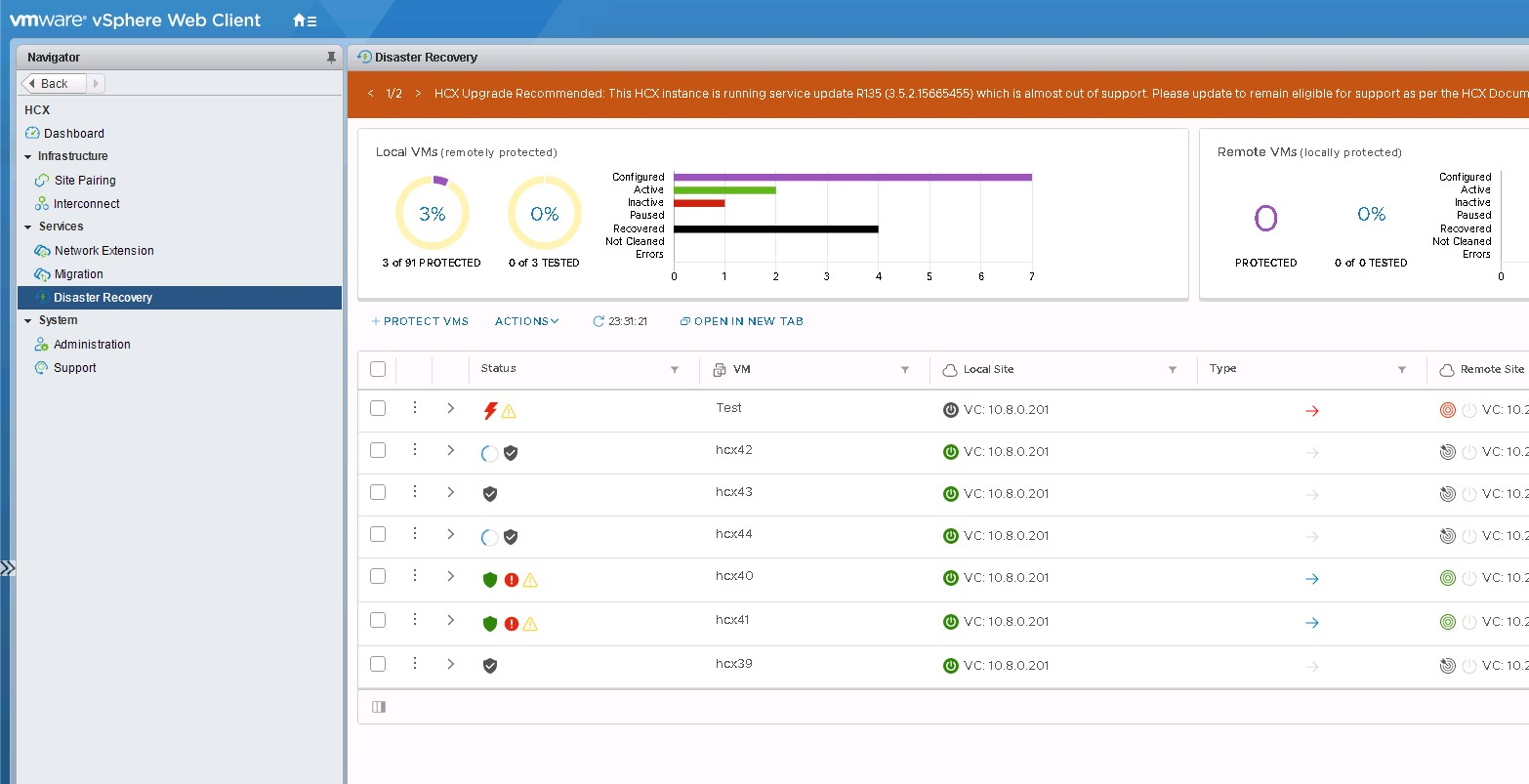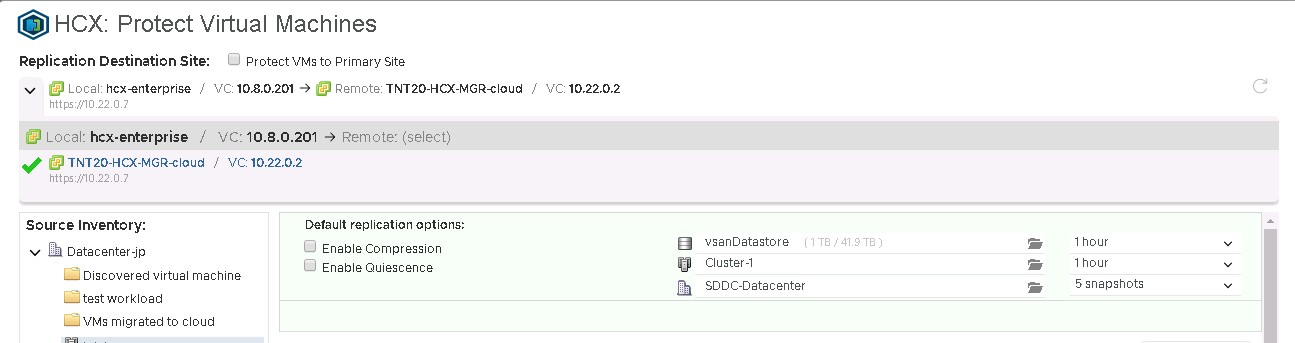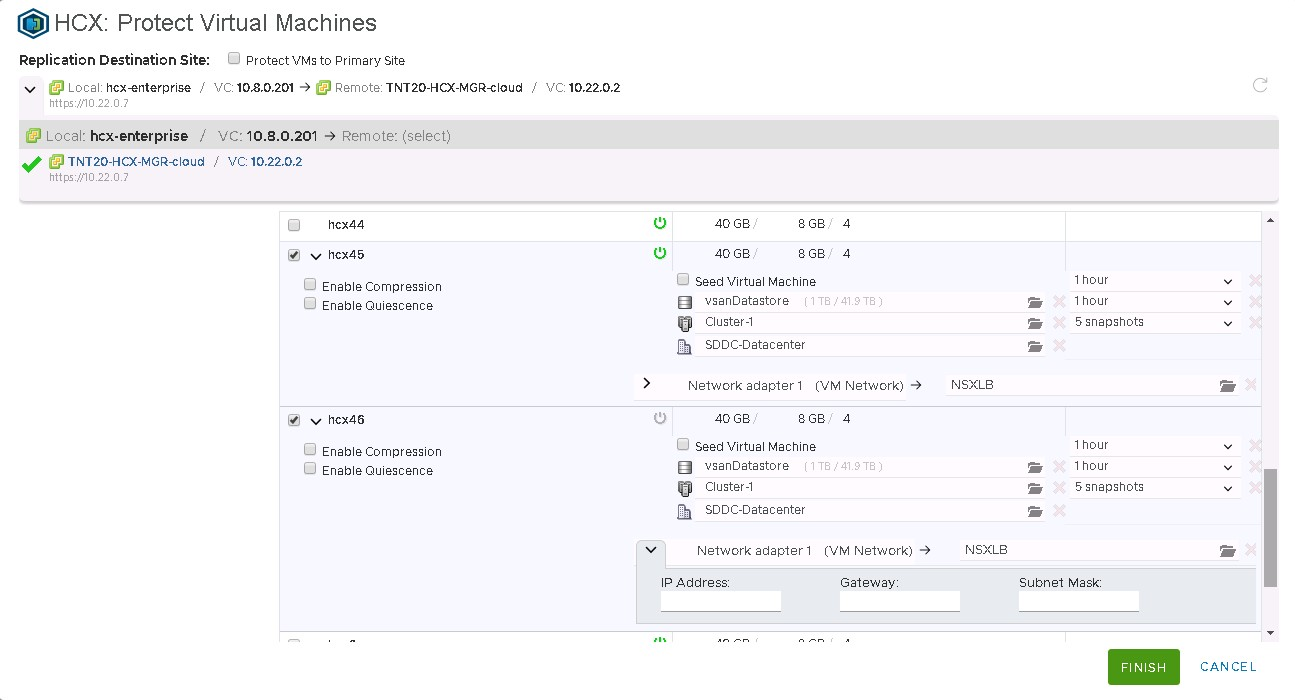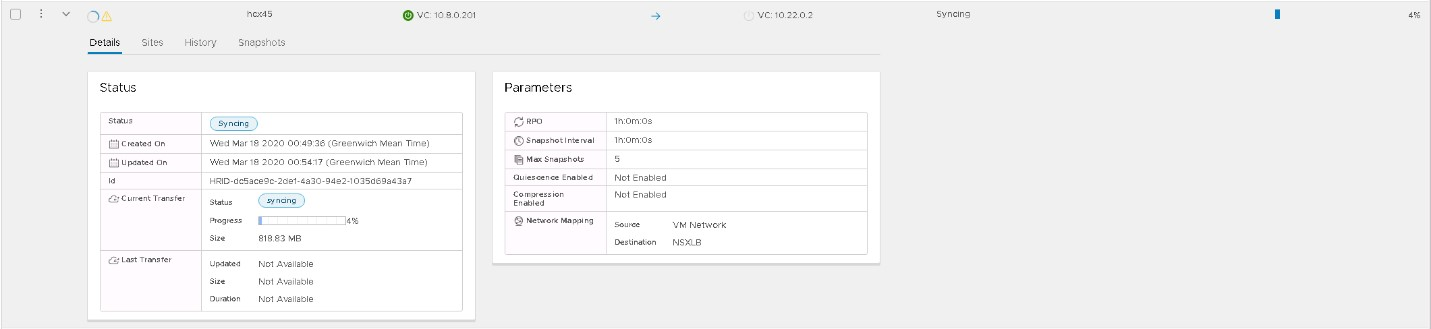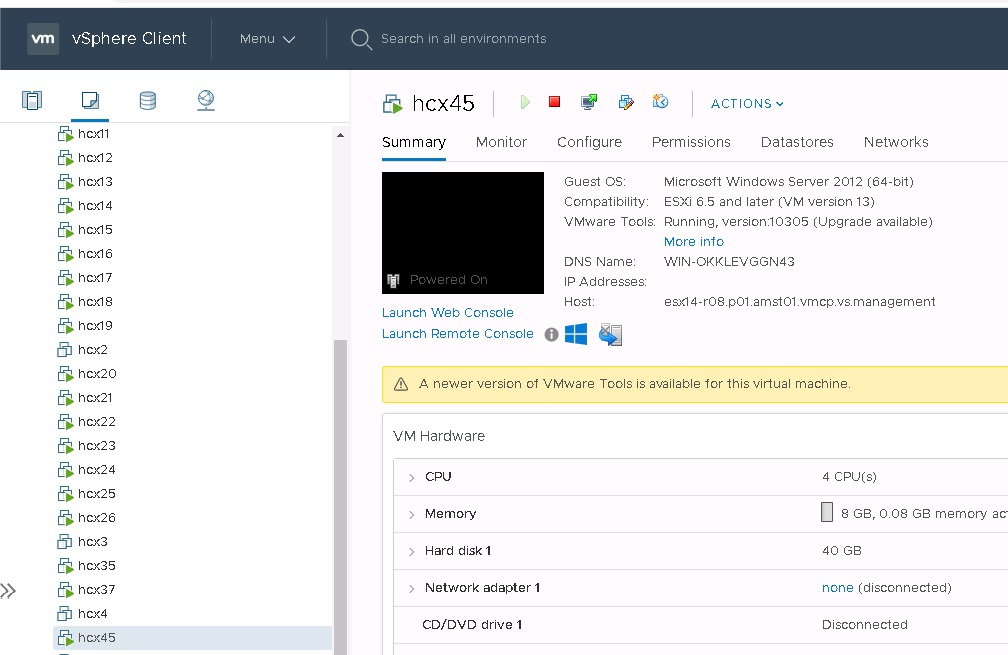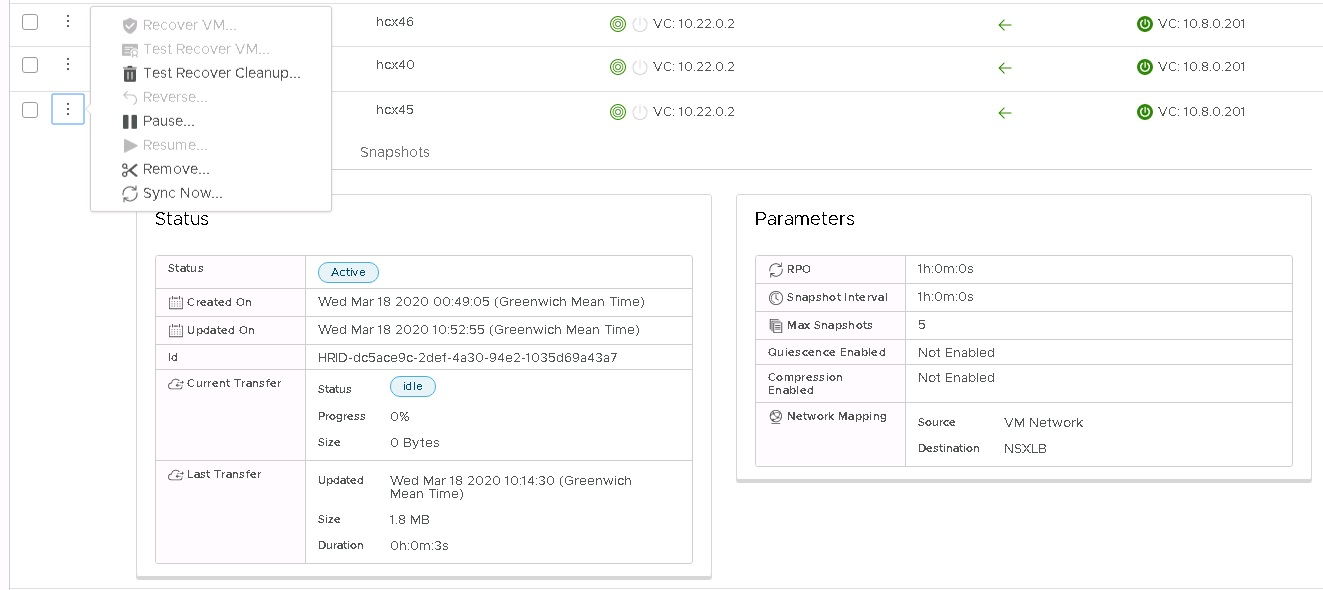Implante a recuperação de desastres usando o VMware HCX
Neste artigo, saiba como implantar a recuperação de desastres de suas máquinas virtuais (VMs) com a solução VMware HCX e usar uma nuvem privada da Solução VMware do Azure como o local de recuperação ou de destino.
O diagrama mostra a implantação do VMware HCX do VMware vSphere local para o cenário de recuperação de desastres na nuvem privada do Azure VMware Solution.
Importante
Embora faça parte do VMware HCX, o VMware HCX Disaster Recovery (DR) não é recomendado para implantações grandes. A orquestração de recuperação de desastres é 100% manual, e a Solução VMware do Azure atualmente não tem runbooks ou recursos para dar suporte ao failover manual de DR do VMware HCX. Para recuperação de desastres de nível empresarial, consulte as soluções VMware Site Recovery Manager (SRM) ou VMware Business Continuity and Disaster Recovery (BCDR).
O VMware HCX fornece várias operações para controle preciso e granularidade nas políticas de replicação. As operações disponíveis incluem:
Reverso – Depois que ocorre um desastre, o reverso ajuda a tornar o Site B o site de origem e o Site A, onde a VM protegida agora vive.
Pausar – Pause a política de replicação atual associada à VM selecionada.
Retomar - Retome a política de replicação atual associada à VM selecionada.
Remover - Remova a política de replicação atual associada à VM selecionada.
Sincronizar agora – VM de origem de sincronização não acoplada à VM protegida.
Este guia aborda os seguintes cenários de replicação:
Proteja uma VM ou um grupo de VMs.
Conclua uma recuperação de teste de uma VM ou de um grupo de VMs.
Recupere uma VM ou um grupo de VMs.
Proteção reversa de uma VM ou de um grupo de VMs.
Proteger VMs
Entre no vSphere Client no site de origem e acesse o plug-in HCX.
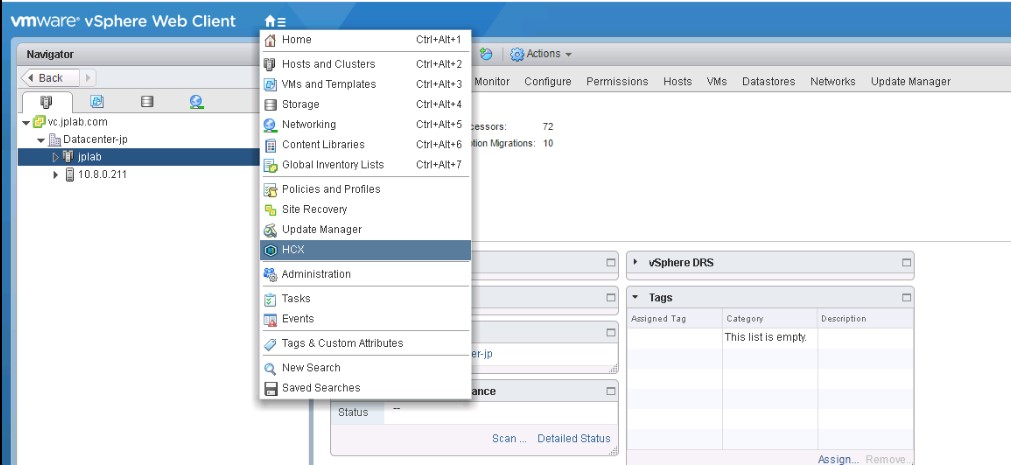
Entre na área Recuperação de desastres e selecione PROTEGER VMS.
Selecione a origem e os sites remotos. O site remoto, neste caso, deve ser a nuvem privada da Solução VMware do Azure.
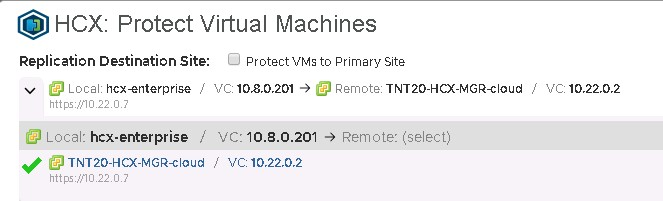
Se necessário, selecione as opções de replicação padrão:
Habilitar compactação: recomendado para cenários de baixa taxa de transferência.
Ativar Quiescência: pausa a VM para garantir que uma cópia consistente seja sincronizada com o site remoto.
Armazenamento de destino: armazenamento de dados remoto para as VMs protegidas e em uma nuvem privada da Solução VMware do Azure, que pode ser um armazenamento de dados vSAN ou um armazenamento de dados do Azure NetApp Files.
Contêiner de computação: cluster vSphere remoto ou pool de recursos.
Pasta de destino: pasta de destino remota, que é opcional, e se nenhuma pasta for selecionada, as VMs serão colocadas diretamente sob o cluster selecionado.
RPO: intervalo de sincronização entre a VM de origem e a VM protegida. Pode ser de 5 minutos a 24 horas.
Intervalo de instantâneo: intervalo entre instantâneos.
Número de instantâneos: número total de instantâneos dentro do intervalo de instantâneo configurado.
Selecione uma ou mais VMs na lista e configure as opções de replicação conforme necessário.
Por padrão, as VMs herdam a Política de Configurações Globais configurada nas opções de replicação padrão. Para cada interface de rede na VM selecionada, configure o Grupo de Portas de Rede remoto e selecione Concluir para iniciar o processo de proteção.
Monitore o processo para cada uma das VMs selecionadas na mesma área de recuperação de desastres.
Depois que a VM estiver protegida, você poderá exibir os diferentes instantâneos na guia Instantâneos .
O triângulo amarelo significa que os instantâneos e as máquinas virtuais não foram testados em uma operação de recuperação de teste.
Há diferenças importantes entre uma VM que está desligada e uma ligada. A imagem mostra o processo de sincronização para uma VM ligada. Ele inicia o processo de sincronização até concluir o primeiro instantâneo, que é uma cópia completa da VM e, em seguida, conclui os próximos no intervalo configurado. Ele sincroniza uma cópia para uma VM desligada e, em seguida, a VM aparece como inativa e a operação de proteção é mostrada como concluída. Quando a VM está ligada, ela inicia o processo de sincronização com o site remoto.
Conclua uma recuperação de teste de VMs
Entre no vSphere Client no site remoto, que é a nuvem privada da Solução VMware do Azure.
No plug-in HCX, na área Recuperação de desastres, selecione as reticências verticais em qualquer VM para exibir o menu de operações e, em seguida, selecione Test Recover VM.
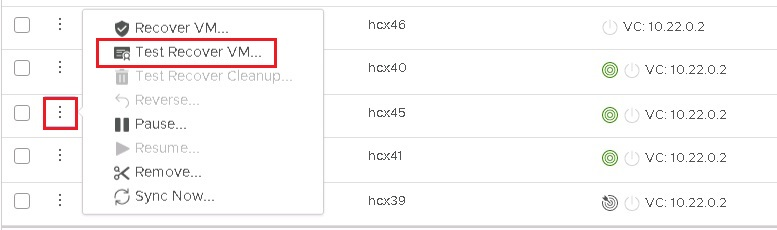
Selecione as opções para o teste e o instantâneo que você deseja usar para testar diferentes estados da VM.

Depois de selecionar Testar, a operação de recuperação é iniciada.
Quando terminar, você poderá verificar a nova VM no vCenter Server de nuvem privada da Solução VMware do Azure.
Depois que o teste na VM ou em qualquer aplicativo em execução nela for concluído, faça uma limpeza para excluir a instância de teste.
Recuperar VMs
Entre no vSphere Client no site remoto, que é a nuvem privada da Solução VMware do Azure, e acesse o plug-in HCX.
Para o cenário de recuperação, um grupo de VMs usado para este exemplo.
Selecione a VM a ser recuperada da lista, abra o menu ACTIONS e selecione Recover VMs.
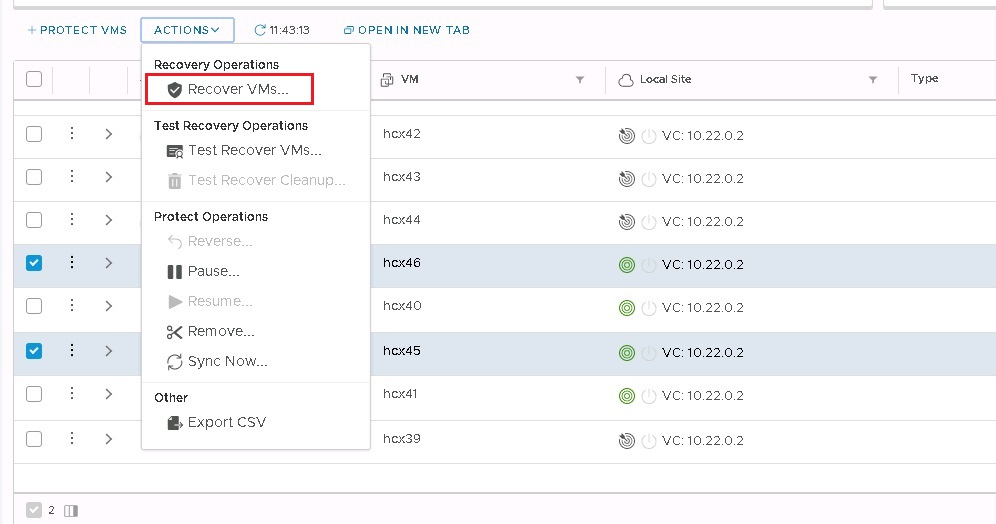
Configure as opções de recuperação para cada instância e selecione Recuperar para iniciar a operação de recuperação.

Após a conclusão da operação de recuperação, as novas VMs aparecem no inventário remoto do vCenter Server.
Concluir uma replicação reversa em VMs
Entre no vSphere Client em sua nuvem privada do Azure VMware Solution e acesse o plug-in HCX.
Nota
Verifique se as VMs originais no site de origem estão desligadas antes de iniciar a replicação reversa. A operação falhará se as VMs não estiverem desligadas.
Na lista, selecione as VMs a serem replicadas de volta para o site de origem, abra o menu AÇÕES e selecione Reverter.
Selecione Reverter para iniciar a replicação.
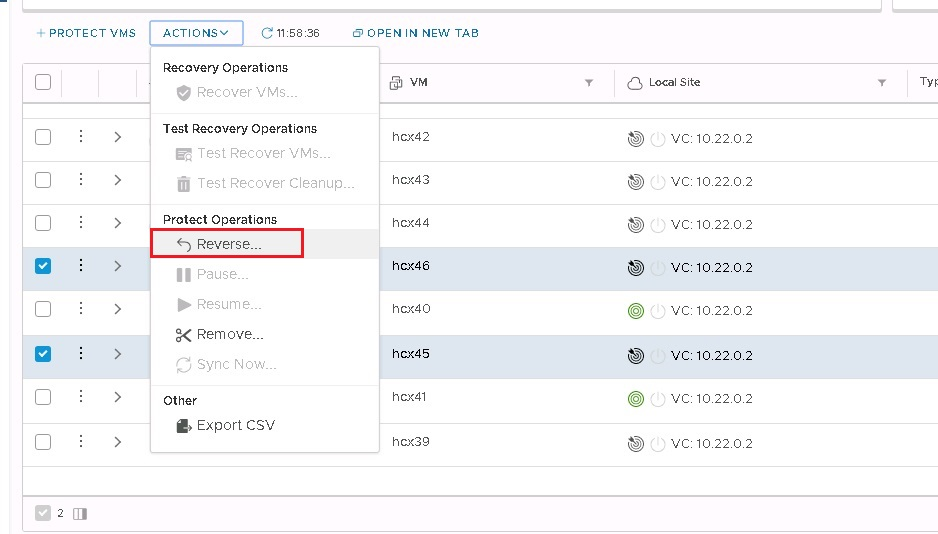
Monitore na seção de detalhes de cada VM.
Automação do plano de recuperação de desastres
Atualmente, o VMware HCX não tem um mecanismo integrado para criar e automatizar um plano de recuperação de desastres. No entanto, o VMware HCX fornece um conjunto de APIs REST, incluindo APIs para a operação de recuperação de desastres. A especificação da API pode ser acessada no VMware HCX Manager na URL.
Essas APIs abrangem as seguintes operações em Disaster Recovery.
Proteger
Recuperar
Recuperação de teste
Recuperação planejada
Inverter
Query
Limpeza de teste
Colocar em pausa
Retomar
Remover Proteção
Reconfigurar
O exemplo a seguir mostra uma carga útil da operação de recuperação em JSON.
[
{
"replicationId": "string",
"needPowerOn": true,
"instanceId": "string",
"source": {
"endpointType": "string",
"endpointId": "string",
"endpointName": "string",
"resourceType": "string",
"resourceId": "string",
"resourceName": "string"
},
"destination": {
"endpointType": "string",
"endpointId": "string",
"endpointName": "string",
"resourceType": "string",
"resourceId": "string",
"resourceName": "string"
},
"placement": [
{
"containerType": "string",
"containerId": "string"
}
],
"resourceId": "string",
"forcePowerOff": true,
"isTest": true,
"forcePowerOffAfterTimeout": true,
"isPlanned": true
}
]
Com essas APIs, você pode criar um mecanismo personalizado para automatizar a criação e a execução de um plano de recuperação de desastres.