Guia de início rápido: criar um aplicativo de console com Java e Azure Cosmos DB para MongoDB
APLICA-SE A: MongoDB
Neste início rápido, você cria e gerencia uma conta do Azure Cosmos DB para MongoDB a partir do portal do Azure e adiciona dados usando um aplicativo Java SDK clonado do GitHub. O Azure Cosmos DB é um serviço de banco de dados multimodelo que permite criar e consultar rapidamente bancos de dados de documentos, tabelas, chave-valor e gráficos com recursos de distribuição global e escala horizontal.
Pré-requisitos
- Uma conta do Azure com uma subscrição ativa. Crie um gratuitamente. Ou experimente o Azure Cosmos DB gratuitamente sem uma assinatura do Azure. Você também pode usar o emulador do Azure Cosmos DB com a cadeia de conexão
.mongodb://localhost:C2y6yDjf5/R+ob0N8A7Cgv30VRDJIWEHLM+4QDU5DE2nQ9nDuVTqobD4b8mGGyPMbIZnqyMsEcaGQy67XIw/Jw==@localhost:10255/admin?ssl=true. - Java Development Kit (JDK) versão 8.
- Maven. Ou execute
apt-get install mavenpara instalar o Maven. - Git.
Criar uma conta de base de dados
Numa nova janela do browser, inicie sessão no portal do Azure.
No menu à esquerda, selecione Criar um recurso.
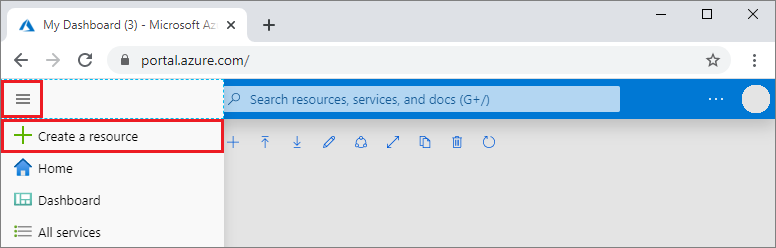
Na página Novo, selecione Bancos de Dados>Azure Cosmos DB.
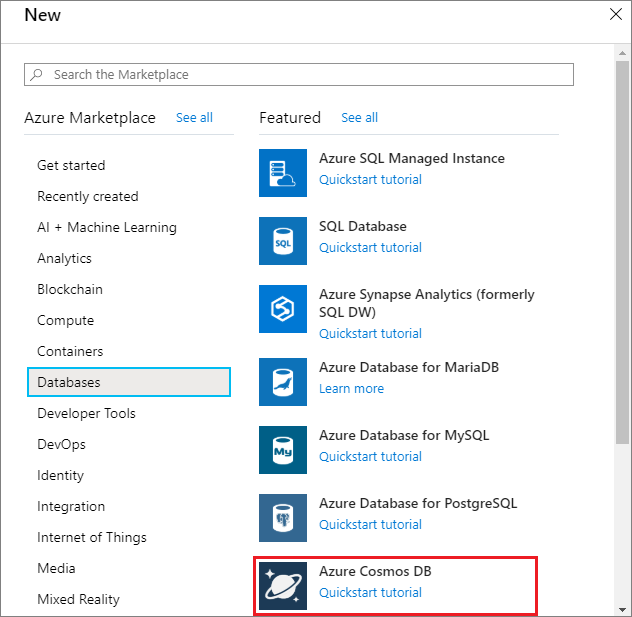
Na página de opção Selecionar API, selecione Azure Cosmos DB for MongoDB>Create.
A API determina o tipo de conta a criar. Selecione Azure Cosmos DB para MongoDB porque você criará uma coleção que funciona com o MongoDB neste início rápido. Para saber mais, consulte Visão geral do Azure Cosmos DB para MongoDB.

Na página Criar Conta do Azure Cosmos DB, insira as configurações para a nova conta do Azure Cosmos DB.
Definição valor Description Subscrição Nome da subscrição Selecione a subscrição do Azure que pretende utilizar para esta conta do Azure Cosmos DB. Grupo de Recursos Nome do grupo de recursos Selecione um grupo de recursos ou selecione Criar novo e, em seguida, introduza um nome exclusivo para o novo grupo de recursos. Nome da Conta Introduzir um nome exclusivo Introduza um nome exclusivo para identificar a sua conta do Azure Cosmos DB. O URI da sua conta será mongo.cosmos.azure.com anexado ao seu nome de conta exclusivo.
O nome da conta pode usar apenas letras minúsculas, números e hífenes (-), e deve ter entre 3 e 44 caracteres.Location A região mais próxima dos seus utilizadores Selecione a localização geográfica para alojar a sua conta do Azure Cosmos DB. Utilize a localização mais próxima dos utilizadores para lhes dar o acesso mais rápido aos dados. Modo de capacidade Taxa de transferência provisionada ou sem servidor Selecione Taxa de transferência provisionada para criar uma conta no modo de taxa de transferência provisionada. Selecione Serverless para criar uma conta no modo serverless .
Nota: Somente a API para as versões 4.2, 4.0 e 3.6 do MongoDB é suportada por contas sem servidor. Escolher 3.2 como a versão forçará a conta no modo de taxa de transferência provisionada.Aplicar desconto de nível gratuito do Azure Cosmos DB Candidatar-se ou Não aplicar Com o nível gratuito do Azure Cosmos DB, você receberá os primeiros 1000 RU/s e 25 GB de armazenamento gratuitamente em uma conta. Saiba mais sobre o nível gratuito. Versão Escolha a versão do servidor necessária O Azure Cosmos DB para MongoDB é compatível com as versões de servidor 4.2, 4.0, 3.6 e 3.2. Você pode atualizar ou fazer downgrade de uma conta depois que ela for criada. Nota
Você pode ter até uma conta gratuita do Azure Cosmos DB por assinatura do Azure e deve optar por participar ao criar a conta. Se você não vir a opção de aplicar o desconto de nível gratuito, isso significa que outra conta na assinatura já foi habilitada com o nível gratuito.
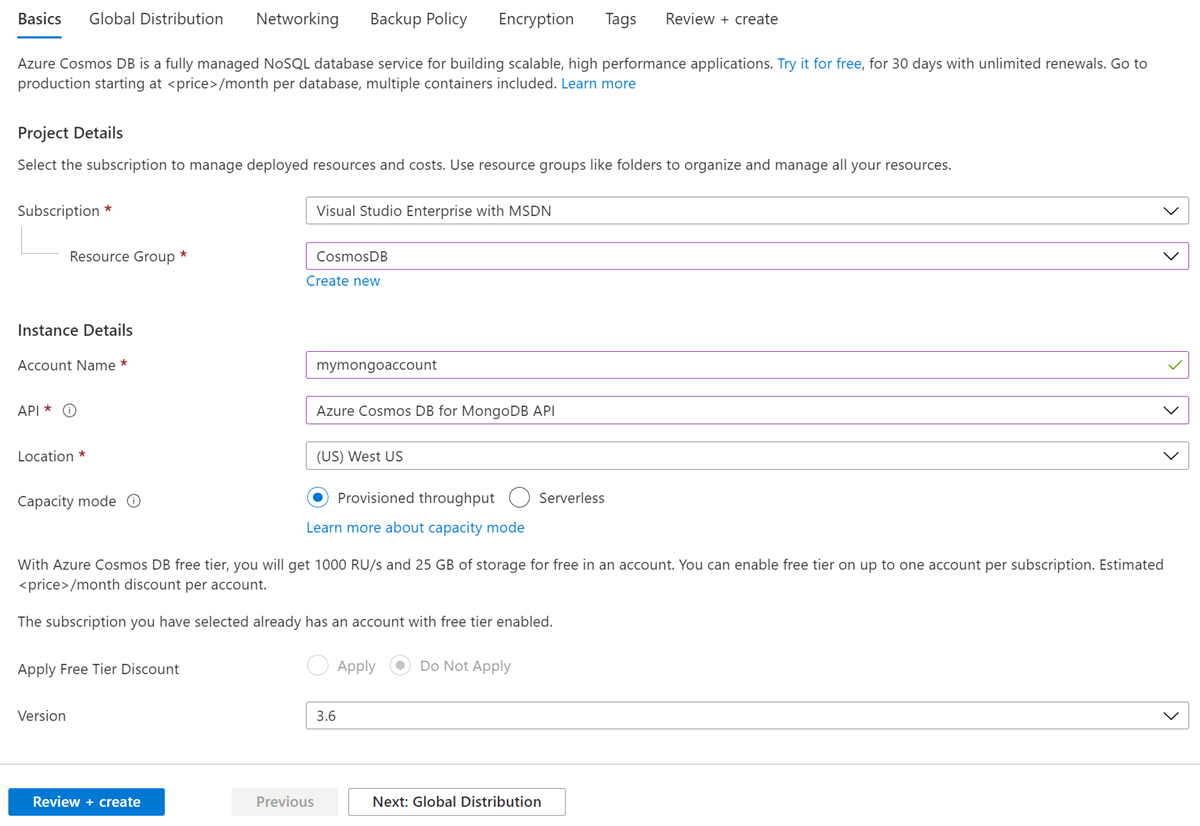
Na guia Distribuição Global, configure os seguintes detalhes. Você pode deixar os valores padrão para a finalidade deste início rápido:
Definição valor Description Georredundância Desativar Habilite ou desative a distribuição global em sua conta emparelhando sua região com uma região par. Pode adicionar mais regiões à sua conta mais tarde. Escritas de várias regiões Desativar O recurso de gravação em várias regiões permite que você aproveite a taxa de transferência provisionada para seus bancos de dados e contêineres em todo o mundo. Nota
As seguintes opções não estarão disponíveis se você selecionar Serverless como o modo de Capacidade:
- Aplicar Desconto de Escalão Gratuito
- Georredundância
- Escritas de várias regiões
Opcionalmente, você pode configurar detalhes adicionais nas seguintes guias:
- Rede - Configure o acesso a partir de uma rede virtual.
- Política de backup - Configure a política de backup periódico ou contínuo .
- Criptografia - Use uma chave gerenciada pelo serviço ou uma chave gerenciada pelo cliente.
- Tags - As tags são pares nome/valor que permitem categorizar recursos e exibir o faturamento consolidado aplicando a mesma tag a vários recursos e grupos de recursos.
Selecione Rever + criar.
A criação da conta demora alguns minutos. Aguarde o portal exibir os Parabéns! Sua conta do Azure Cosmos DB para MongoDB está pronta .

Adicionar uma coleção
Nomeie seu novo banco de dados db e seu novo coletor de coleção.
Agora você pode usar a ferramenta Data Explorer no portal do Azure para criar uma API do Azure Cosmos DB para banco de dados e contêiner MongoDB.
Selecione Data Explorer>Novo Contentor.
A área Adicionar contêiner é exibida à direita, talvez seja necessário rolar para a direita para vê-la.
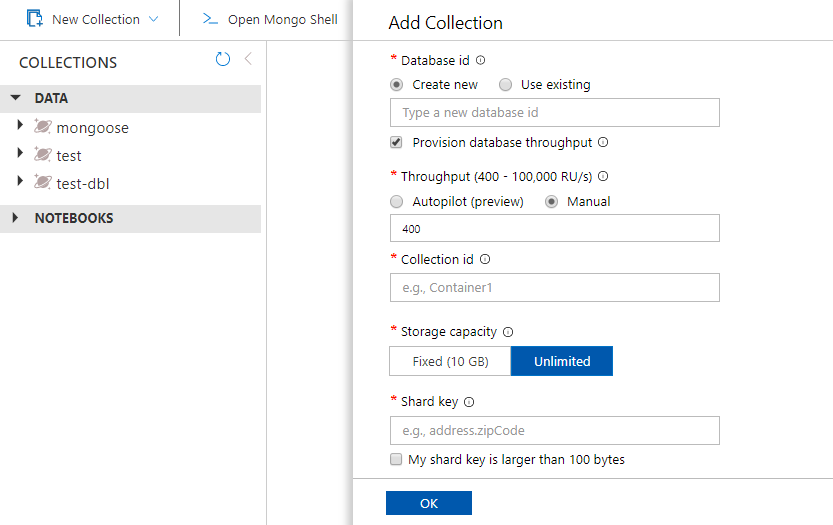
Na página Adicionar contêiner, insira as configurações para o novo contêiner.
Definição Valor sugerido Description ID da Base de Dados dB Digite db como o nome do novo banco de dados. Os nomes de banco de dados devem conter de 1 a 255 caracteres e não podem conter /, \\, #, ?, nem um espaço à direita. Marque a opção Provisionar taxa de transferência do banco de dados, ela permite que você compartilhe a taxa de transferência provisionada para o banco de dados em todos os contêineres dentro do banco de dados. Esta opção também ajuda na redução de custos.Débito 400 Deixe a taxa de transferência em 400 unidades de solicitação por segundo (RU/s). Se quiser reduzir a latência, pode aumentar verticalmente o débito mais tarde. Você também pode escolher o modo Autoscale, que lhe dará uma gama de RU/s que aumentará e diminuirá dinamicamente conforme necessário. ID da Coleção coll Insira collcomo o nome do novo contêiner. Os IDs dos contentores têm os mesmos requisitos em termos de carateres que os nomes das bases de dados.Capacidade de armazenamento Fixo (10GB) Digite Fixo (10GB) para este aplicativo. Se você selecionar Unlimited, você terá que criar um Shard Key, que todos os itens inseridos exigirão.Chave de estilhaços /_id O exemplo descrito neste artigo não usa uma chave de estilhaço, portanto, defini-lo como /_id usará o campo ID gerado automaticamente como a chave de estilhaço. Saiba mais sobre fragmentação, também conhecida como particionamento, em Particionamento no Azure Cosmos DB Selecione OK. O Data Explorer mostra a base de dados e o contentor novos.
Clonar a aplicação de exemplo
Agora vamos clonar um aplicativo do GitHub, definir a cadeia de conexão e executá-la. Vai ver como é fácil trabalhar com dados programaticamente.
Abra uma linha de comandos, crie uma nova pasta designada git-samples e, em seguida, feche a linha de comandos.
md "C:\git-samples"Abra uma janela de terminal do git, como o git bash e utilize o comando
cdpara alterar para uma nova pasta e instalar a aplicação de exemplo.cd "C:\git-samples"Execute o seguinte comando para clonar o repositório de exemplo. Este comando cria uma cópia da aplicação de exemplo no seu computador.
git clone https://github.com/Azure-Samples/azure-cosmos-db-mongodb-java-getting-started.gitEm seguida, abra o código no seu editor favorito.
Rever o código
Este passo é opcional. Se estiver interessado em aprender de que forma os recursos da base de dados são criados no código, pode consultar os seguintes fragmentos. Caso contrário, pode avançar diretamente para Update your connection string (Atualizar a cadeia de ligação).
Os trechos a seguir são todos retirados do arquivo Program.java .
Este aplicativo de console usa o driver Java MongoDB.
O DocumentClient é inicializado.
MongoClientURI uri = new MongoClientURI("FILLME");` MongoClient mongoClient = new MongoClient(uri);São criadas uma base de dados e uma coleção novas.
MongoDatabase database = mongoClient.getDatabase("db"); MongoCollection<Document> collection = database.getCollection("coll");São inseridos alguns documentos com
MongoCollection.insertOneDocument document = new Document("fruit", "apple") collection.insertOne(document);São executadas algumas consultas com
MongoCollection.findDocument queryResult = collection.find(Filters.eq("fruit", "apple")).first(); System.out.println(queryResult.toJson());
Atualizar a cadeia de ligação
Agora, regresse ao portal do Azure para obter as informações da cadeia de ligação e copie-as para a aplicação.
Na sua conta do Azure Cosmos DB, selecione Início Rápido, selecione Java e copie a cadeia de conexão para a área de transferência.
Abra o arquivo Program.java , substitua o argumento para o construtor MongoClientURI com a cadeia de conexão. Atualizou agora a sua aplicação com todas as informações necessárias para comunicar com o Azure Cosmos DB.
Executar a aplicação de consola
Executar
mvn packageem um terminal para instalar os pacotes necessáriosExecute
mvn exec:java -D exec.mainClass=GetStarted.Programnum terminal para iniciar a aplicação Java.
Agora, pode utilizar Robomongo / Studio 3T para consultar, modificar e trabalhar com estes dados novos.
Rever os SLAs no portal do Azure
O portal do Azure monitora a taxa de transferência, o armazenamento, a disponibilidade, a latência e a consistência da sua conta do Azure Cosmos DB. Os gráficos para métricas associadas a um SLA (Service Level Agreement, contrato de nível de serviço) do Azure Cosmos DB mostram o valor do SLA em comparação com o desempenho real. Esse conjunto de métricas torna transparente o monitoramento de seus SLAs.
Para rever métricas e SLAs:
Selecione Métricas no menu de navegação da sua conta do Azure Cosmos DB.
Selecione uma guia, como Latência, e selecione um período à direita. Compare as linhas Real e SLA nos gráficos.
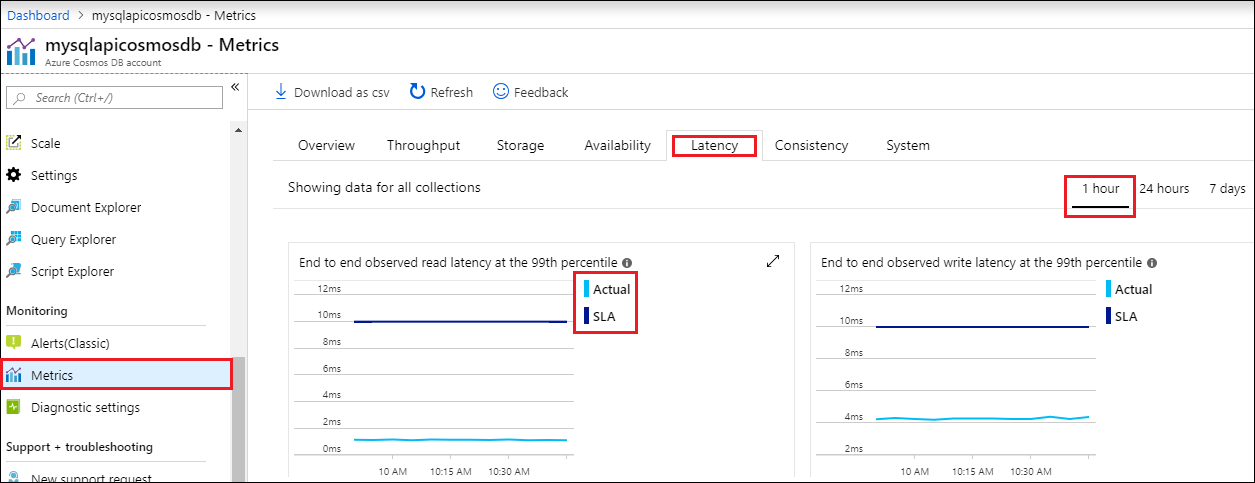
Analise as métricas nas outras guias.
Clean up resources (Limpar recursos)
Quando terminar de usar seu aplicativo e sua conta do Azure Cosmos DB, você poderá excluir os recursos do Azure criados para não incorrer em mais cobranças. Para eliminar os recursos:
Na barra de Pesquisa do portal do Azure, procure e selecione Grupos de recursos.
Na lista, selecione o grupo de recursos que você criou para este início rápido.
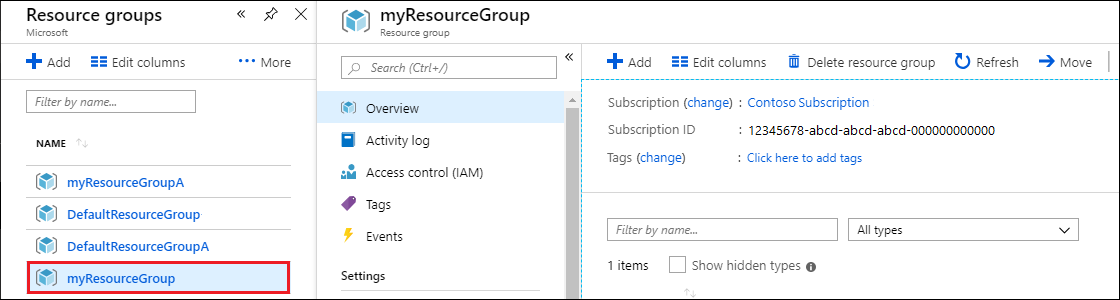
Na página Visão geral do grupo de recursos, selecione Excluir grupo de recursos.
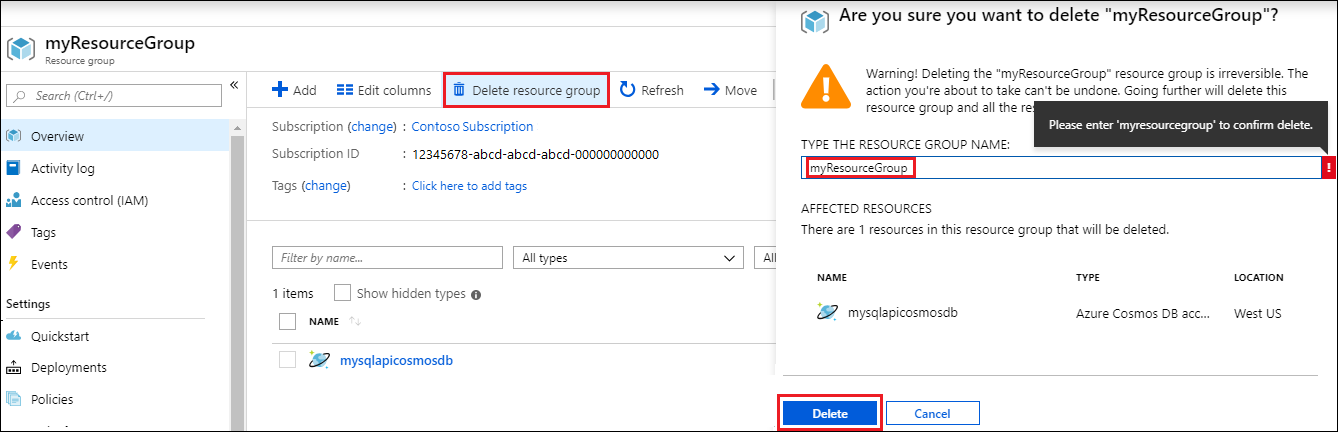
Na janela seguinte, introduza o nome do grupo de recursos a eliminar e, em seguida, selecione Eliminar.
Próximos passos
Neste início rápido, você aprendeu como criar uma conta do Azure Cosmos DB para MongoDB, adicionar um banco de dados e um contêiner usando o Data Explorer e adicionar dados usando um aplicativo de console Java. Agora você pode importar dados adicionais para seu banco de dados do Azure Cosmos DB.
Tentando fazer o planejamento de capacidade para uma migração para o Azure Cosmos DB? Você pode usar informações sobre seu cluster de banco de dados existente para planejamento de capacidade.
- Se tudo o que você sabe é o número de vcores e servidores em seu cluster de banco de dados existente, leia sobre como estimar unidades de solicitação usando vCores ou vCPUs
- Se você souber as taxas de solicitação típicas para sua carga de trabalho de banco de dados atual, leia sobre como estimar unidades de solicitação usando o planejador de capacidade do Azure Cosmos DB