Tutorial: Gerir os custos através da Cloudyn
Pode gerir os custos e produzir relatórios de análise de custos na Cloudyn ao alocar os custos com base em etiquetas. O processo de alocação de custos atribui os custos aos recursos de cloud consumidos. Os custos estão totalmente alocados quando todos os recursos estiverem categorizados com etiquetas. Após a alocação dos custos, pode fornecer análise de custos ou estorno aos seus utilizadores através de dashboards e relatórios. No entanto, muitos recursos podem não estar marcados ou não poder ser marcados quando começar a utilizar a Cloudyn.
Por exemplo, pode querer ser reembolsado relativamente aos custos de engenharia. Tem de conseguir mostrar à sua equipa de engenharia que precisa de um montante específico, com base nos custos de recursos. Pode mostrar-lhes um relatório para todos os recursos consumidos marcados como engenharia.
Neste artigo, as etiquetas e as categorias por vezes são sinónimos. As categorias são coleções alargadas e podem ser muitas coisas. Poderão incluir unidades de negócio, centros, de custos, serviços Web ou qualquer coisa esteja marcada. As etiquetas são pares nome/valor que permitem categorizar recursos, ver e gerir informação de faturação consolidada ao aplicar a mesma etiqueta a vários recursos e grupos de recursos. Em versões anteriores do portal do Azure, um nome da etiqueta foi referido como uma chave. As etiquetas são criadas para e armazenadas por uma única subscrição do Azure. As etiquetas no AWS consistem em pares chave/valor. Uma vez que o Azure e o AWS utilizaram o termo chave, a Cloudyn utiliza esse termo. O Category Manager utiliza chaves (nomes da etiqueta) para unir as etiquetas.
Neste tutorial, ficará a saber como:
- Utilizar etiquetas personalizadas para alocar custos.
- Criar relatórios de análise de custos e estorno.
Se não tiver uma subscrição do Azure, crie uma conta gratuita antes de começar.
Nota
A Cloudyn foi preterida a 30 de junho de 2021 e já não está disponível.
Os clientes podem utilizar o Azure Cost Management para ver, analisar e otimizar os custos da cloud.
Pré-requisitos
- Tem de ter uma conta do Azure.
- Tem de ter um registo de avaliação ou uma subscrição paga da Cloudyn.
- As contas desativadas têm de ser ativadas no portal da Cloudyn.
- A monitorização ao nível do convidado tem de estar ativada nas suas máquinas virtuais.
Utilizar etiquetas personalizadas para alocar custos
A Cloudyn obtém dados de etiquetas do grupo de recursos do Azure e propaga automaticamente as informações das etiquetas para os recursos. Na alocação de custos, pode ver o custo por etiquetas de recurso.
Através do modelo de alocação de custos, pode definir categorias (etiquetas) que são aplicadas internamente a recursos (não marcados) não categorizados para agrupar os custos e definir regras para processar os custos não marcados. As regras de alocação de custos são as instruções que guardar em que os custos de um serviço são distribuídos por um outro serviço. Posteriormente, esses recursos mostram etiquetas/categorias em relatórios de alocação de custos, quando selecionar o modelo que criou.
Tenha em atenção que as informações das etiquetas não são apresentadas para esses recursos nos relatórios de análise de custos . Além disso, as etiquetas aplicadas na Cloudyn através da alocação de custos não são enviadas para o Azure, pelo que não as verá no portal do Azure.
Quando inicia a alocação de custos, a primeira coisa a fizer é definir o âmbito através de um modelo de custos. O modelo de custos não altera os custos, distribui-os. Quando criar um modelo de custos, segmenta os dados por entidade de custo, conta ou subscrição e por múltiplas etiquetas. Etiquetas de exemplo comuns podem incluir um código de faturação, centro de custos ou nome do grupo. As etiquetas também ajudam a efetuar a análise de custos ou o estorno para outras partes da sua organização.
Para criar um modelo de alocação de custos personalizado, selecione Custos>Cost Management>Cost Allocation 360° no menu do relatório.

Na página Cost Allocation 360, selecione Adicionar e, em seguida, introduza um nome e uma descrição para o modelo de custos. Selecione todas as contas ou contas individuais. Se quiser utilizar contas individuais, pode selecionar múltiplas contas de vários fornecedores de serviços cloud. Em seguida, clique em Categorização para escolher as etiquetas detetadas que categorizam os dados de custo. Escolha as etiquetas (categorias) que quer incluir no modelo. No exemplo seguinte, a etiqueta Unidade está selecionada.
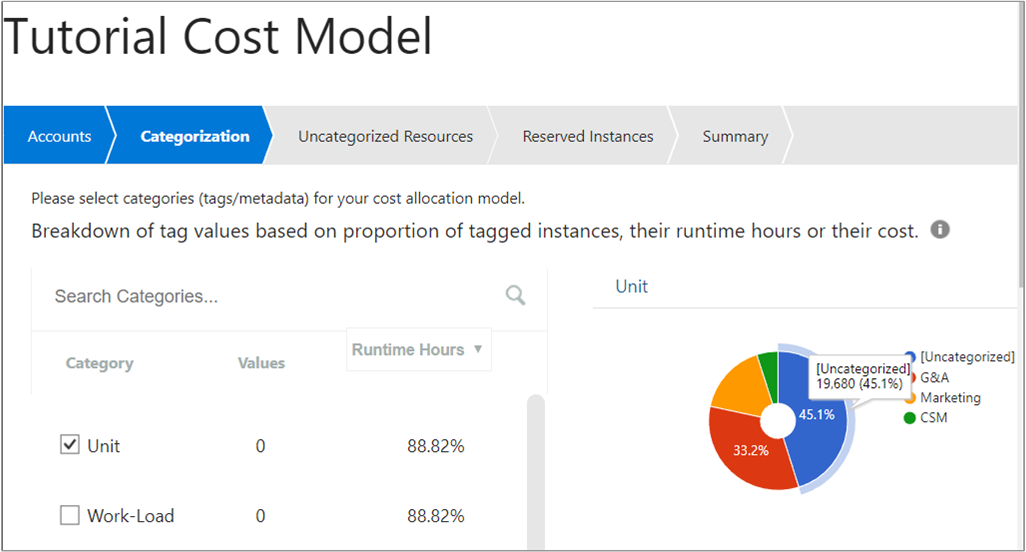
O exemplo mostra que o valor 19 680 $ não está categorizado (sem etiquetas).
Em seguida, selecione Recursos Não Categorizados e selecione os serviços com custos não alocados. Em seguida, defina regras de alocação de custos.
Por exemplo, pode querer distribuir os custos de armazenamento do Azure igualmente para as máquinas virtuais (VMs) do Azure. Para tal, selecione o serviço Azure/Armazenamento, selecione Proporcional ao Categorizado e, em seguida, selecione Azure/VM. Em seguida, selecione Criar.
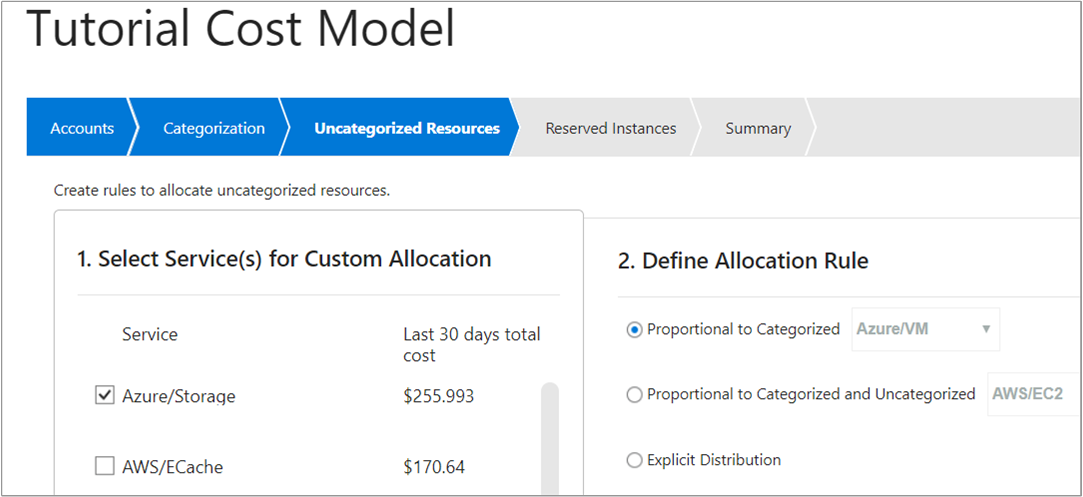
Num exemplo diferente, pode querer alocar todos os custos de rede do Azure a uma unidade de negócio específica na sua organização. Para esse efeito, selecione o serviço Azure/Rede e, em seguida, em Definir Regra de Alocação, selecione Distribuição Explícita. Em seguida, defina a percentagem de distribuição para 100 e selecione a unidade de negócio G&A na imagem seguinte:
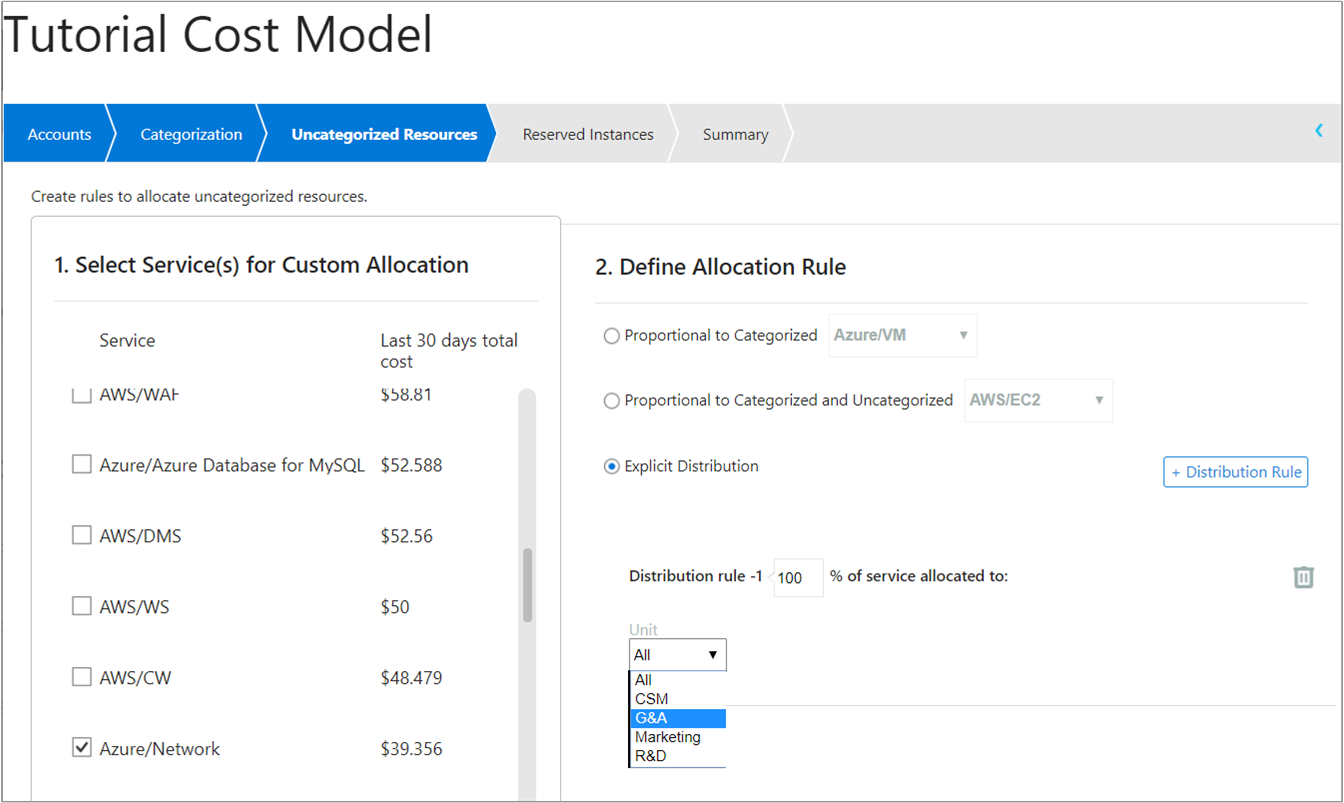
Para todos os recursos não categorizados restantes, crie regras de alocação adicionais.
Se tiver instâncias reservadas do Amazon Web Services (AWS) não alocadas, pode atribui-las a categorias marcadas como Instâncias Reservadas.
Para ver informações sobre as escolhas que efetuou para alocar os custos, selecione Resumo. Para guardar as informações e continuar a trabalhar nas regras adicionais mais tarde, selecione Guardar Como Rascunho. Ou, para guardar as informações e o Cloudyn iniciar o processamento do modelo de alocação de custos, selecione Guardar e Ativar.
A lista de modelos de custos mostra o novo modelo de custos com Estado de processamento. Pode demorar algum tempo até a base de dados do Cloudyn estar atualizada com o modelo de custos. Quando o processamento estiver concluído, o estado é atualizado para Concluído. Em seguida, pode ver os dados do modelo de custos no relatório Análise de Custos emModelo de Custos de Filtros Expandidos>.
Category Manager
O Category Manager é uma ferramenta de limpeza de dados que o ajuda a unir os valores de múltiplas categorias (etiquetas) para criar categorias novas. É uma ferramenta simples baseada em regras onde pode selecionar uma categoria e criar regras para unir os valores existentes. Por exemplo, pode ter categorias existentes para R&D e programador onde ambos representam o grupo de desenvolvimento.
No portal do Cloudyn, clique no símbolo de engrenagem na parte superior direita e selecione Category Manager. Para criar uma nova categoria, selecione o símbolo de adição (+). Introduza um nome para a categoria e, em seguida, em Chaves, introduza as chaves de categoria que quer incluir na nova categoria.
Quando definir uma regra, pode adicionar múltiplos valores com uma condição OU. Também pode efetuar algumas operações básicas de cadeia. Para ambos os casos, clique no símbolo de reticências (...) à direita da Regra.
Para definir uma nova regra, na área Regras, crie uma nova regra. Por exemplo, introduza dev em Regras e, em seguida, introduza R&D em Ações. Quando tiver terminado, guarde a nova categoria.
A imagem seguinte mostra um exemplo de regras criadas para uma nova categoria designada Carga de Trabalho:
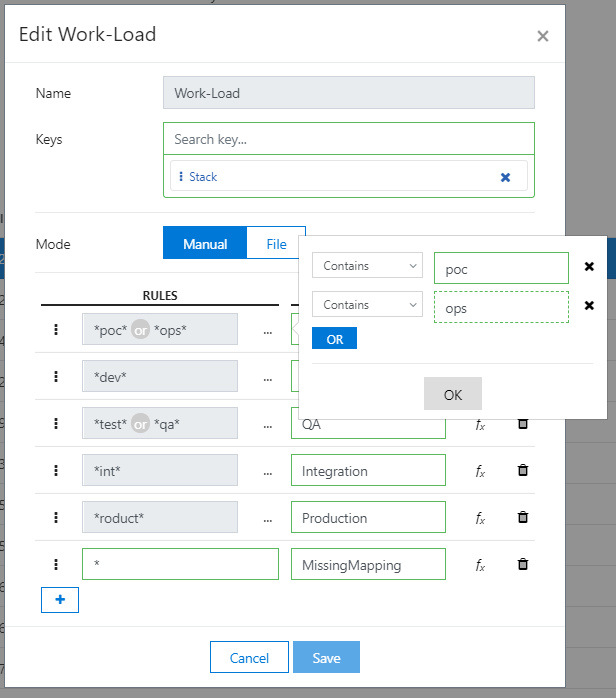
Relatórios e origens de etiquetas
Os dados de etiquetas que vê nos relatórios do Cloudyn têm origem em três locais:
- APIs de recursos do fornecedor de cloud
- APIs de faturação do fornecedor de cloud
- Etiquetas criadas manualmente a partir das seguintes origens:
- Etiquetas de entidades do Cloudyn – metadados definidos pelo utilizador aplicados às entidades do Cloudyn
- Category Manager – ferramenta de limpeza de dados que cria novas etiquetas com base em regras aplicadas às etiquetas existentes
Para ver as etiquetas do fornecedor de cloud em relatórios de custos do Cloudyn, tem de criar um modelo de alocação de custos personalizado através do Cost Allocation 360. Para tal, aceda a Cost>Management>Cost Allocation 360, selecione as etiquetas pretendidas e, em seguida, defina regras para processar custos não marcados. Em seguida, crie um novo modelo de custos. Posteriormente, pode ver os relatórios na Análise de Alocação de Custos para ver, filtrar e ordenar com base nas etiquetas de recursos do Azure.
As etiquetas de recursos do Azure só aparecem nos relatóriosAnálise de Alocação de Custos>.
As etiquetas de faturação do fornecedor de cloud aparecem em todos os relatórios de custos.
As etiquetas de entidades do Cloudyn e as etiquetas criadas manualmente aparecem em todos os relatórios de custos.
Criar relatórios de análise de custos e estorno
O método que as organizações utilizam para efetuar uma análise de custos e estorno varia bastante. No entanto, pode utilizar qualquer um dos dashboards e relatórios no portal do Cloudyn como base para qualquer finalidade. Pode fornecer acesso de utilizador a qualquer pessoa na sua organização para que seja possível ver dashboards e relatórios a pedido. Todos os relatórios de Análise de Custos suportam a análise de custos, porque mostram aos utilizadores os recursos que consumiram. Além disso, permitem aos utilizadores explorar os dados de custos ou utilização específicos do respetivo grupo na sua organização.
Para ver os resultados da alocação de custos, abra o relatório Análise de Custos e selecione o modelo de custos que criou. Em seguida, adicione um agrupamento de uma ou mais das etiquetas selecionadas no modelo de custos.
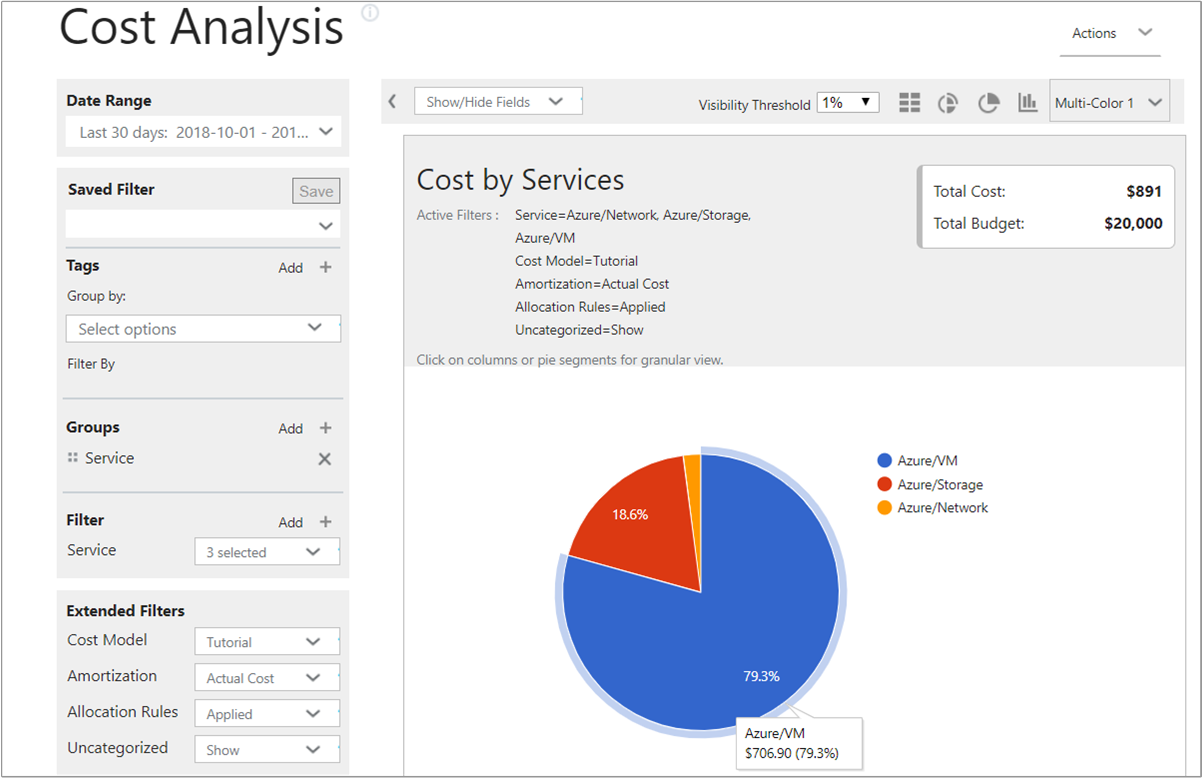
Pode facilmente criar e guardar relatórios que se concentrem em serviços específicos consumidos por grupos específicos. Por exemplo, pode ter um departamento que utiliza extensivamente VMs do Azure. Pode criar um relatório que seja filtrado nas VMs do Azure para mostrar o consumo e os custos.
Se precisar de fornecer dados de instantâneos a outras equipas, pode exportar qualquer relatório no formato PDF ou CSV.
Passos seguintes
Neste tutorial, ficou a saber como:
- Utilizar etiquetas personalizadas para alocar custos.
- Criar relatórios de análise de custos e estorno.
Avance para o próximo tutorial para saber mais sobre como controlar o acesso a dados.