Adicionar, atualizar ou eliminar um método de pagamento
Este documento aplica-se aos clientes que se inscreveram no Azure online com um cartão de crédito.
No portal do Azure, pode alterar o método de pagamento predefinido para um novo cartão de crédito e atualizar os dados do seu cartão de crédito. Também pode eliminar um método de pagamento utilizado para pagar uma subscrição do Azure.
- Quanto a contas do Programa de Serviço Microsoft Online, tem de ser Administrador de Conta.
- Relativamente a um Contrato de Cliente Microsoft, tem de ter as permissões MCA corretas para fazer estas alterações.
Os métodos de pagamento suportados do Microsoft Azure são cartões de crédito, cartões de débito e transferência bancária. Para ser aprovado para pagar por transferência bancária, consulte Pagar pela transferência bancária da sua subscrição do Azure.
Nota
O Azure não suporta cartões virtuais ou pré-pagos. Os cartões de crédito são aceites e os cartões de débito são aceites pela maioria dos países ou regiões.
- A Região Administrativa Especial de Hong Kong e o Brasil apenas suportam cartões de crédito.
- A Índia suporta cartões de débito e crédito através de Visa e Mastercard.
Com um Contrato de Cliente Microsoft, os métodos de pagamento estão associados aos perfis de faturação. Saiba como verificar o acesso a um Contrato de Cliente Microsoft.
Quando criar uma nova subscrição, pode especificar um novo cartão de crédito. Quando o fizer, nenhuma outra subscrição é associada ao cartão de crédito novo. No entanto, se você fizer qualquer uma das alterações a seguir posteriormente, todas as assinaturas usarão a forma de pagamento selecionada.
- Ativar um método de pagamento com a opção Definir ativo
- Utilize a opção Substituir pagamento para qualquer subscrição
- Alterar o método de pagamento padrão
Nota
O Reserve Bank of India tem novos regulamentos, Tokenisation – Card Transactions: Permitting Card-on-File Tokenisation (CoFT) Services, para armazenar informações de cartão de crédito que podem afetar os usuários de cartão de crédito na Índia. Para resumir, os clientes na Índia não podem armazenar informações de cartão de crédito no Azure para cobranças recorrentes. Em vez disso, têm de introduzir essas informações sempre que quiserem pagar os serviços do Azure. Para obter mais informações, consulte Reserve Bank of India.
Gerir cartões de crédito pay as you go
As secções seguintes aplicam-se aos clientes que tenham uma conta de faturação do Programa Microsoft Online Services. Saiba como verificar o tipo de conta de faturação. Se o seu tipo de conta de faturação for o Programa Microsoft Online Services, os métodos de pagamento estão associados a subscrições individuais do Azure. Se obtiver um erro depois de adicionar o cartão de crédito, veja Cartão de crédito recusado na inscrição do Azure.
Alterar o cartão de crédito para todas as subscrições ao adicionar um novo cartão de crédito
Pode alterar o crédito predefinido da sua subscrição do Azure para um novo cartão de crédito ou um cartão de crédito previamente guardado no portal do Azure. Tem de ser o Administrador de Conta para alterar o cartão de crédito.
Se várias subscrições tiverem o mesmo método de pagamento ativo, a alteração do método de pagamento predefinido em qualquer uma das subscrições também atualizará o método de pagamento ativo nas outras subscrições.
Para alterar o cartão de crédito predefinido da sua subscrição para um novo, siga estes passos:
- Inicie sessão no portal do Azure como Administrador de Conta.
- Procure Cost Management + Faturação.

- Selecione a subscrição à qual quer adicionar o cartão de crédito.
- Selecione Métodos de pagamento.

- No canto superior esquerdo, selecione Adicionar método de pagamento para adicionar um cartão. Será apresentado um formulário de cartão de crédito.
- Introduza os detalhes do cartão de crédito.

- Para definir este cartão como o método de pagamento predefinido, selecione Tornar este o meu método de pagamento predefinido acima do formulário. Este cartão torna-se o instrumento de pagamento ativo para todas as subscrições com o mesmo cartão da subscrição selecionada.
- Selecione Seguinte.
Substituir o cartão de crédito de uma subscrição para um cartão de crédito guardado anteriormente
Também pode substituir o cartão de crédito predefinido de uma subscrição por um que já esteja guardado na conta com estes passos. Este procedimento altera o cartão de crédito para todas as outras subscrições.
- Inicie sessão no portal do Azure como Administrador de Conta.
- Procure Cost Management + Faturação.

- Selecione a subscrição à qual quer adicionar o cartão de crédito.
- Selecione Métodos de pagamento.

- Selecione Substituir para alterar o cartão de crédito atual para o que quer selecionar.

- Em Substituir método de pagamento padrão, selecione outro cartão de crédito para substituir o cartão de crédito padrão e, em seguida, selecione Avançar.

- Após alguns momentos, verá a confirmação de que o método de pagamento foi alterado.
Editar detalhes do cartão de crédito
Se o cartão de crédito for renovado e o número continuar o mesmo, atualize os detalhes do cartão de crédito existente, como a data de validade. Se o número do cartão de crédito for alterado porque o cartão foi perdido, roubado ou expirou, siga os passos em Adicionar um cartão de crédito como um método de pagamento. Não precisa de atualizar o CVV.
- Inicie sessão no portal do Azure como Administrador de Conta.
- Procure Cost Management + Faturação.

- Selecione Métodos de pagamento.

- No lado direito da página, para o cartão de crédito que pretende editar, selecione as reticências (
...) no final da linha. Selecione Editar.
- Atualize os detalhes do cartão de crédito.

- Selecione Seguinte.
Gerir cartões de crédito do Contrato de Cliente Microsoft
As secções seguintes aplicam-se aos clientes que tenham um Contrato de Cliente Microsoft e que se inscreveram no Azure online com um cartão de crédito. Você deve ter as permissões MCA corretas. Saiba como verificar se tem um Contrato de Cliente Microsoft.
Alterar o cartão de crédito predefinido
Se tiver um Contrato de Cliente Microsoft, o seu cartão de crédito está associado a um perfil de faturação. Para alterar o método de pagamento de um perfil de faturação, tem de ser a pessoa que se inscreveu no Azure e criou a conta de faturação ou tem de ter as permissões de MCA certas.
Se quiser alterar o método de pagamento predefinido do perfil de faturação para transferência bancária, veja Pagamento das subscrições do Azure por fatura.
Para alterar o seu cartão de crédito, siga estes passos:
- Inicie sessão no portal do Azure.
- Faça uma pesquisa em Gestão de Custos + Faturação.
- No menu esquerdo, selecione Perfis de faturação.
- Selecione um perfil de faturação.
- No menu esquerdo, selecione Métodos de pagamento.

- Na secção Método de pagamento predefinido, selecione Substituir.

- Na nova área à direita, selecione um cartão existente na lista suspensa, se disponível, ou adicione um novo selecionando o link azul Adicionar método de pagamento.
Adicionar um novo cartão de crédito
- Procure Cost Management + Faturação.

- Selecione a subscrição à qual quer adicionar o cartão de crédito.
- Selecione Métodos de pagamento.

- No canto superior esquerdo, selecione Adicionar método de pagamento para adicionar um cartão. Será apresentado um formulário de cartão de crédito.
- Introduza os detalhes do cartão de crédito.

- Para definir este cartão como o método de pagamento predefinido, selecione Tornar este o meu método de pagamento predefinido acima do formulário. Este cartão torna-se o instrumento de pagamento ativo para todas as subscrições com o mesmo cartão da subscrição selecionada.
- Selecione Seguinte.
Editar um cartão de crédito
Pode editar os dados do cartão de crédito (como atualizar a data de validade) no portal do Azure.
Para editar um cartão de crédito, siga estes passos:
- Inicie sessão no portal do Azure.
- Faça uma pesquisa em Gestão de Custos + Faturação.
- No menu esquerdo, selecione Perfis de faturação.
- Selecione um perfil de faturação.
- No menu esquerdo, selecione Métodos de pagamento.

- Na secção Os seus cartões de crédito, localize o cartão de crédito que quer editar.
- Selecione as reticências (
...) no fim da linha.

- Para editar os dados do seu cartão de crédito, selecione Editar no menu de contexto.
Eliminar um método de pagamento da faturação do Azure
As seguintes informações ajudam a eliminar um método de pagamento, como um cartão de crédito, de diferentes tipos de subscrições do Azure. Pode eliminar um método de pagamento para:
- Contrato de Cliente da Microsoft (MCA)
- Programa de Subscrições Online da Microsoft (MOSP), também conhecido como pay as you go
Seja qual for o tipo de subscrição do Azure, tem de cancelá-la para que possa eliminar o seu método de pagamento associado.
Não é possível remover um método de pagamento para outros tipos de subscrição do Azure, como o Contrato de Parceiro da Microsoft e o Contrato Enterprise.
Eliminar um método de pagamento MCA
Apenas o utilizador que criou a conta do Contrato de Cliente Microsoft pode eliminar um método de pagamento.
Para eliminar um método de pagamento de um Contrato de Cliente Microsoft, siga os seguintes passos.
- Inicie sessão no Portal do Azure em https://portal.azure.com/.
- Navegue para Cost Management + Faturação.
- Se for necessário, selecione um âmbito da faturação.
- Na lista do menu esquerdo, em Faturação, selecione Perfis de faturação.

- Na lista de perfis de faturação, selecione o perfil onde o método de pagamento é utilizado.
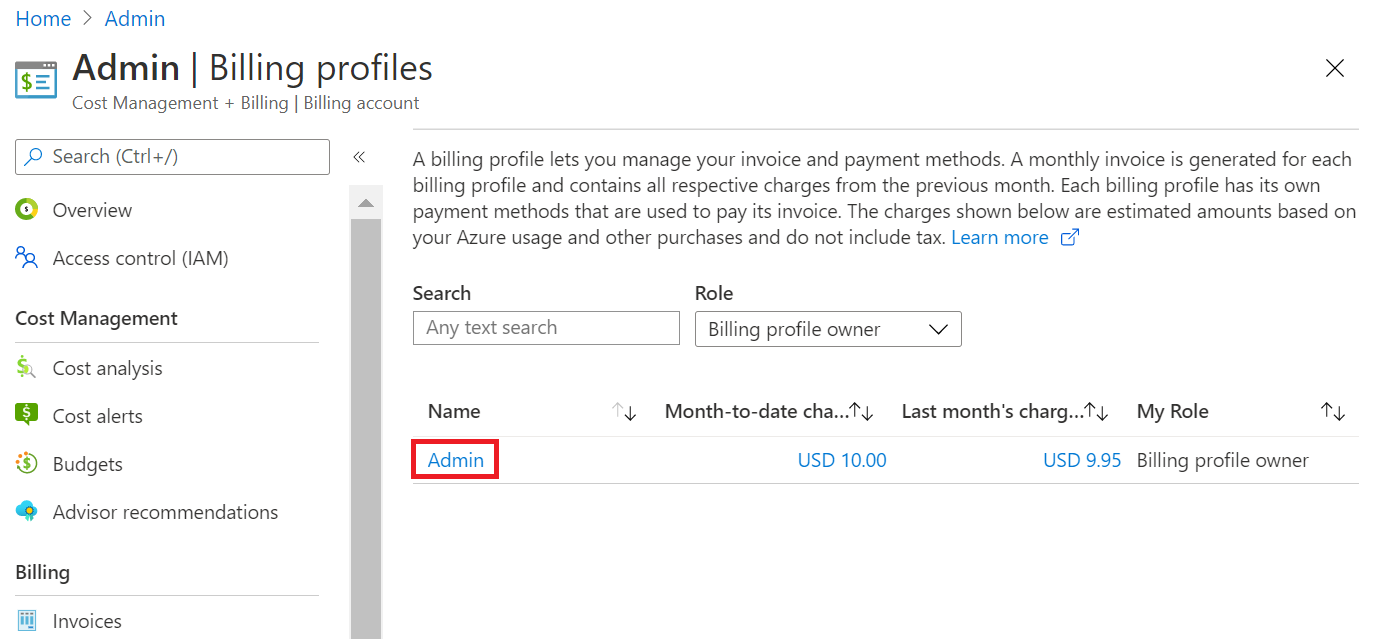
- Na lista do menu esquerdo, em Definições, selecione Métodos de pagamento.
- Na página de métodos de pagamento do seu perfil de faturação, é mostrada uma tabela de métodos de pagamento na secção Os seus cartões de crédito. Procure o cartão de crédito que quer eliminar, selecione as reticências (…) e, em seguida, Eliminar.

- A página Eliminar um método de pagamento é apresentada. O Azure verifica se o método de pagamento está a ser utilizado.
- Quando o método de pagamento não está em utilização, é ativada a opção Eliminar. Selecione-a para eliminar as informações de cartão de crédito.
- Se o método de pagamento estiver a ser utilizado, terá de ser substituído ou desanexado. Continue a ler as seguintes secções. As mesmas explicam como desanexar o método de pagamento a ser utilizado pela sua subscrição.
Desanexar método de pagamento utilizado por um perfil de faturação MCA
Se o seu método de pagamento estiver a ser utilizado por um perfil de faturação MCA, verá a seguinte mensagem.

Para desanexar um método de pagamento, é necessário cumprir uma lista de condições. Se alguma das condições não se cumprir, aparecem instruções a explicar como cumprir a mesma. Também é apresentada uma ligação que o direciona para a localização em que pode resolver essa condição.
Quando todas as condições forem satisfeitas, pode desanexar o método de pagamento do perfil de faturação.
Nota
Quando o método de pagamento predefinido for desanexado, será colocado em estado inativo. Qualquer elemento eliminado neste processo será irrecuperável. Depois de um perfil de faturação ser definido como inativo, tem de se inscrever numa nova subscrição do Azure para criar novos recursos.
Para desanexar um método de pagamento
- Na área Eliminar um método de pagamento, selecione a ligação Desanexar o método de pagamento atual.
- Se todas as condições forem cumpridas, selecione Desanexar. Caso contrário, avance para o passo seguinte.
- Se a opção Desanexar estiver indisponível, uma lista de condições será mostrada. Execute as ações listadas. Selecione a ligação mostrada na área Desanexar o método de pagamento predefinido. Eis um exemplo de uma ação corretiva que explica o que tem de fazer.
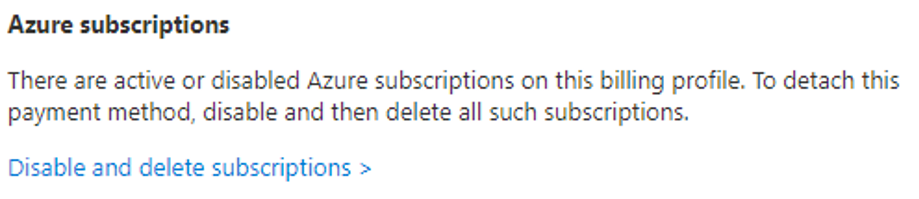
- Ao selecionar a ligação de ação corretiva, será redirecionado para a página do Azure na qual tem de realizar uma ação. Realize a ação de correção necessária.
- Se necessário, conclua todas as outras ações corretivas.
- Regresse a Gestão de Custos + Faturação>Perfis de faturação>Métodos de pagamento. Selecione Desanexar. No final da página Desanexar o método de pagamento predefinido, selecione Desanexar.
Nota
- Depois de cancelar uma subscrição, podem demorar até 90 dias para a subscrição ser eliminada.
- Só pode eliminar um método de pagamento depois de liquidar todas as anteriores cobranças para um perfil de faturação. Se estiver num período de faturação ativo, tem de aguardar até ao final do período de faturação para eliminar o seu método de pagamento. Confirme se todas as outras condições de desanexação são cumpridas enquanto aguarda o final do período de faturação.
Eliminar um método de pagamento pay as you go (MOSP)
Tem de ser um administrador de conta para eliminar um método de pagamento.
Se o método de pagamento estiver a ser utilizado por uma subscrição, siga os passos abaixo.
- Inicie sessão no Portal do Azure em https://portal.azure.com/.
- Navegue para Cost Management + Faturação.
- Se for necessário, selecione um âmbito da faturação.
- Na lista de menu à esquerda, em Faturação, selecione Métodos de pagamento.
- Na área Métodos de pagamento, na linha com o método de pagamento ativado, selecione o símbolo de reticências (...) e, em seguida, Eliminar.

- Na área Eliminar um método de pagamento, selecione Eliminar se todas as condições forem cumpridas. Se a opção Eliminar estiver indisponível, continue para o próximo passo.
- É apresentada uma lista de condições. Execute as ações listadas. Selecione a ligação mostrada na área Eliminar um método de pagamento.

- Ao selecionar a ligação de ação corretiva, será redirecionado para a página do Azure na qual tem de realizar uma ação. Realize a ação de correção necessária.
- Se necessário, conclua todas as outras ações corretivas.
- Regresse a Gestão de Custos + Faturação>Perfis de faturação>Métodos de pagamento e elimine o método de pagamento.
Nota
Depois de cancelar uma subscrição, podem demorar até 90 dias para a subscrição ser eliminada.
Resolução de Problemas
O Azure não suporta cartões virtuais ou pré-pagos. Se ocorrerem erros ao adicionar ou atualizar um cartão de crédito válido, tente abrir o browser em modo privado.
Perguntas mais frequentes
As secções a seguir respondem a perguntas frequentes sobre como alterar as informações do cartão de crédito.
Por que continuo recebendo uma mensagem de erro "a sessão expirou"?
Se receber a Your login session has expired. Please click here to log back in mensagem de erro mesmo que já tenha terminado sessão e voltado a entrar, tente novamente com uma sessão de navegação privada.
Como posso utilizar um cartão diferente para cada subscrição?
Conforme mencionado anteriormente, quando criar uma nova subscrição, pode especificar um novo cartão de crédito. Quando o fizer, nenhuma outra subscrição é associada ao cartão de crédito novo. Pode adicionar várias subscrições novas, cada uma com um cartão de crédito exclusivo. No entanto, se você fizer qualquer uma das alterações a seguir posteriormente, todas as assinaturas usarão a forma de pagamento selecionada.
- Ativar um método de pagamento com a opção Definir ativo
- Utilize a opção Substituir pagamento para qualquer subscrição
- Alterar o método de pagamento padrão
Como fazer os pagamentos?
Se configurar um cartão de crédito como método de pagamento, o cartão será debitado automaticamente após cada período de faturação. Não é necessário fazer nada.
Se pagar por fatura, envie o pagamento para a localização indicada na parte inferior da fatura.
Como posso alterar o NIF?
Para adicionar ou atualizar o NIF, atualize o perfil no portal do Azure e, em seguida, selecione Registo fiscal. O NIF é utilizado para cálculos de isenção fiscal e é apresentado na sua fatura.
Verificar o tipo de conta
- Inicie sessão no portal do Azure.
- Procure Cost Management + Faturação.

- Se tiver acesso a apenas um âmbito de faturação, selecione Propriedades no lado esquerdo.
 O tipo de conta de faturação na página de propriedades determina o tipo da sua conta. Pode ser o Programa Microsoft Online Service, o Contrato Enterprise, o Contrato de Cliente Microsoft ou o Contrato de Parceiro da Microsoft. Para saber mais sobre o tipo de contas de faturação, Veja as suas contas de faturação no portal do Azure.
O tipo de conta de faturação na página de propriedades determina o tipo da sua conta. Pode ser o Programa Microsoft Online Service, o Contrato Enterprise, o Contrato de Cliente Microsoft ou o Contrato de Parceiro da Microsoft. Para saber mais sobre o tipo de contas de faturação, Veja as suas contas de faturação no portal do Azure. - Se tiver acesso a vários âmbitos de faturação, verifique o tipo na coluna Tipo de conta de faturação.
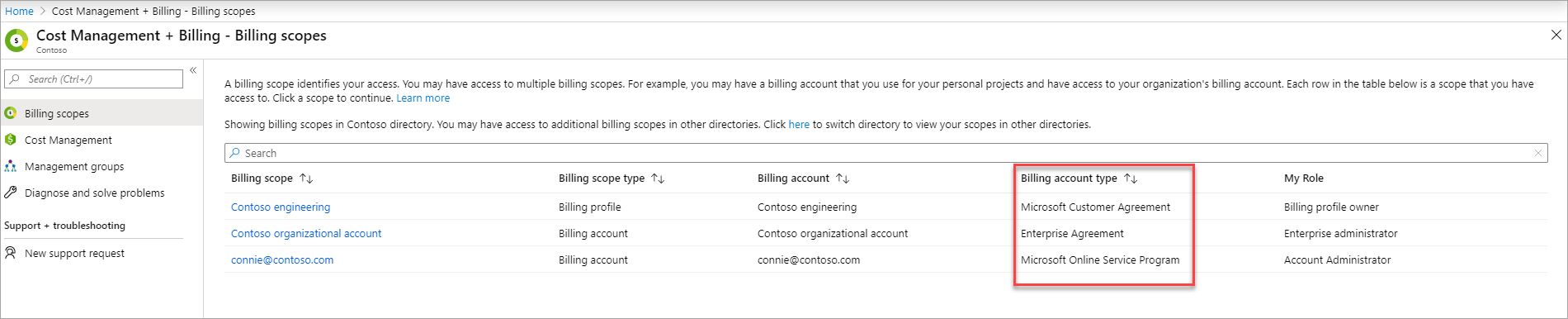
Precisa de ajuda? Contacte-nos.
Se tiver dúvidas ou precisar de ajuda, crie um pedido de suporte.
Próximos passos
- Saiba mais sobre as Reservas do Azure para determinar se são mais económicas.