Tutorial: rever a utilização e os custos
A Cloudyn mostra-lhe a utilização e os custos, de modo a que possa ver tendências, detetar ineficiências e criar alertas. Todos os dados de utilização e de custos são apresentados nos relatórios e nos dashboards da Cloudyn. Os exemplos neste tutorial orientam-no ao longo da revisão da utilização e dos custos através dos dashboards e dos relatórios.
O Azure Cost Management disponibiliza uma funcionalidade semelhante à Cloudyn. O Azure Cost Management é uma solução de gestão de custos nativa do Azure. Ajuda-o a analisar os custos, a criar e a gerir orçamentos, a exportar dados, bem como a analisar e a agir de acordo com as recomendações de otimização para economizar dinheiro. Para obter mais informações, veja Azure Cost Management.
Neste tutorial, ficará a saber como:
- Ver as tendências de utilização e de custos
- Detetar ineficiências na utilização
- Criar alertas para despesas ou gastos excessivos invulgares
- Exportar dados
Se não tiver uma subscrição do Azure, crie uma conta gratuita antes de começar.
Nota
Cloudyn foi depreciada a 30 de junho de 2021 e já não está disponível.
Os clientes podem usar a Azure Cost Management para visualizar, analisar e otimizar os seus custos em nuvem.
Pré-requisitos
- Tem de ter uma conta do Azure.
- Tem de ter um registo de avaliação ou uma subscrição paga da Cloudyn.
Abrir o portal da Cloudyn
A utilização e os custos são revistos no portal da Cloudyn. Abra o portal da Cloudyn a partir do portal do Azure ou navegue para https://azure.cloudyn.com e inicie sessão.
Ver as tendências de utilização e de custos
O dinheiro efetivamente gasto para utilização e custos é controlado com os relatórios Ao Longo do Tempo, de modo a identificar tendências. Para começar a procurar tendências, utilize o relatório Custo Efetivo ao Longo do Tempo. No topo esquerdo do portal, clique em Custos>Análise>custo real ao longo do tempo. Da primeira vez que abrir o relatório, não estão aplicados grupos ou filtros ao mesmo.
Segue-se um exemplo de relatório:

O relatório mostra todos os gastos ao longo dos últimos 30 dias. Para ver os gastos apenas para serviços do Azure, aplique o grupo Serviços e filtre por todos os serviços do Azure. A imagem seguinte mostra os serviços filtrados.
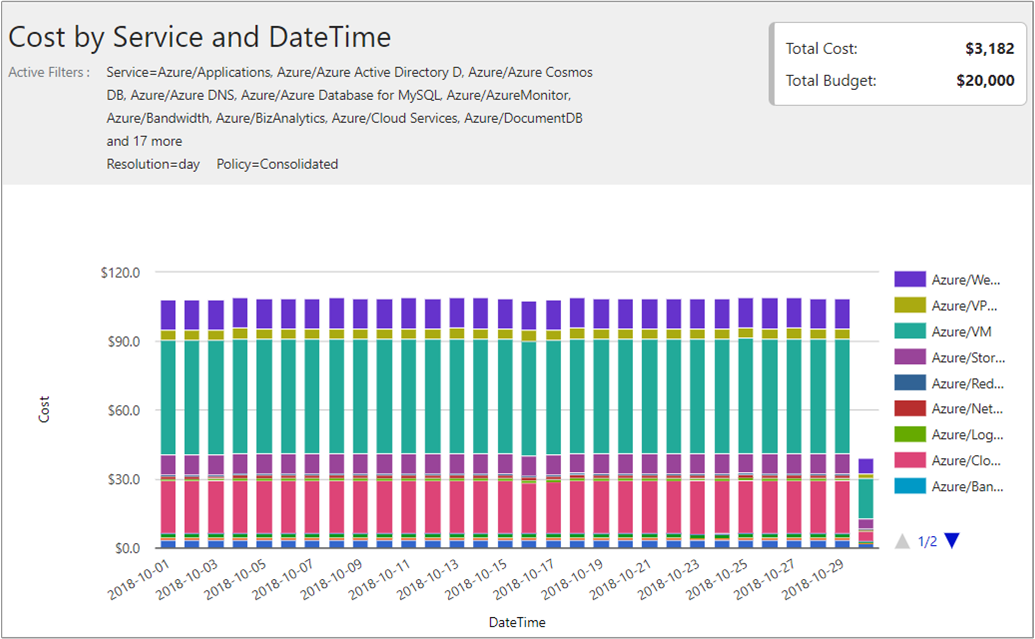
No exemplo anterior, foi gasto menos dinheiro a partir de 29-10-2018. No entanto, haver demasiadas colunas pode ocultar uma tendência óbvia. Pode alterar a vista do relatório para uma linha ou área do gráfico para ver os dados apresentados noutras vistas. A imagem seguinte mostra a tendência com mais clareza.
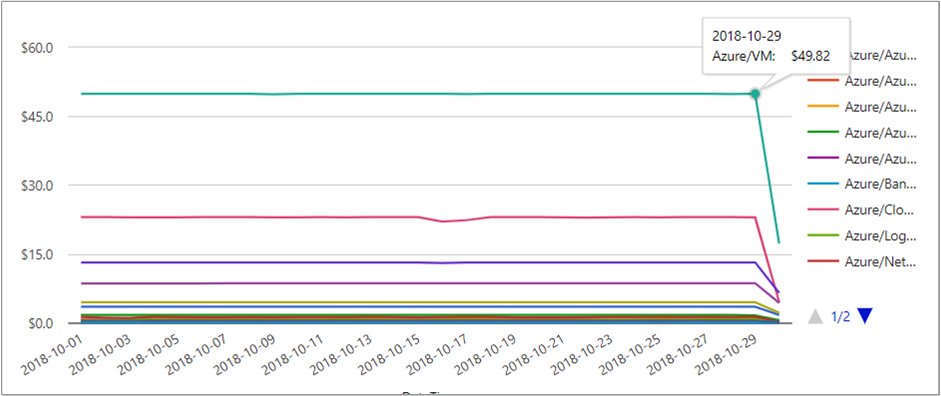
Continuando com o exemplo, pode ver que o custo de VMs do Azure diminuiu. Os custos para outros serviços do Azure também começou a diminuir nesse dia. Então, o que é que originou a redução nas despesas? Neste exemplo, um projeto grande de trabalho foi concluído, pelo que o consumo de muitos serviços do Azure também diminuíram.
Para ver um tutorial em vídeo sobre como pode monitorizar as tendências de utilização e de custos, veja Analyzing your cloud billing data vs. time with Cloudyn (Analisar os dados de faturação na cloud vs. tempo com a Cloudyn).
Detetar ineficiências na utilização
Os relatórios de otimizador melhoram a eficiência, otimizam a utilização e identificam formas de poupar dinheiro nos seus recursos da cloud. São especialmente úteis para recomendações de dimensionamento económico, com o objetivo de ajudar a reduzir o número de VMs inativas ou dispendiosas.
Um problema comum que afeta as organizações quando movem inicialmente os recursos para a cloud é a estratégia de virtualização. Muitas vezes, utilizam uma abordagem semelhante à que utilizaram para criar as máquinas virtuais para o ambiente de virtualização no local. E partem do princípio de que basta mover as VMs no local para a cloud tal como estão para que os custos baixem. No entanto, é pouco provável que esta abordagem tenha esse efeito.
O problema é que as respetivas infraestruturas já estavam pagas. Os utilizadores podiam criar e manter em execução VMs grandes se quisessem, inativas ou não, e as consequências eram poucas. Mover VMs grandes ou inativas para a cloud leva a um provável aumento dos custos. É importante ter em conta a alocação de custos para recursos quando celebra contratos com fornecedores de serviços cloud. Tem de pagar aquilo com que se comprometeu, quer utilize os recursos na totalidade ou não.
O relatório Recomendações de Dimensionamento Económico identifica potenciais poupanças anuais, ao comparar a capacidade do tipo de instância de VM com os dados históricos de utilização de CPU e memória.
No menu no topo do portal, clique em Otimização optimizador>otimização>de custos e as recomendações de dimensionamento eficazes. Se for útil, aplique um filtro para reduzir os resultados. Segue-se uma imagem de exemplo.

Neste exemplo, seguir as recomendações para alterar os tipos de instância de VM levaria a uma poupança de 2382 $. Clique no sinal de adição (+) em Detalhes na primeira recomendação. Seguem-se os detalhes da primeira recomendação.

Clique no sinal de mais junto a Lista de Candidatos para ver os IDs das instâncias de VMs.

Para ver um tutorial em vídeo sobre como detetar ineficiências de utilização, veja Optimizing VM Size in Cloudyn (Otimizar o Tamanho das VMs na Cloudyn).
O Azure Cost Management também fornece recomendações de poupança de custos para serviços do Azure. Para obter mais informações, veja Tutorial: otimizar os custos de recomendações.
Criar alertas para despesas invulgares
Os alertas permitem-lhe notificar automaticamente os intervenientes sobre anomalias de gastos e riscos de grandes gastos. Pode criar alertas através de relatórios que os suportem com base em limiares de orçamentos e de custos.
Este exemplo utiliza o relatório Custo Ao Longo do Tempo para enviar uma notificação quando os seus gastos num VM Azure se aproximam do seu orçamento total. Neste cenário, tem um orçamento total de 20 000 $ e quer receber uma notificação quando os custos estiverem a atingir metade do orçamento, 9000 $, e um alerta adicional quando os custos atingirem os 10 000 $.
- A partir do menu no topo do portal Cloudyn, selecione Custos>Análise>custos custos reais ao longo do tempo.
- Defina Grupos como Serviços e defina Filtrar por serviço como Azure/VM.
- No canto superior direito do relatório, selecione Ações e, em seguida, Agendar relatório.
- Para enviar um e-mail para si próprio com o relatório de acordo com o intervalo agendado, selecione o separador Agendamento na caixa de diálogo Guardar ou Agendar este relatório. Lembre-se de selecionar Enviar por e-mail. Todos os grupos, etiquetas e filtragem que utiliza são incluídos no e-mail com o relatório.
- Selecione o separador Threshold e, em seguida, selecione Custo Real vs. Threshold.
- Na caixa de limiar Alerta vermelho, introduza 10 000.
- Na caixa de limiar Alerta amarelo, introduza 9000.
- Na caixa Número de alertas consecutivos, introduza o número de alertas consecutivos a receber. Quando receber o número total de alertas que especificou, não são enviados alertas adicionais.
- Selecione Guardar.
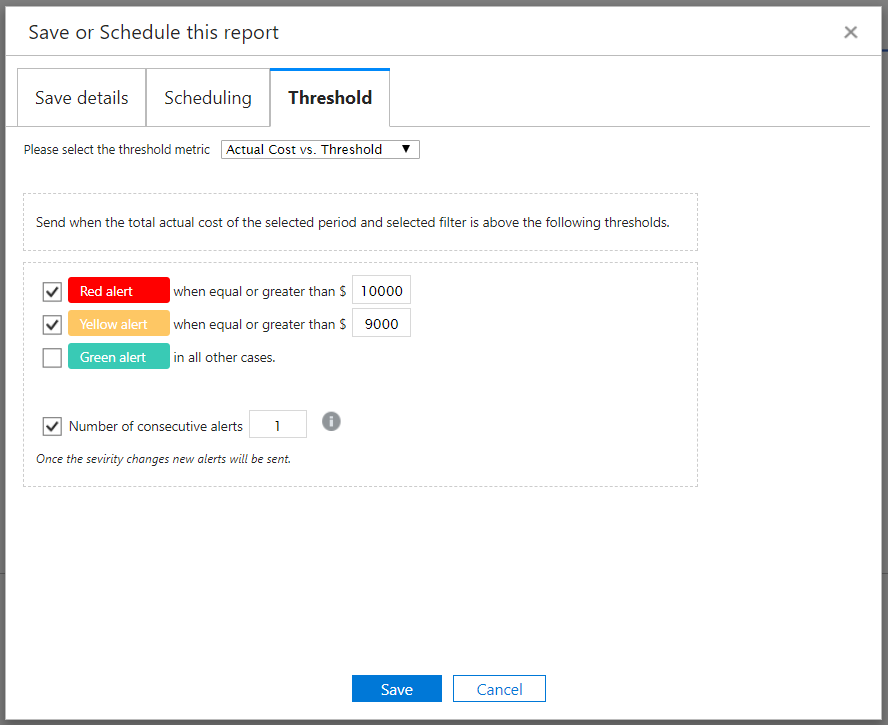
Também pode escolher a Percentagem de Custos vs. Métrica do limiar do orçamento para criar alertas. Esta métrica permite especificar os limiares como percentagens do seu orçamento em vez de valores de moeda.
Exportar dados
Da mesma forma que cria alertas para relatórios, também pode exportar dados a partir de qualquer relatório. Por exemplo, poderá exportar uma lista de contas do Cloudyn ou outros dados do utilizador. Para exportar qualquer relatório, abra o relatório e, em seguida, no canto superior direito do relatório, clique em Ações. Algumas das ações que poderá realizar são Exportar todos os dados de relatório, para transferir ou imprimir as informações. Em alternativa, pode selecionar Agendar relatório, para agendar o relatório para ser enviado como um e-mail.
Passos seguintes
Neste tutorial, ficou a saber como:
- Ver as tendências de utilização e de custos
- Detetar ineficiências na utilização
- Criar alertas para despesas ou gastos excessivos invulgares
- Exportar dados
Avance para o tutorial seguinte para aprender a prever despesas através de dados históricos.