Descrição geral da consulta da IU web do Azure Data Explorer
A IU web do Azure Data Explorer fornece uma experiência de exploração de dados ponto a ponto, desde a ingestão de dados até à consulta de dados e dashboards personalizáveis para visualizar dados e informações. Este artigo fornece uma descrição geral da página de consulta da IU da Web e explica como pode ser utilizada para interagir com os seus dados.
Na página de consulta, pode:
Na home page da IU web do Azure Data Explorer, existem guias para o ajudar a começar a consultar diferentes tipos de dados. Para saber mais, veja Explorar a galeria de exemplos.
Ver clusters e bases de dados
O painel de ligação no lado esquerdo da página de consulta permite-lhe navegar e alternar entre os clusters e as bases de dados. Em cada cluster, pode ver as bases de dados incluídas nesse cluster. Em cada base de dados, pode ver as tabelas, funções, tabelas externas e vistas materializadas incluídas nessa base de dados.
No painel de ligação, clique com o botão direito do rato numa base de dados para abrir um menu com opções para Ingerir dados, Criar tabela e muito mais.
Para saber como adicionar uma ligação, veja Adicionar uma ligação de cluster na IU web do Azure Data Explorer.
Dica
Adicione clusters e bases de dados à sua lista de favoritos com o ícone star junto ao nome do recurso. Para ver apenas os seus recursos favoritos, selecione o ícone star junto à caixa de texto do filtro.
Obter informações rápidas sobre os dados da tabela
A funcionalidade de perfil de dados fornece acesso rápido a nomes de colunas, tipos, estatísticas essenciais e valores principais em cada coluna.
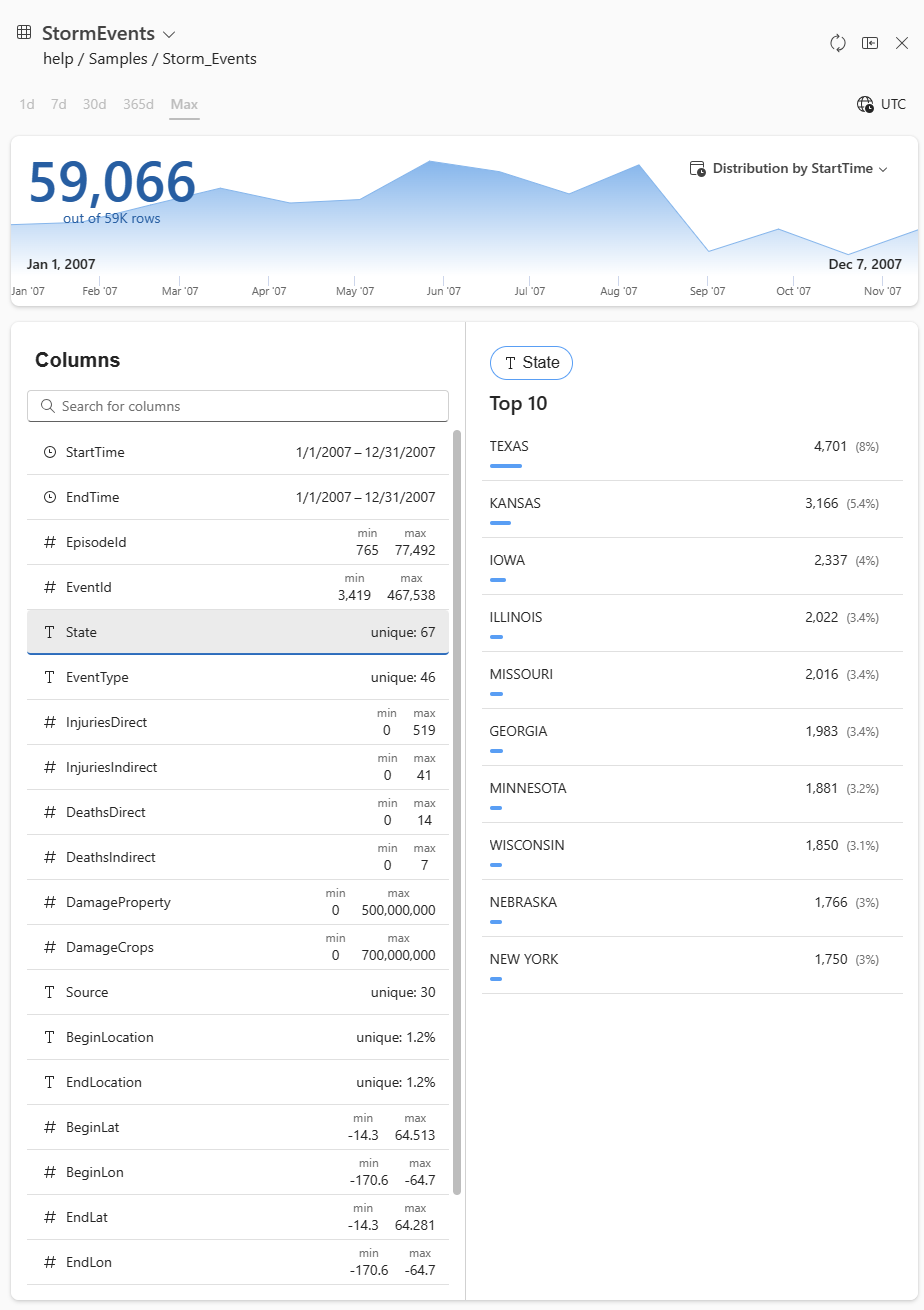
Para obter mais informações, veja Obter informações rápidas sobre os dados da tabela.
Escrever e executar consultas
Utilize o editor de consultas para interagir com os seus dados ao executar consultas no contexto de uma base de dados específica. Para definir o contexto da consulta, selecione a base de dados relevante no painel esquerdo. O contexto de consulta é apresentado na barra de ferramentas superior.
O editor oferece Linguagem de Pesquisa Kusto (KQL) Intellisense e conclusão automática, fornecendo sugestões úteis à medida que escreve a sua consulta. O editor também o alerta quando acede a dados fora da base de dados selecionada e sugere otimizações de consultas. Para devolver todos os registos correspondentes à consulta, selecione Executar ou prima Shift + Enter. Para ver uma pré-visualização de 50 resultados, selecione o menu pendente no botão Executar e selecione Pré-visualizar resultados ou prima Alt + Shift + Enter.
Gerir consultas em vários contextos
Com a utilização de separadores de consulta, pode trabalhar em várias consultas em simultâneo, todas com o seu próprio contexto de consulta. Os separadores de consulta permitem-lhe alternar entre bases de dados e clusters diferentes sem perder o seu trabalho. Para mudar o nome de um separador de consulta, faça duplo clique no título do separador ou clique no ícone de lápis no separador. Para obter uma vista abrangente de todos os separadores existentes, utilize a lista de separadores localizada no canto superior direito.
Nota
O nome predefinido de um separador de consulta baseia-se no cluster e na base de dados de contexto.
Explorar e transformar resultados de consultas
Depois de executar uma consulta, os resultados são apresentados na grelha de resultados localizada abaixo do editor de consultas. A grelha de resultados apresenta resultados de consulta num formato tabular e fornece funcionalidades para ordenar, filtrar, agrupar e visualizar os dados de várias formas. Para obter mais informações, veja Grelha de resultados da IU web do Azure Data Explorer.
Também pode ver estatísticas de consulta, como a duração da consulta, a utilização da CPU e da memória e os dados analisados. Estas estatísticas podem ser úteis ao tentar otimizar as suas consultas. Para obter informações sobre potenciais otimizações, veja Melhores práticas de consulta.
Recuperar consultas anteriores
O botão recuperar consulta permite-lhe obter rapidamente uma consulta executada anteriormente. Selecione a consulta que pretende e selecione Recuperar para executá-la novamente a partir dos dados armazenados na cache do browser.
Nota
Os resultados das últimas 50 consultas são armazenados na cache, pelo que, se a cache do browser for limpa, os resultados são removidos.
Partilhar e exportar consultas
Na barra de ferramentas da página de consulta, existem várias opções para gerir as consultas e os resultados da consulta. Pode afixar uma consulta a um dashboard, copiar consultas, copiar resultados da consulta e exportar dados para os formatos Power BI, Excel e CSV. Para obter mais informações, veja Partilhar consultas do Azure Data Explorer IU da Web.
Conteúdo relacionado
- Explorar os resultados da consulta com a grelha de resultados da IU da Web
- Visualizar dados com dashboards do Azure Data Explorer
- Personalizar definições na IU da Web
Comentários
Brevemente: Ao longo de 2024, vamos descontinuar progressivamente o GitHub Issues como mecanismo de feedback para conteúdos e substituí-lo por um novo sistema de feedback. Para obter mais informações, veja: https://aka.ms/ContentUserFeedback.
Submeter e ver comentários







