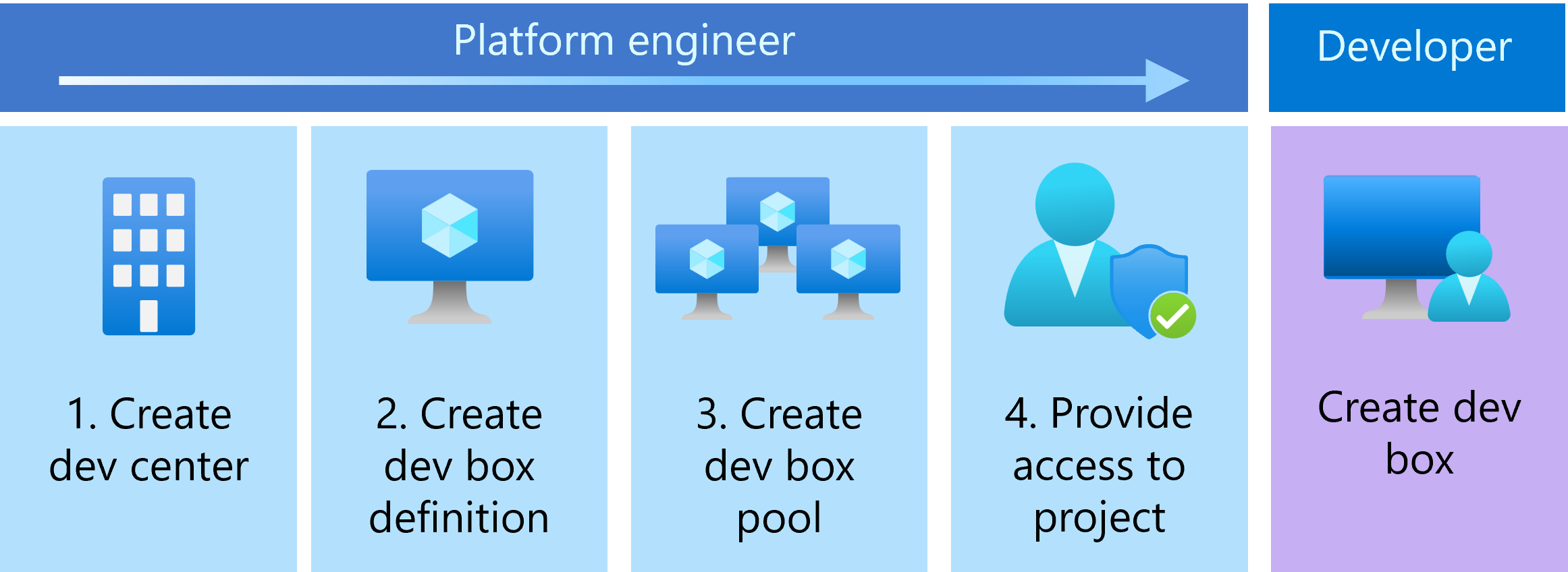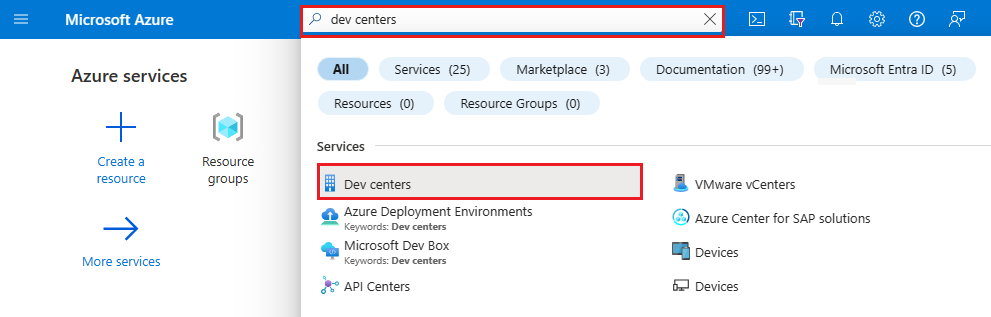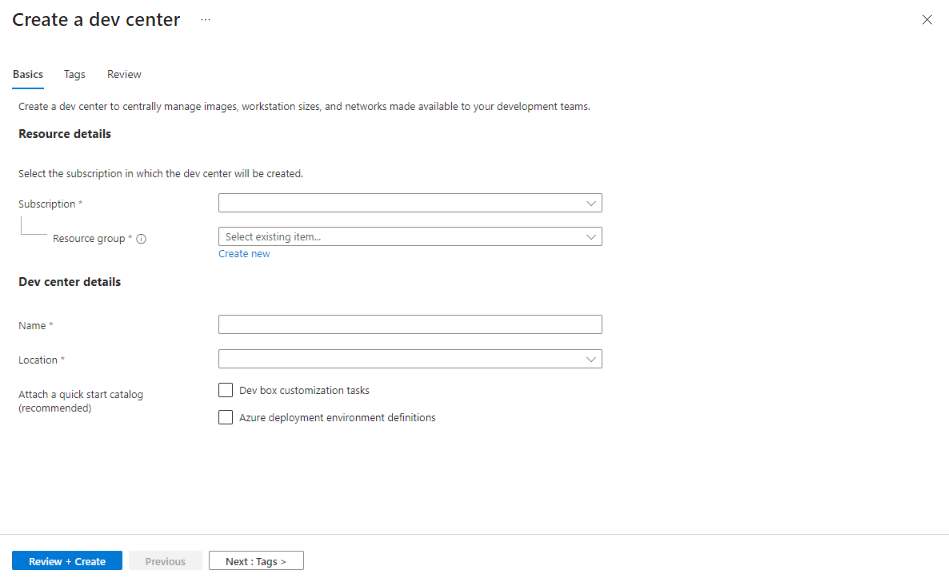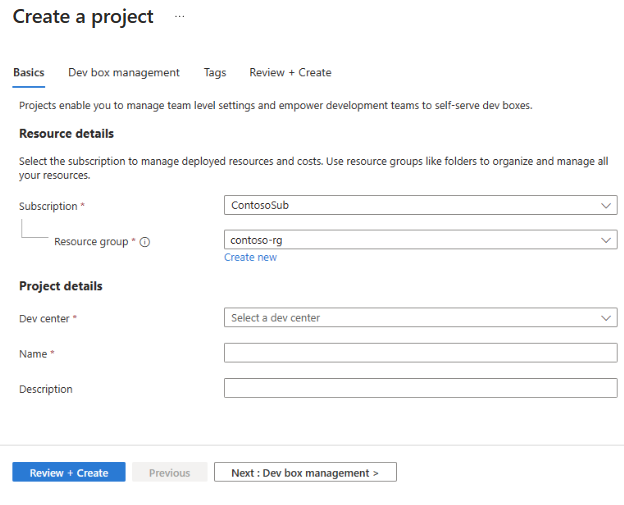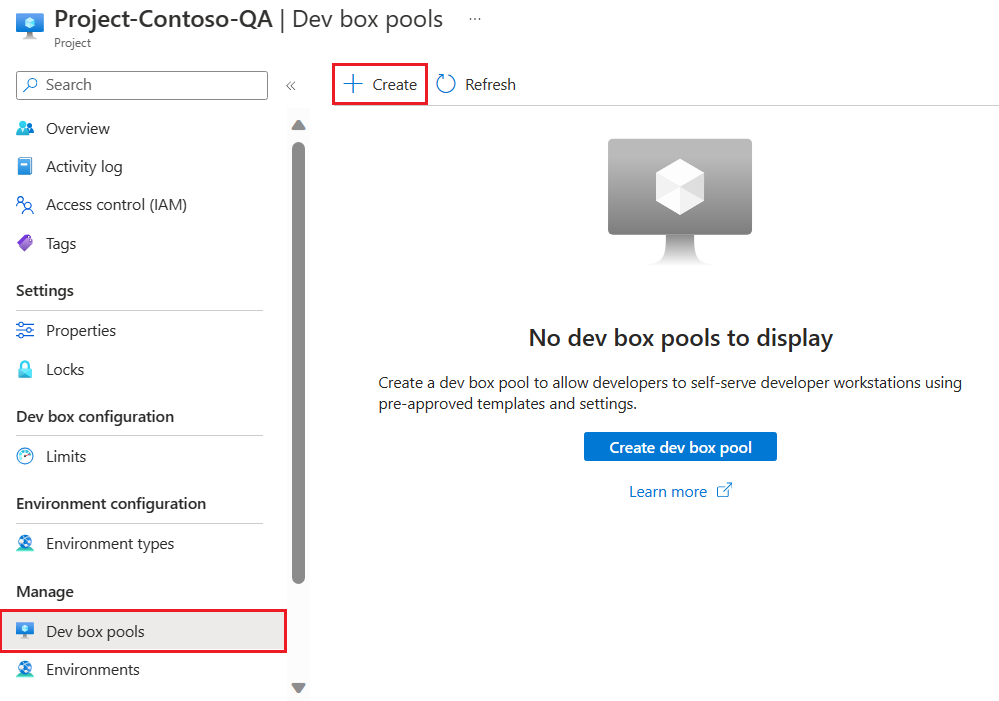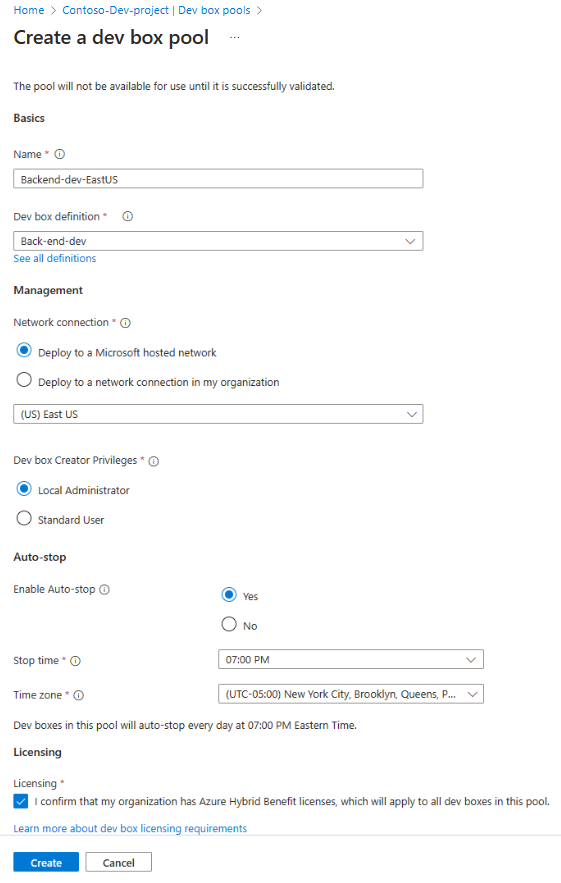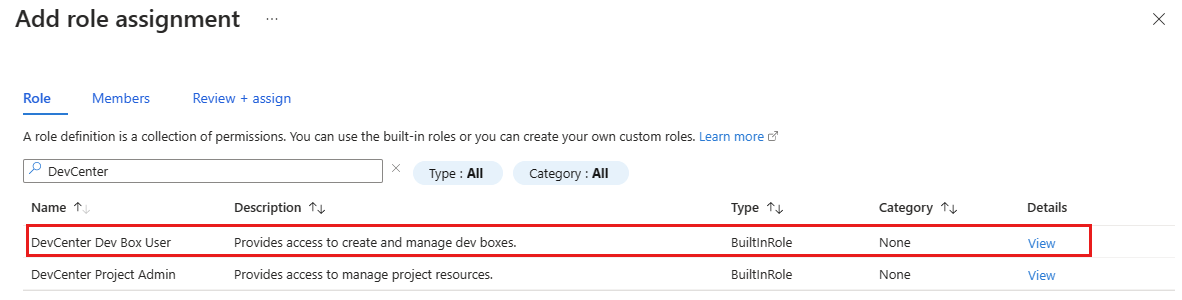Guia de início rápido: configurar o Microsoft Dev Box
Neste guia de início rápido, você configura todos os recursos no Microsoft Dev Box para permitir que as equipes de desenvolvimento façam o autoatendimento de suas caixas de desenvolvimento. Saiba como criar e configurar um centro de desenvolvimento, especificar uma definição de caixa de desenvolvimento e criar um pool de caixas de desenvolvimento. Depois de concluir este início rápido, os desenvolvedores podem usar o portal do desenvolvedor para criar e se conectar a uma caixa de desenvolvimento.
Uma caixa de desenvolvimento atua como uma estação de trabalho diária baseada em nuvem para o desenvolvedor. Uma caixa de desenvolvimento é uma máquina virtual (VM) pré-configurada com as ferramentas e recursos que o desenvolvedor precisa para um projeto.
O processo de configuração do Microsoft Dev Box envolve duas fases distintas. Na primeira fase, os engenheiros de plataforma configuram os recursos necessários do Microsoft Dev Box por meio do portal do Azure. Após a conclusão dessa fase, os usuários podem prosseguir para a próxima fase, criando e gerenciando suas caixas de desenvolvimento através do portal do desenvolvedor. Este guia de início rápido mostra como concluir a primeira fase.
O gráfico a seguir mostra as etapas necessárias para configurar o Microsoft Dev Box no portal do Azure.
Primeiro, crie um centro de desenvolvimento e um projeto para organizar os recursos da caixa de desenvolvimento. Em seguida, crie uma definição de caixa de desenvolvimento para usar ao criar caixas de desenvolvimento. Em seguida, crie um pool de caixas de desenvolvimento para definir a conexão de rede e a definição de caixa de desenvolvimento que as caixas de desenvolvimento usam. Os usuários que têm acesso a um projeto podem criar caixas de desenvolvimento a partir dos pools associados a esse projeto.
Se você já tiver uma Microsoft Dev Box configurada e quiser aprender como criar e se conectar a caixas de desenvolvimento, consulte Guia de início rápido: criar uma caixa de desenvolvimento usando o portal do desenvolvedor.
Pré-requisitos
Para concluir este guia de início rápido, necessita de:
- Uma conta do Azure com uma subscrição ativa. Se não tiver uma subscrição do Azure, crie uma conta gratuita antes de começar.
- Função de Proprietário ou Colaborador em uma assinatura ou grupo de recursos do Azure.
- ID do Microsoft Entra. Sua organização deve usar o Microsoft Entra ID para gerenciamento de identidade e acesso.
- Microsoft Intune. Sua organização deve usar o Microsoft Intune para gerenciamento de dispositivos.
- Licenças de utilizador. Para usar o Dev Box, cada usuário deve ser licenciado para Windows 11 Enterprise ou Windows 10 Enterprise, Microsoft Intune e Microsoft Entra ID P1. Estas licenças estão disponíveis de forma independente e estão incluídas nas seguintes subscrições:
- Microsoft 365 F3
- Microsoft 365 E3, Microsoft 365 E5
- Microsoft 365 A3, Microsoft 365 A5
- Microsoft 365 Empresas Premium
- Benefício de uso do aluno do Microsoft 365 Education
- Se a sua organização encaminhar o tráfego de saída através de um firewall, abra as portas apropriadas. Para obter mais informações, consulte Requisitos de rede.
Criar um centro de desenvolvimento
Para começar a usar o Microsoft Dev Box, primeiro crie um centro de desenvolvimento. Um centro de desenvolvimento no Microsoft Dev Box fornece um local centralizado para gerenciar uma coleção de projetos, a configuração de imagens e tamanhos de caixa de desenvolvimento disponíveis e as configurações de rede para habilitar o acesso aos recursos organizacionais.
Use as seguintes etapas para criar um centro de desenvolvimento para que você possa gerenciar os recursos da caixa de desenvolvimento:
Inicie sessão no portal do Azure.
Na caixa de pesquisa, insira centros de desenvolvimento. Na lista de resultados, selecione Centros de desenvolvimento.
Na página Centros de desenvolvimento, selecione Criar.
No painel Criar um centro de desenvolvimento, na guia Noções básicas, insira os seguintes valores:
Definição Value Subscrição Selecione a assinatura na qual você deseja criar o centro de desenvolvimento. ResourceGroup Selecione um grupo de recursos existente ou selecione Criar novo e insira um nome para o novo grupo de recursos. Nome Insira um nome para o seu centro de desenvolvimento. Location Selecione o local ou a região onde deseja que o centro de desenvolvimento seja criado. Anexar um catálogo de início rápido Desmarque ambas as caixas de seleção. Para obter uma lista dos locais do Azure atualmente suportados com capacidade, consulte Perguntas frequentes sobre o Microsoft Dev Box.
(Opcional) No separador Etiquetas, introduza um par nome/valor que pretende atribuir.
Selecione Rever + Criar.
Na guia Revisão, selecione Criar.
Acompanhe o progresso da criação do centro de desenvolvimento a partir de qualquer página no portal do Azure abrindo o painel Notificações .
Quando a implantação for concluída, selecione Ir para o recurso. Confirme se a página do centro de desenvolvimento é exibida.
Criar um projeto
Os projetos de caixa de desenvolvimento permitem que você gerencie configurações de nível de equipe. Essas configurações incluem fornecer acesso às equipes de desenvolvimento para que os desenvolvedores possam criar caixas de desenvolvimento. Cada centro de desenvolvimento precisa de pelo menos um projeto.
Para criar e configurar um projeto em uma caixa de desenvolvimento:
Inicie sessão no portal do Azure.
Na caixa de pesquisa, insira projetos. Na lista de resultados, selecione Projetos.
Na página Projetos, selecione Criar.
No painel Criar um projeto, na guia Noções básicas, insira os seguintes valores:
Definição Value Subscrição Selecione a assinatura na qual você deseja criar o projeto. Grupo de recursos Selecione um grupo de recursos existente ou selecione Criar novo e insira um nome para o novo grupo de recursos. Centro de desenvolvimento Selecione o centro de desenvolvimento que você deseja associar a este projeto. Todas as configurações no nível do centro de desenvolvimento se aplicam ao projeto. Nome Introduza um nome para o projeto. Descrição Insira uma breve descrição do projeto. Na guia Gerenciamento da caixa de desenvolvimento, verifique se Não está selecionado.
Você pode selecionar Sim para limitar o número de caixas de desenvolvimento por desenvolvedor e especificar o número máximo de caixas de desenvolvimento que um desenvolvedor pode criar. O padrão, Não, significa que os desenvolvedores podem criar um número ilimitado de caixas de desenvolvimento.
Para saber mais sobre os limites da caixa de desenvolvimento, consulte Tutorial: Controle os custos definindo limites da caixa de desenvolvimento em um projeto.
(Opcional) No separador Etiquetas, introduza um par nome/valor que pretende atribuir.
Selecione Rever + Criar.
Na guia Revisão, selecione Criar.
Confirme se o projeto foi criado com êxito verificando as notificações. Selecione Ir para recurso.
Verifique se o projeto aparece na página Projetos .
Ao criar um projeto, você pode ver esta mensagem informativa sobre catálogos:
Como você não está configurando ambientes de implantação, pode ignorar essa mensagem com segurança.
Criar uma definição de caixa de desenvolvimento
Em seguida, você cria uma definição de caixa de desenvolvimento em seu centro de desenvolvimento. Uma definição de caixa de desenvolvimento define a imagem da VM e a SKU da VM (tamanho de computação + armazenamento) que são usadas na criação das caixas de desenvolvimento. Dependendo do tipo de projeto de desenvolvimento ou perfis de desenvolvedor, você pode criar várias definições de caixa de desenvolvimento. Por exemplo, alguns desenvolvedores podem precisar de um conjunto de ferramentas de desenvolvedor específico, enquanto outros precisam de uma estação de trabalho em nuvem que tenha mais recursos de computação.
As definições de caixa de desenvolvimento que você cria em um centro de desenvolvimento estão disponíveis para todos os projetos associados a esse centro de desenvolvimento. Você precisa adicionar pelo menos uma definição de caixa de desenvolvimento ao seu centro de desenvolvimento.
Para criar e configurar uma definição de caixa de desenvolvimento para seu centro de desenvolvimento:
Abra o centro de desenvolvimento no qual você deseja criar a definição da caixa de desenvolvimento.
Selecione Definições da caixa de desenvolvimento.
Na página Definições da caixa de desenvolvimento, selecione Criar.
Na página Criar definição da caixa de desenvolvimento, insira os seguintes valores:
Definição Value Nota Nome Insira um nome descritivo para a definição da caixa de desenvolvimento. Imagem Selecione o sistema operacional base para a caixa de desenvolvimento. Você pode selecionar uma imagem do Azure Marketplace ou da Galeria de Computação do Azure.
Se você estiver criando uma definição de caixa de desenvolvimento para fins de teste, considere usar a imagem do Visual Studio 2022 Enterprise no Windows 11 Enterprise + Microsoft 365 Apps 22H2 .Para acessar imagens personalizadas ao criar uma definição de caixa de desenvolvimento, você pode usar a Galeria de Computação do Azure. Para obter mais informações, consulte Configurar a Galeria de Computação do Azure. Versão da imagem Selecione uma versão específica e numerada para garantir que todas as caixas de desenvolvimento no pool sempre usem a mesma versão da imagem. Selecione Mais recente para garantir que as novas caixas de desenvolvimento usem a imagem mais recente disponível. Selecionar a versão mais recente da imagem permite que o pool de caixas de desenvolvimento use a versão mais recente da imagem escolhida na galeria. Essa abordagem garante que as caixas de desenvolvimento criadas permaneçam atualizadas com as ferramentas e o código mais recentes para sua imagem. As caixas de desenvolvimento existentes não são modificadas quando uma versão da imagem é atualizada. Computação Selecione a combinação de computação para a definição da caixa de desenvolvimento. Armazenamento Selecione a quantidade de armazenamento para sua definição de caixa de desenvolvimento. Ativar hibernação Deixe esta caixa de seleção desmarcada. Selecione Criar.
Criar um pool de caixas de desenvolvimento
Agora que você definiu uma definição de caixa de desenvolvimento em seu centro de desenvolvimento, você pode criar um pool de caixa de desenvolvimento no projeto. Um pool de caixas de desenvolvimento é a coleção de caixas de desenvolvimento que têm as mesmas configurações, como a definição de caixa de desenvolvimento e a conexão de rede. Os desenvolvedores que têm acesso ao projeto no centro de desenvolvimento podem optar por criar uma caixa de desenvolvimento a partir de um pool de caixas de desenvolvimento.
Os pools de caixas de desenvolvimento definem o local das caixas de desenvolvimento por meio da conexão de rede especificada. Você pode optar por implantar caixas de desenvolvimento em uma rede hospedada pela Microsoft ou em uma rede gerenciada. Se você optar por implantar caixas de desenvolvimento em uma rede gerenciada, deverá primeiro configurar uma conexão de rede. As organizações que oferecem suporte a desenvolvedores em vários locais geográficos podem criar pools de caixas de desenvolvimento para cada local, especificando uma região próxima.
Importante
Você deve associar pelo menos um pool de caixa de desenvolvimento ao seu projeto antes que os usuários possam criar uma caixa de desenvolvimento.
Para criar um pool de caixas de desenvolvimento associado a um projeto:
Inicie sessão no portal do Azure.
Na caixa de pesquisa, insira projetos. Na lista de resultados, selecione Projetos.
Abra o projeto no qual você deseja criar o pool de caixas de desenvolvimento.
Selecione Pools de caixas de desenvolvimento e, em seguida, selecione Criar.
No painel Criar um pool de caixas de desenvolvimento, insira os seguintes valores:
Definição Valor Nome Insira um nome para o pool. O nome do pool é visível para os desenvolvedores selecionarem quando estiverem criando caixas de desenvolvimento. O nome deve ser exclusivo dentro de um projeto. Definição da caixa de desenvolvimento Selecione uma definição de caixa de desenvolvimento existente. A definição determina a imagem base e o tamanho das caixas de desenvolvimento criadas neste pool. Ligação de rede 1. Selecione Implantar em uma rede hospedada pela Microsoft.
2. Selecione a região de implantação desejada para as caixas de desenvolvimento. Escolha uma região próxima aos usuários esperados da caixa de desenvolvimento para a melhor experiência do usuário.Privilégios de criador da caixa de desenvolvimento Selecione Administrador Local ou Usuário Padrão. Ativar Autosstop Sim é o padrão. Selecione Não para desativar uma agenda de parada automática. Você pode configurar uma agenda de parada automática após a criação do pool. Tempo de paragem Selecione um horário para desligar todas as caixas de desenvolvimento no pool. Todas as caixas de desenvolvimento nesta piscina fecham a esta hora todos os dias. Time zone (Fuso horário) Selecione o fuso horário para a hora de parada. Licenciamento Marque essa caixa de seleção para confirmar se sua organização tem licenças do Benefício Híbrido do Azure que você deseja aplicar às caixas de desenvolvimento neste pool. Selecione Criar.
Verifique se o novo pool de caixas de desenvolvimento aparece na lista. Talvez seja necessário atualizar a tela.
O portal do Azure implanta o pool de caixas de desenvolvimento e executa verificações de integridade para garantir que a imagem e a rede passem pelos critérios de validação para caixas de desenvolvimento. A captura de tela a seguir mostra quatro pools de caixas de desenvolvimento, cada um com um status diferente.
Fornecer acesso a um projeto de caixa de desenvolvimento
Antes que os usuários possam criar caixas de desenvolvimento com base nos pools de caixas de desenvolvimento em um projeto, você deve fornecer acesso aos usuários por meio de atribuições de função. A função Usuário da Caixa de Desenvolvimento permite que os usuários da Caixa de Desenvolvimento criem, gerenciem e excluam suas próprias caixas de desenvolvimento. Você concede acesso para o usuário no nível do projeto.
Importante
Você deve ter permissões suficientes para um projeto antes de poder adicionar usuários a ele.
Para atribuir funções:
Inicie sessão no portal do Azure.
Na caixa de pesquisa, insira projetos. Na lista de resultados, selecione Projetos.
Selecione o projeto ao qual você deseja dar acesso aos membros da equipe.
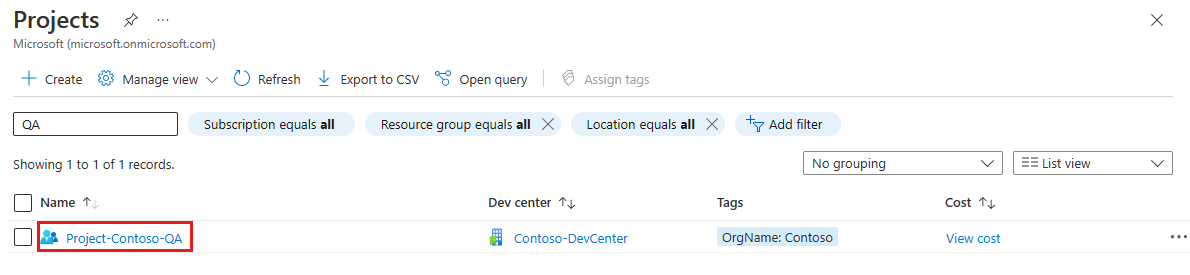
No menu à esquerda, selecione Controle de acesso (IAM).
Na barra de comandos, selecione Adicionar>atribuição de função.
Atribua a seguinte função. Para obter os passos detalhados, veja o artigo Atribuir funções do Azure com o portal do Azure.
Definição Value Função Selecione DevCenter Dev Box User. Atribuir acesso a Selecione Usuário, grupo ou entidade de serviço. Membros Selecione os usuários ou grupos que você deseja acessar o projeto. O usuário agora pode visualizar o projeto e todos os pools dentro dele. O usuário pode criar caixas de desenvolvimento a partir de qualquer um dos pools e gerenciar essas caixas de desenvolvimento a partir do portal do desenvolvedor.
Nota
O Microsoft Dev Box suporta contas corporativas e de estudante. Não suporta a utilização de contas de convidado ou contas pessoais.
Delegar a administradores de projeto
O Microsoft Dev Box possibilita delegar a administração de projetos a um membro da equipe do projeto. Os administradores de projetos podem ajudar com o gerenciamento diário de projetos para suas equipes. Eles podem criar e gerenciar pools de caixas de desenvolvimento, definir limites de caixas de desenvolvimento e configurar agendas de parada automática. Atualmente, a função de administrador de projeto do DevCenter não permite que o administrador do projeto adicione usuários ao projeto.
Para conceder permissões aos usuários para gerenciar projetos, atribua-lhes a função de Administrador de Projeto do DevCenter. Você pode atribuir a função de Administrador de Projeto do DevCenter usando as etapas descritas anteriormente em Fornecer acesso a um projeto de caixa de desenvolvimento e selecionar a função de Administrador de Projeto do DevCenter em vez da função Usuário da Caixa de Desenvolvimento. Para obter mais informações, consulte Fornecer acesso a projetos para administradores de projetos.
Importante
Um usuário ao qual é atribuída a função Usuário da Caixa de Desenvolvimento ou a função de Administrador do Projeto pode criar uma caixa de desenvolvimento.
Próximo passo
Neste início rápido, você configurou os recursos do Microsoft Dev Box necessários para permitir que os usuários criem suas próprias caixas de desenvolvimento. Para saber como criar e conectar-se a uma caixa de desenvolvimento, avance para o próximo início rápido:
Comentários
Brevemente: Ao longo de 2024, vamos descontinuar progressivamente o GitHub Issues como mecanismo de feedback para conteúdos e substituí-lo por um novo sistema de feedback. Para obter mais informações, veja: https://aka.ms/ContentUserFeedback.
Submeter e ver comentários