Tutorial: Atualizar a imagem personalizada dos conjuntos de escala de máquina virtual do Azure usando o Ansible
Importante
O Ansible 2.8 (ou posterior) é necessário para executar os playbooks de exemplo neste artigo.
Os conjuntos de dimensionamento de máquina virtual do Azure são um recurso do Azure que permite configurar um grupo de VMs idênticas com balanceamento de carga. Não há custo adicional para dimensionar conjuntos e eles são criados a partir de máquinas virtuais. Você paga apenas pelos recursos de computação subjacentes, como instâncias de VM, balanceadores de carga ou armazenamento em disco gerenciado. Nos conjuntos de dimensionamento, as camadas de gestão e automatização são fornecidas para executar e dimensionar as suas aplicações. Em vez disso, você pode criar e gerenciar manualmente VMs individuais. No entanto, há dois benefícios principais no uso de conjuntos de escalas. Eles são incorporados ao Azure e dimensionam automaticamente suas máquinas virtuais para atender às necessidades do aplicativo.
Depois que uma VM é implantada, você configura a VM com o software de que seu aplicativo precisa. Em vez de executar essa tarefa de configuração para cada VM, você pode criar uma imagem personalizada. Uma imagem personalizada é um instantâneo de uma VM existente que inclui qualquer software instalado. Ao configurar um conjunto de escalas, você especifica a imagem a ser usada para as VMs desse conjunto de escalas. Usando uma imagem personalizada, cada instância de VM é configurada de forma idêntica para seu aplicativo. Às vezes, pode ser necessário atualizar a imagem personalizada do conjunto de escalas. Essa tarefa é o foco deste tutorial.
Neste artigo, vai aprender a:
- Configurar duas VMs com HTTPD
- Criar uma imagem personalizada a partir de uma VM existente
- Criar um conjunto de escalas a partir de uma imagem
- Atualizar a imagem personalizada
Pré-requisitos
- Subscrição do Azure: se não tem uma subscrição do Azure, crie uma conta gratuita antes de começar.
Instale o Ansible: execute uma das seguintes opções:
- Instalar e configurar o Ansible em uma máquina virtual Linux
- Configure o Azure Cloud Shell e, se você não tiver acesso a uma máquina virtual Linux, crie uma máquina virtual com o Ansible.
Configurar duas VMs
O código do playbook nesta seção cria duas máquinas virtuais com HTTPD instalado em ambas.
A index.html página de cada VM exibe uma cadeia de caracteres de teste:
- A primeira VM exibe o valor
Image A - A segunda VM exibe o valor
Image B
Esta cadeia de caracteres destina-se a imitar a configuração de cada VM com software diferente.
Há duas maneiras de obter o manual de exemplo:
Faça o download do playbook e salve-o em
create_vms.yml.Crie um novo ficheiro com o nome
create_vms.yml. Insira o seguinte código no novo arquivo.
- name: Create two VMs (A and B) with HTTPS
hosts: localhost
connection: local
vars:
vm_name: vmforimage
admin_username: testuser
admin_password: Pass123$$$abx!
location: eastus
tasks:
- name: Create a resource group
azure_rm_resourcegroup:
name: "{{ resource_group }}"
location: "{{ location }}"
- name: Create virtual network
azure_rm_virtualnetwork:
resource_group: "{{ resource_group }}"
name: "{{ vm_name }}"
address_prefixes: "10.0.0.0/16"
- name: Create subnets for VM A and B
azure_rm_subnet:
resource_group: "{{ resource_group }}"
virtual_network: "{{ vm_name }}"
name: "{{ vm_name }}"
address_prefix: "10.0.1.0/24"
- name: Create Network Security Group that allows HTTP
azure_rm_securitygroup:
resource_group: "{{ resource_group }}"
name: "{{ vm_name }}"
rules:
- name: HTTP
protocol: Tcp
destination_port_range: 80
access: Allow
priority: 1002
direction: Inbound
- name: Create public IP addresses for VM A and B
azure_rm_publicipaddress:
resource_group: "{{ resource_group }}"
allocation_method: Static
name: "{{ vm_name }}_{{ item }}"
loop:
- A
- B
register: pip_output
- name: Create virtual network inteface cards for VM A and B
azure_rm_networkinterface:
resource_group: "{{ resource_group }}"
name: "{{ vm_name }}_{{ item }}"
virtual_network: "{{ vm_name }}"
subnet: "{{ vm_name }}"
public_ip_name: "{{ vm_name }}_{{ item }}"
security_group: "{{ vm_name }}"
loop:
- A
- B
- name: Create VM A and B
azure_rm_virtualmachine:
resource_group: "{{ resource_group }}"
name: "{{ vm_name }}{{ item }}"
admin_username: "{{ admin_username }}"
admin_password: "{{ admin_password }}"
vm_size: Standard_B1ms
network_interfaces: "{{ vm_name }}_{{ item }}"
image:
offer: UbuntuServer
publisher: Canonical
sku: 16.04-LTS
version: latest
loop:
- A
- B
- name: Create VM Extension
azure_rm_virtualmachineextension:
resource_group: "{{ resource_group }}"
name: testVMExtension
virtual_machine_name: "{{ vm_name }}{{ item }}"
publisher: Microsoft.Azure.Extensions
virtual_machine_extension_type: CustomScript
type_handler_version: 2.0
auto_upgrade_minor_version: true
settings: {"commandToExecute": "sudo apt-get -y install apache2"}
loop:
- A
- B
- name: Create VM Extension
azure_rm_virtualmachineextension:
resource_group: "{{ resource_group }}"
name: testVMExtension
virtual_machine_name: "{{ vm_name }}{{ item }}"
publisher: Microsoft.Azure.Extensions
virtual_machine_extension_type: CustomScript
type_handler_version: 2.0
auto_upgrade_minor_version: true
settings: {"commandToExecute": "printf '<html><body><h1>Image {{ item }}</h1></body></html>' >> index.html; sudo cp index.html /var/www/html/"}
loop:
- A
- B
- debug:
msg: "Public IP Address A: {{ pip_output.results[0].state.ip_address }}"
- debug:
msg: "Public IP Address B: {{ pip_output.results[1].state.ip_address }}"
Execute o playbook usando o comando, substituindo myrg pelo nome do ansible-playbook grupo de recursos:
ansible-playbook create-vms.yml --extra-vars "resource_group=myrg"
Devido às debug seções do playbook, o comando imprimirá o ansible-playbook endereço IP de cada VM. Copie esses endereços IP para uso posterior.
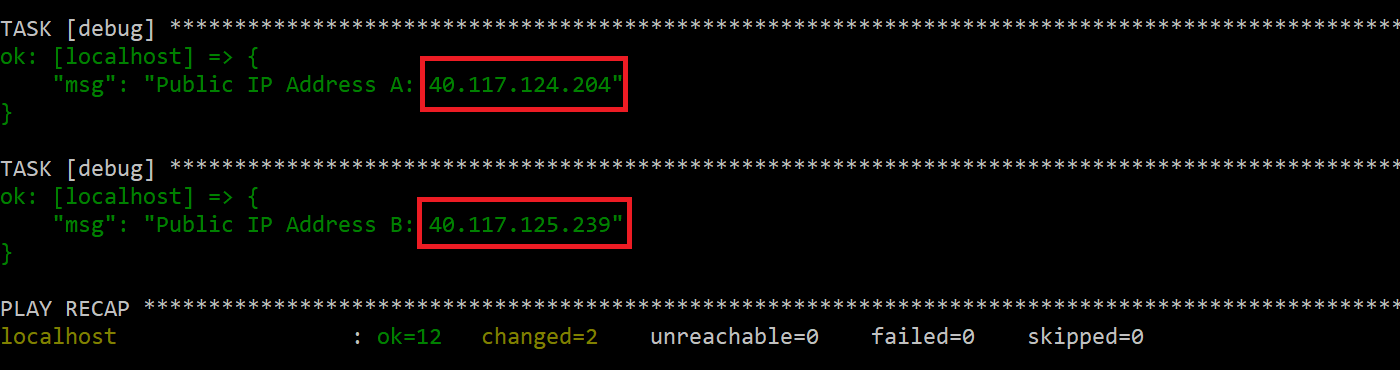
Conectar-se às duas VMs
Nesta seção, você se conecta a cada VM. Como mencionado na seção anterior, as cadeias de caracteres e Image B imitam ter duas VMs distintas Image A com configurações diferentes.
Usando os endereços IP da seção anterior, conecte-se a ambas as VMs:
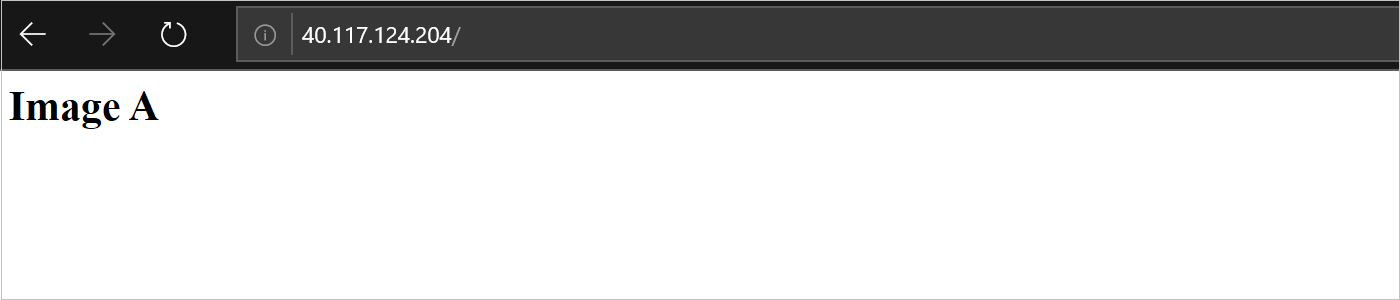
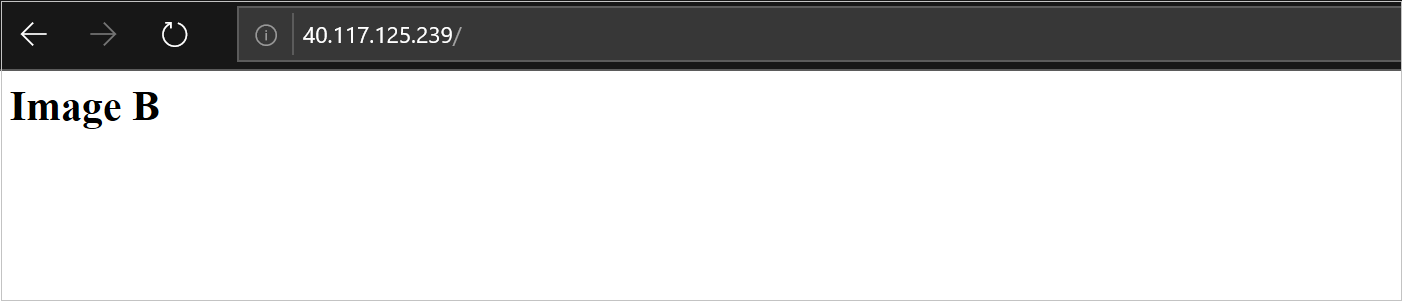
Criar imagens de cada VM
Neste ponto, você tem duas VMs com configurações ligeiramente diferentes (seus index.html arquivos).
O código do playbook nesta seção cria uma imagem personalizada para cada VM:
image_vmforimageA- Imagem personalizada criada para a VM que é exibidaImage Aem sua página inicial.image_vmforimageB- Imagem personalizada criada para a VM que é exibidaImage Bem sua página inicial.
Há duas maneiras de obter o manual de exemplo:
Faça o download do playbook e salve-o em
capture-images.yml.Crie um novo ficheiro com o nome
capture-images.yml. Insira o seguinte código no novo arquivo:
- name: Capture VM Images
hosts: localhost
connection: local
vars:
vm_name: vmforimage
tasks:
- name: Stop and generalize VMs
azure_rm_virtualmachine:
resource_group: "{{ resource_group }}"
name: "{{ vm_name }}{{ item }}"
generalized: yes
loop:
- A
- B
- name: Create an images from a VMs
azure_rm_image:
resource_group: "{{ resource_group }}"
name: "image_{{ vm_name }}{{ item }}"
source: "{{ vm_name }}{{ item }}"
loop:
- A
- B
Execute o playbook usando o comando, substituindo myrg pelo nome do ansible-playbook grupo de recursos:
ansible-playbook capture-images.yml --extra-vars "resource_group=myrg"
Criar conjunto de escalas usando a Imagem A
Nesta seção, um manual é usado para configurar os seguintes recursos do Azure:
- Endereço IP público
- Balanceador de carga
- Conjunto de escalas que faz referência
image_vmforimageA
Há duas maneiras de obter o manual de exemplo:
Faça o download do playbook e salve-o em
create-vmss.yml.Crie um novo ficheiro com o nome
create-vmss.yml. Insira o seguinte código no novo arquivo:
---
- hosts: localhost
vars:
vmss_name: vmsstest
location: eastus
admin_username: vmssadmin
admin_password: User123!!!abc
vm_name: vmforimage
image_name: "image_vmforimageA"
tasks:
- name: Create public IP address
azure_rm_publicipaddress:
resource_group: "{{ resource_group }}"
allocation_method: Static
name: "{{ vmss_name }}"
register: pip_output
- name: Create a load balancer
azure_rm_loadbalancer:
name: "{{ vmss_name }}lb"
location: "{{ location }}"
resource_group: "{{ resource_group }}"
public_ip: "{{ vmss_name }}"
probe_protocol: Tcp
probe_port: 80
probe_interval: 10
probe_fail_count: 3
protocol: Tcp
load_distribution: Default
frontend_port: 80
backend_port: 80
idle_timeout: 4
natpool_frontend_port_start: 50000
natpool_frontend_port_end: 50040
natpool_backend_port: 22
natpool_protocol: Tcp
- name: Create a scale set
azure_rm_virtualmachinescaleset:
resource_group: "{{ resource_group }}"
name: "{{ vmss_name }}"
vm_size: Standard_DS1_v2
admin_username: "{{ admin_username }}"
admin_password: "{{ admin_password }}"
ssh_password_enabled: true
capacity: 2
virtual_network_name: "{{ vm_name }}"
subnet_name: "{{ vm_name }}"
upgrade_policy: Manual
tier: Standard
managed_disk_type: Standard_LRS
os_disk_caching: ReadWrite
image:
name: "{{ image_name }}"
resource_group: "{{ resource_group }}"
load_balancer: "{{ vmss_name }}lb"
- debug:
msg: "Scale set public IP address: {{ pip_output.state.ip_address }}"
Execute o playbook usando o comando, substituindo myrg pelo nome do ansible-playbook grupo de recursos:
ansible-playbook create-vmss.yml --extra-vars "resource_group=myrg"
Devido à debug seção do playbook, o ansible-playbook comando imprimirá o endereço IP do conjunto de escalas. Copie este endereço IP para uso posterior.

Conecte-se ao conjunto de escalas
Nesta seção, você se conecta ao conjunto de escalas.
Usando o endereço IP da seção anterior, conecte-se ao conjunto de escalas.
Como mencionado na seção anterior, as cadeias de caracteres e Image B imitam ter duas VMs distintas Image A com configurações diferentes.
O conjunto de escala faz referência à imagem personalizada chamada image_vmforimageA. A imagem image_vmforimageA personalizada foi criada a partir da VM cuja home page é exibida Image A.
Como resultado, você verá uma página inicial exibindo Image A:
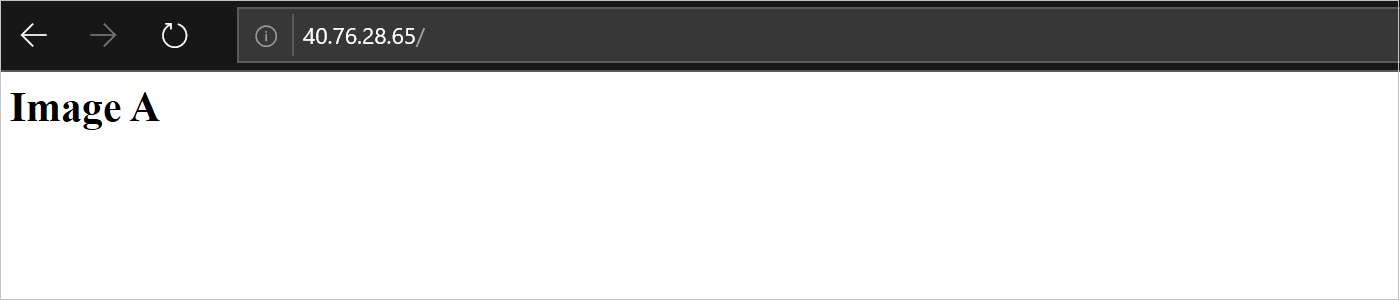
Deixe a janela do navegador aberta enquanto continua para a próxima seção.
Alterar imagem personalizada em dimensionamento, conjunto e instâncias de atualização
O código do playbook nesta seção altera a imagem do conjunto de escalas - de image_vmforimageA para image_vmforimageB. Além disso, todas as máquinas virtuais atuais implantadas pelo conjunto de escala são atualizadas.
Há duas maneiras de obter o manual de exemplo:
Faça o download do playbook e salve-o em
update-vmss-image.yml.Crie um novo ficheiro com o nome
update-vmss-image.yml. Insira o seguinte código no novo arquivo:
- name: Update scale set image reference
hosts: localhost
connection: local
vars:
vmss_name: vmsstest
image_name: image_vmforimageB
admin_username: vmssadmin
admin_password: User123!!!abc
tasks:
- name: Update scale set - second image
azure_rm_virtualmachinescaleset:
resource_group: "{{ resource_group }}"
name: "{{ vmss_name }}"
vm_size: Standard_DS1_v2
admin_username: "{{ admin_username }}"
admin_password: "{{ admin_password }}"
ssh_password_enabled: true
capacity: 3
virtual_network_name: "{{ vmss_name }}"
subnet_name: "{{ vmss_name }}"
upgrade_policy: Manual
tier: Standard
managed_disk_type: Standard_LRS
os_disk_caching: ReadWrite
image:
name: "{{ image_name }}"
resource_group: "{{ resource_group }}"
load_balancer: "{{ vmss_name }}lb"
- name: List all of the instances
azure_rm_virtualmachinescalesetinstance_facts:
resource_group: "{{ resource_group }}"
vmss_name: "{{ vmss_name }}"
register: instances
- debug:
var: instances
- name: manually upgrade all the instances
azure_rm_virtualmachinescalesetinstance:
resource_group: "{{ resource_group }}"
vmss_name: "{{ vmss_name }}"
instance_id: "{{ item.instance_id }}"
latest_model: yes
with_items: "{{ instances.instances }}"
Execute o playbook usando o comando, substituindo myrg pelo nome do ansible-playbook grupo de recursos:
ansible-playbook update-vmss-image.yml --extra-vars "resource_group=myrg"
Volte ao navegador e atualize a página.
Você vê que a imagem personalizada subjacente da máquina virtual é atualizada.
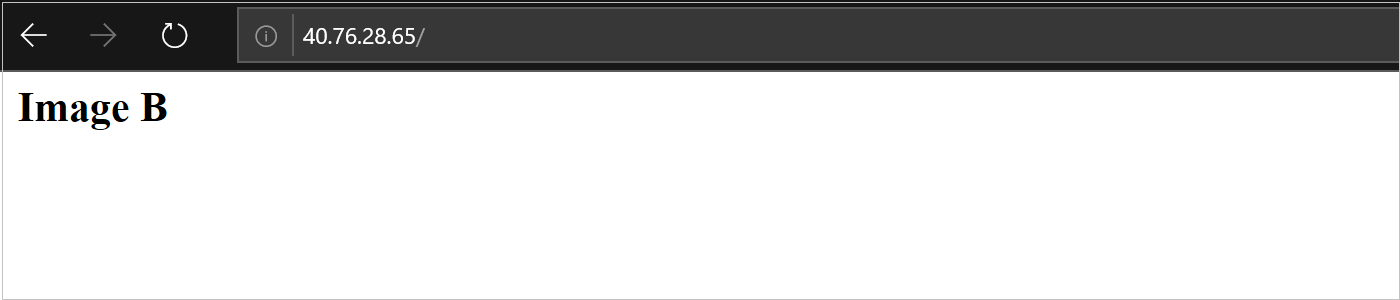
Clean up resources (Limpar recursos)
Salve o código a seguir como
delete_rg.yml.--- - hosts: localhost tasks: - name: Deleting resource group - "{{ name }}" azure_rm_resourcegroup: name: "{{ name }}" state: absent register: rg - debug: var: rgExecute o playbook usando o comando ansible-playbook . Substitua o espaço reservado pelo nome do grupo de recursos a ser excluído. Todos os recursos dentro do grupo de recursos serão excluídos.
ansible-playbook delete_rg.yml --extra-vars "name=<resource_group>"Pontos principais:
- Devido à variável e
debugàregisterseção do playbook, os resultados são exibidos quando o comando é concluído.
- Devido à variável e
Próximos passos
Comentários
Brevemente: Ao longo de 2024, vamos descontinuar progressivamente o GitHub Issues como mecanismo de feedback para conteúdos e substituí-lo por um novo sistema de feedback. Para obter mais informações, veja: https://aka.ms/ContentUserFeedback.
Submeter e ver comentários