Guia de início rápido: criar e implantar um aplicativo Web Python no Azure usando um modelo azd
Este guia de início rápido orienta você pela maneira mais fácil e rápida de criar e implantar uma solução de Web e banco de dados Python no Azure. Seguindo as instruções neste guia de início rápido, você irá:
- Escolha um
azdmodelo baseado na estrutura Web Python, na plataforma de banco de dados do Azure e na plataforma de hospedagem Web do Azure na qual você deseja se basear. - Use os comandos da CLI para executar um modelo para criar um aplicativo Web e um
azdbanco de dados de exemplo, crie e configure os recursos necessários do Azure e, em seguida, implante o aplicativo Web de exemplo no Azure. - Edite o aplicativo Web em seu computador local e use um
azdcomando para reimplantar. - Use um
azdcomando para limpar os recursos do Azure.
Deve levar menos de 15 minutos para concluir este tutorial. Após a conclusão, você pode começar a modificar o novo projeto com seu código personalizado.
Para saber mais sobre esses azd modelos para desenvolvimento de aplicativos Web Python:
- O que são esses modelos?
- Como funcionam os modelos?
- Por que eu gostaria de fazer isso?
- Quais são as minhas outras opções?
Pré-requisitos
Uma assinatura do Azure - Crie uma gratuitamente
Você deve ter o seguinte instalado no computador local:
- CLI do desenvolvedor do Azure
- Área de trabalho do Docker
- Visual Studio Code
- Extensão de contêiner de desenvolvimento
Escolher um modelo
Escolha um azd modelo baseado na estrutura Web Python, na plataforma de hospedagem Web do Azure e na plataforma de banco de dados do Azure na qual você deseja se basear.
Selecione um nome de modelo (primeira coluna) na lista de modelos a seguir nas tabelas a seguir. Você usará o nome do modelo durante a
azd initetapa na próxima seção.Template Estrutura Web Base de dados Plataforma de Alojamento Repositório GitHub azure-django-postgres-flexible-aca Django Servidor Flexível PostgreSQL Azure Container Apps repo azure-django-postgres-flexible-appservice Django Servidor Flexível PostgreSQL Serviço de Aplicações do Azure repo azure-django-cosmos-postgres-aca Django Cosmos DB (Adaptador PostgreSQL) Azure Container Apps repo azure-django-cosmos-postgres-appservice Django Cosmos DB (Adaptador PostgreSQL) Serviço de Aplicações do Azure repo azure-django-postgres-addon-aca Django Azure Container Apps PostgreSQL Add-on Azure Container Apps repo
O repositório GitHub (última coluna) é fornecido apenas para fins de referência. Você só deve clonar o repositório diretamente se quiser contribuir com alterações no modelo. Caso contrário, siga as instruções neste início rápido para usar a azd CLI para interagir com o modelo em um fluxo de trabalho normal.
Executar o modelo
A execução de um azd modelo é a mesma em todas as linguagens e estruturas. E as mesmas etapas básicas se aplicam a todos os modelos. Os passos são:
Em um terminal, navegue até uma pasta em seu computador local onde você normalmente armazena seus repositórios git locais e, em seguida, crie uma nova pasta chamada azdtest. Em seguida, mude para esse diretório usando o
cdcomando.mkdir azdtest cd azdtestNão use o Terminal do Visual Studio Code para este início rápido.
Para configurar o ambiente de desenvolvimento local, digite os seguintes comandos no seu terminal e responda a todas as solicitações:
azd init --template <template name>Substitua
<template name>por um dos modelos das tabelas selecionadas em uma etapa anterior, como azure-django-postgres-aca , por exemplo.Quando for solicitado um nome de ambiente, use azdtest ou qualquer outro nome. O nome do ambiente é usado ao nomear grupos de recursos e recursos do Azure. Para obter melhores resultados, use um nome curto, letras minúsculas, sem caracteres especiais.
Para autenticar
azdna sua conta do Azure, introduza os seguintes comandos no seu terminal e siga a mensagem:azd auth loginSiga as instruções quando solicitado a "Escolher uma conta" ou inicie sessão na sua conta do Azure. Depois de autenticado com êxito, a seguinte mensagem é exibida em uma página da Web: "Autenticação concluída. Pode voltar à aplicação. Sinta-se à vontade para fechar esta guia do navegador."
Quando você fecha a guia, o shell exibe a mensagem:
Logged in to Azure.Verifique se o Docker Desktop está aberto e em execução em segundo plano antes de tentar a próxima etapa.
Para criar os recursos necessários do Azure, insira os seguintes comandos em seu terminal e responda a todos os prompts:
azd upImportante
Quando
azd upconcluído com êxito, o aplicativo Web de exemplo estará disponível na Internet pública e sua Assinatura do Azure começará a acumular encargos para todos os recursos criados. Os criadores dosazdmodelos escolheram intencionalmente níveis baratos, mas não necessariamente níveis gratuitos , uma vez que os níveis gratuitos geralmente têm disponibilidade restrita.Siga as instruções quando solicitado a escolher a Assinatura do Azure para usar para pagamento e, em seguida, selecione um local do Azure para usar. Escolha uma região que esteja perto de si geograficamente.
A execução
azd uppode levar vários minutos, já que está provisionando e implantando vários serviços do Azure. À medida que o progresso é exibido, observe se há erros. Se vir erros, tente o seguinte para corrigir o problema:- Exclua a pasta azd-quickstart e as instruções de início rápido desde o início.
- Quando solicitado, escolha um nome mais simples para seu ambiente. Use apenas letras minúsculas e traços. Sem números, letras maiúsculas ou caracteres especiais.
- Escolha um local diferente.
Se continuar a ter problemas, consulte a secção Resolução de problemas na parte inferior deste documento.
Importante
Depois de terminar de trabalhar com o aplicativo Web de exemplo, use
azd downpara remover todos os serviços que foram criados peloazd up.Quando
azd upconcluída com êxito, a seguinte saída é exibida: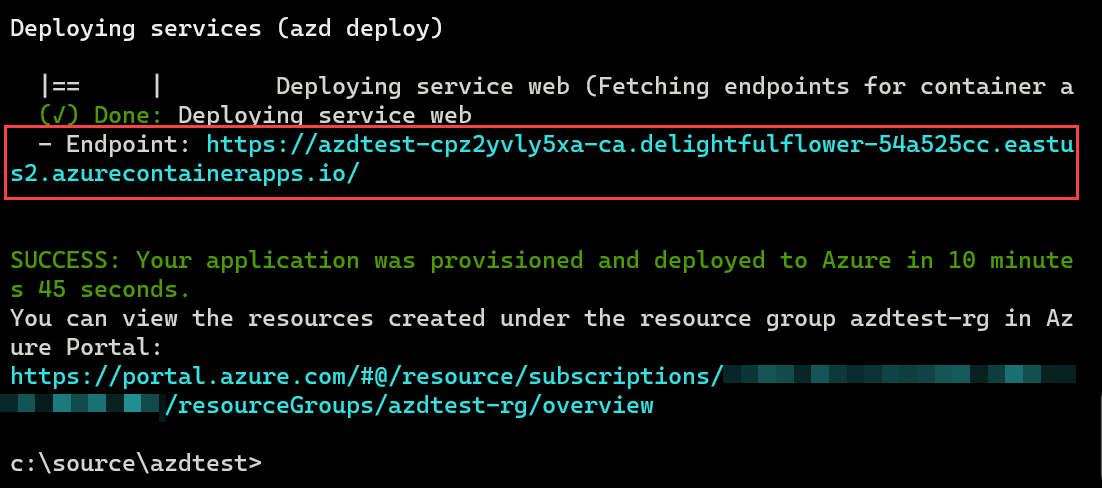
Copie a primeira URL após a palavra
- Endpoint:e cole-a na barra de localização de um navegador da Web para ver o projeto de aplicativo Web de exemplo em execução no Azure.Abra um novo separador no seu browser, copie o segundo URL do passo anterior e cole-o na barra de localização. O portal do Azure exibe todos os serviços em seu novo grupo de recursos que foram implantados para hospedar o projeto de aplicativo Web de exemplo.
Editar e reimplantar
A próxima etapa é fazer uma pequena alteração no aplicativo Web e, em seguida, reimplantar.
Abra o Visual Studio Code e abra a pasta azdtest criada anteriormente.
Este modelo está configurado para usar opcionalmente Contêineres de Desenvolvimento. Quando você vir a notificação Dev Container aparecer no Visual Studio Code, selecione o botão "Reabrir no contêiner".
Use o modo de exibição Explorer do Visual Studio Code para navegar até a pasta src/templates e abrir o arquivo index.html . Localize a seguinte linha de código:
<h1 id="pagte-title">Welcome to ReleCloud</h1>Altere o texto dentro do H1:
<h1 id="pagte-title">Welcome to ReleCloud - UPDATED</h1>Guardar as suas alterações.
Para reimplantar o aplicativo com sua alteração, execute o seguinte comando no terminal:
azd deployComo você está usando Contêineres de Desenvolvimento e está conectado remotamente ao shell do contêiner, não use o painel Terminal do Visual Studio Code para executar
azdcomandos.Quando o comando for concluído, atualize o navegador da Web para ver a atualização. Dependendo da plataforma de hospedagem que está sendo usada, pode levar vários minutos até que suas alterações sejam visíveis.
Agora você está pronto para editar e excluir arquivos no modelo. Para obter mais informações, consulte O que posso editar ou excluir no modelo?
Clean up resources (Limpar recursos)
Limpe os recursos criados pelo modelo executando o
azd downcomando.azd downO
azd downcomando exclui os recursos do Azure e o fluxo de trabalho de Ações do GitHub. Quando solicitado, concorde em excluir todos os recursos associados ao grupo de recursos.Você também pode excluir a pasta azdtest ou usá-la como base para seu próprio aplicativo, modificando os arquivos do projeto.
Resolução de Problemas
Se você vir erros durante azd upo , tente as seguintes etapas:
- Execute
azd downpara remover quaisquer recursos que possam ter sido criados. Como alternativa, você pode excluir o grupo de recursos que foi criado no portal do Azure. - Exclua a pasta azdtest no computador local.
- No portal do Azure, procure por Cofres de Chaves. Selecione Gerir cofres eliminados, escolha a sua subscrição, selecione todos os cofres de chaves que contenham o nome azdtest ou o nome que deu ao seu ambiente e selecione Limpar.
- Repita as etapas neste início rápido novamente. Desta vez, quando solicitado, escolha um nome mais simples para o seu ambiente. Tente um nome curto, letras minúsculas, sem números, sem letras maiúsculas, sem caracteres especiais.
- Ao tentar novamente as etapas de início rápido, escolha um local diferente.
Consulte as Perguntas frequentes para obter uma lista mais abrangente de possíveis problemas e soluções.
Conteúdo relacionado
- Saiba mais sobre os modelos da Web
azdPython - Saiba mais sobre os
azdcomandos. - Saiba o que cada uma das pastas e arquivos do projeto faz e o que você pode editar ou excluir?
- Saiba mais sobre Dev Containers.
- Atualize os modelos do Bicep para adicionar ou remover serviços do Azure. Não conhece o Bicep? Experimente este Caminho de Aprendizagem: Fundamentos do Bíceps
- Use
azdpara configurar um pipeline de CI/CD do GitHub Actions para reimplantar na mesclagem na ramificação principal - Configurar o monitoramento para que você possa monitorar seu aplicativo usando a CLI do Desenvolvedor do Azure
Comentários
Brevemente: Ao longo de 2024, vamos descontinuar progressivamente o GitHub Issues como mecanismo de feedback para conteúdos e substituí-lo por um novo sistema de feedback. Para obter mais informações, veja: https://aka.ms/ContentUserFeedback.
Submeter e ver comentários