1. Atribuir itens da lista de pendências a um sprint nos Painéis do Azure
Serviços de DevOps do Azure | Azure DevOps Server 2022 - Azure DevOps Server 2019
O primeiro passo no planeamento do seu sprint é atribuir trabalho da sua lista de pendências a um sprint. Sua equipe cria a lista de pendências do sprint durante a reunião de planejamento do sprint, normalmente realizada no primeiro dia do sprint. Cada sprint corresponde a um intervalo de tempo que suporta a capacidade da sua equipe de trabalhar usando processos e ferramentas ágeis. Durante a reunião de planejamento, o proprietário do produto trabalha com sua equipe para identificar essas histórias ou itens da lista de pendências a serem concluídos no sprint.
Nota
Seu projeto vem com vários sprints predefinidos. Você pode adicionar rapidamente mais sprints da sua lista de pendências, conforme necessário. Ou altere as datas dos sprints predefinidos. Para saber mais sobre sprints, também conhecidos como iterações, consulte Sobre áreas e iterações.
Aqui está um exemplo de um plano de sprint que consiste em itens de lista de pendências e as tarefas necessárias para concluir cada item. Ao definir a capacidade da equipe e estimar tarefas, a equipe pode ver quando a equipe ou um membro da equipe está em, abaixo ou acima da capacidade.
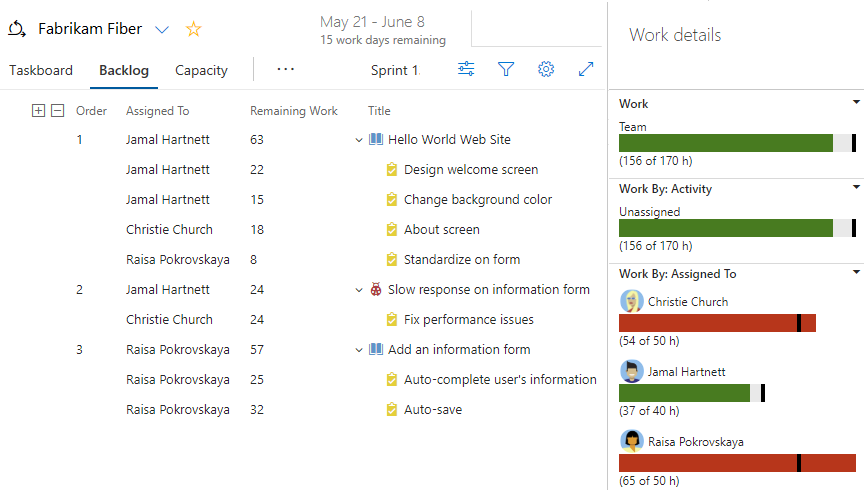
Neste artigo, você aprenderá a:
- Abra a lista de pendências do seu produto
- Atribuir itens da lista de pendências a um sprint
- Usar a seleção múltipla para atualizar itens de trabalho em massa
As reuniões de planejamento geralmente consistem em duas partes. Na primeira parte, a equipe e o proprietário do produto identificam os itens da lista de pendências que a equipe sente que pode se comprometer a concluir no sprint, com base na experiência com sprints anteriores. Esses itens são adicionados à lista de pendências do sprint. Na segunda parte, sua equipe determina como desenvolve e testa cada item. Em seguida, definem e estimam as tarefas necessárias para concluir cada item. Finalmente, sua equipe se compromete a implementar alguns ou todos os itens com base nessas estimativas.
Nota
O planejamento da Sprint não precisa ser desafiador. Pode ser divertido e um momento para toda a equipe Scrum construir camaradagem trabalhando juntos para responder à pergunta "Com o que podemos nos comprometer?" Para exemplos e estratégias para manter seu planejamento de sprint focado e eficaz, confira o O que é Scrum?.
Quando você tiver concluído seu plano de sprint, sua lista de pendências de sprint deve conter todas as informações de que sua equipe precisa para concluir com sucesso o trabalho dentro do tempo alocado sem ter que se apressar no final.
Pré-requisitos
Quando você cria um projeto ou uma equipe, as listas de pendências são criadas automaticamente. Cada equipe tem acesso a seu próprio produto, portfólio e listas de pendências de sprint.
| Pré-requisito | Description |
|---|---|
| Administrador de Projeto ou Membro Colaborador | Você deve ser adicionado a um projeto como membro do grupo de segurança Colaboradores ou Administradores de Projeto. |
| Acesso das partes interessadas | Para adicionar ou modificar itens de trabalho, você deve ter acesso de Stakeholder ou superior. Os usuários com acesso de partes interessadas para projetos públicos têm acesso total aos recursos de lista de pendências e quadro, como usuários com acesso Básico . Para obter mais informações, veja Referência rápida sobre o acesso de Interveniente. |
| Membro contribuidor ou Permitir permanentes em | Para exibir ou modificar itens de trabalho, você deve ter suas permissões Exibir itens de trabalho neste nó e Editar itens de trabalho neste nó definidas como Permitir. Por padrão, o grupo de Colaboradores tem essa permissão definida como Permitir. Para obter mais informações, consulte Definir permissões e acesso para acompanhamento de trabalho. |
| Iterações definidas | Para usar o painel Planejamento, o administrador da equipe deve definir caminhos de iteração (sprint) e configurar iterações de equipe. |
| Pré-requisito | Description |
|---|---|
| Administrador de Projeto ou Membro Colaborador | Você deve ser adicionado a um projeto como membro do grupo de segurança Colaboradores ou Administradores de Projeto. |
| Acesso das partes interessadas | Para adicionar ou modificar itens de trabalho, você deve ter acesso de Stakeholder ou superior. |
| Membro contribuidor ou Permitir permanentes em | Para exibir ou modificar itens de trabalho, você deve ter suas permissões Exibir itens de trabalho neste nó e Editar itens de trabalho neste nó definidas como Permitir. Por padrão, o grupo de Colaboradores tem essa permissão definida como Permitir. Para obter mais informações, consulte Definir permissões e acesso para acompanhamento de trabalho. |
| Iterações definidas | Para usar o painel Planejamento, o administrador da equipe deve definir caminhos de iteração (sprint) e configurar iterações de equipe. |
Abra a lista de pendências de produtos da sua equipa
Nota
Suas listas de pendências de sprint são uma das três classes de pendências disponíveis para você. Para obter uma visão geral dos recursos suportados em cada lista de pendências e os dois tipos de placas, consulte Listas de pendências, quadros e planos.
Para obter um guia para iniciantes sobre planejamento e acompanhamento de trabalho, consulte Introdução às ferramentas ágeis.
No navegador da Web, abra a lista de pendências do produto.
(1) Verifique se você selecionou o projeto certo, (2) escolha Boards>Backlogs e, em seguida, (3) selecione a equipe correta no menu seletor de equipe.
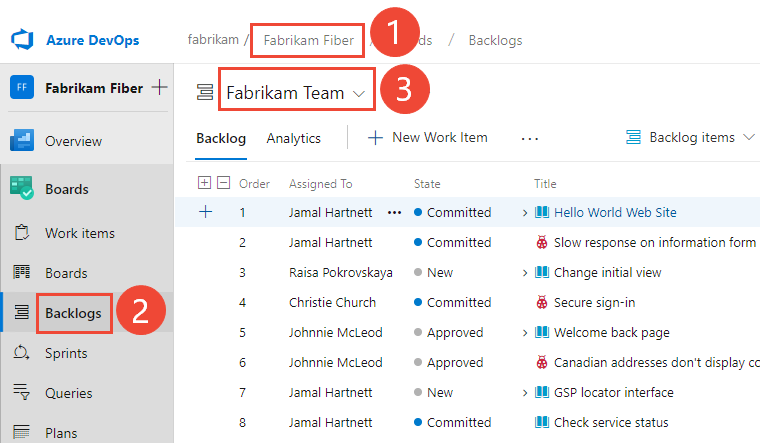
Para selecionar outra lista de pendências, abra o seletor e escolha uma equipe diferente ou selecione a opção Exibir diretório da lista de pendências. Ou insira uma palavra-chave na caixa de pesquisa para filtrar a lista de listas de pendências da equipe para o projeto.

Gorjeta
Escolha o ícone de estrela para favoritar uma lista de pendências da
 equipe. Os artefatos favoritos (
equipe. Os artefatos favoritos ( ícone favorito) aparecem no topo da lista de seletores de equipes.
ícone favorito) aparecem no topo da lista de seletores de equipes.Verifique se você selecionou Histórias (para Agile), Problemas (para Básico), Itens de lista de pendências (para Scrum) ou Requisitos (para CMMI) como o nível de lista de pendências.

(Opcional) Para escolher quais colunas devem ser exibidas e em que ordem, escolha o
 ícone de ações e selecione Opções de coluna. Para obter mais informações, consulte Alterar opções de coluna.
ícone de ações e selecione Opções de coluna. Para obter mais informações, consulte Alterar opções de coluna.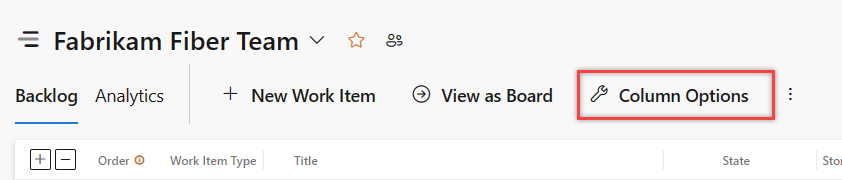
No navegador da Web, abra a lista de pendências do produto. (1) Verifique se você selecionou o projeto certo, (2) escolha Boards>Backlogs e, em seguida, (3) selecione a equipe correta no menu seletor de equipe.
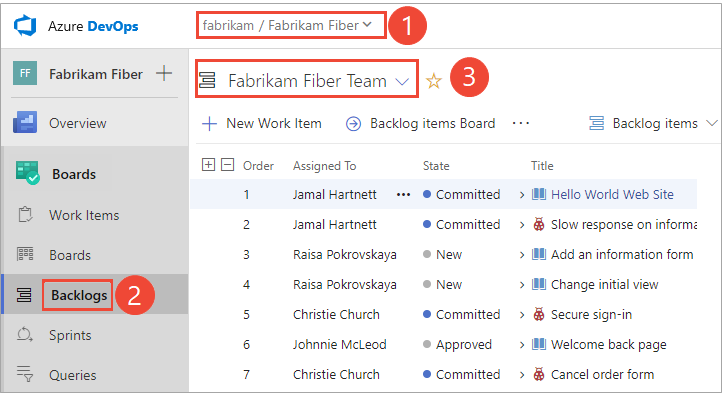
Para escolher outra equipe, abra o seletor e selecione uma equipe diferente ou escolha a opção Procurar todas as listas de pendências da
 equipe. Ou, você pode inserir uma palavra-chave na caixa de pesquisa para filtrar a lista de listas de pendências da equipe para o projeto.
equipe. Ou, você pode inserir uma palavra-chave na caixa de pesquisa para filtrar a lista de listas de pendências da equipe para o projeto.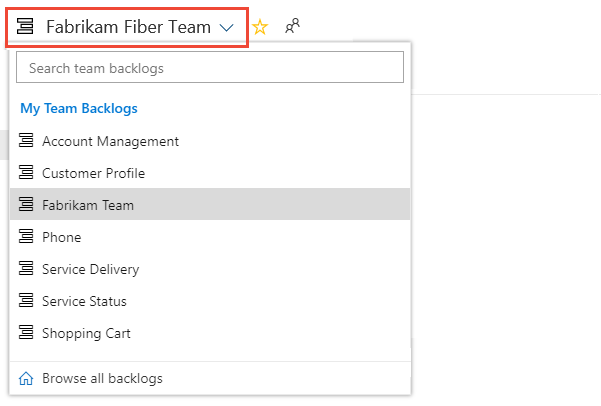
Gorjeta
Escolha o ícone de estrela para favoritar uma lista de pendências da
 equipe. Os artefatos favoritos (
equipe. Os artefatos favoritos ( ícone favorito) aparecem no topo da lista de seletores de equipes.
ícone favorito) aparecem no topo da lista de seletores de equipes.Verifique se você selecionou itens de lista de pendências (para Scrum), Histórias (para Agile) ou Requisitos (para CMMI) como o nível de lista de pendências.

(Opcional) Para escolher quais colunas devem ser exibidas e em que ordem, escolha o
 ícone de ações e selecione Opções de coluna. Talvez você queira adicionar o caminho de iteração ao conjunto de colunas que aparecem na lista de pendências. Para obter mais informações, consulte Alterar opções de coluna.
ícone de ações e selecione Opções de coluna. Talvez você queira adicionar o caminho de iteração ao conjunto de colunas que aparecem na lista de pendências. Para obter mais informações, consulte Alterar opções de coluna.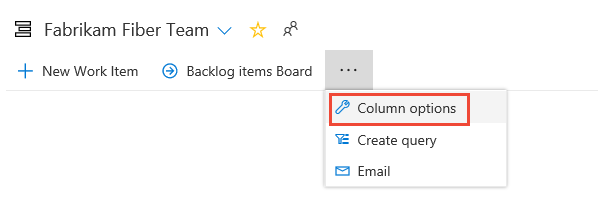
Atribuir trabalho da sua lista de pendências a um sprint
Antes de começar a planejar seu sprint, você vai querer ter criado, organizado e estimado sua lista de pendências.
Além disso, você vai querer ter definido as datas de início e término para o seu sprint.
Você pode atribuir rapidamente itens de trabalho a um sprint através do recurso de arrastar e soltar da lista de pendências do produto para o sprint.
A próxima etapa é abrir o painel Planejamento. Escolha o ícone de opções de
 visualização e selecione Planejamento. Enquanto você estiver nisso, certifique-se de que os pais e a previsão estão desativados. Você pode optar por definir os itens Em andamento como Ativado ou Desativado.
visualização e selecione Planejamento. Enquanto você estiver nisso, certifique-se de que os pais e a previsão estão desativados. Você pode optar por definir os itens Em andamento como Ativado ou Desativado.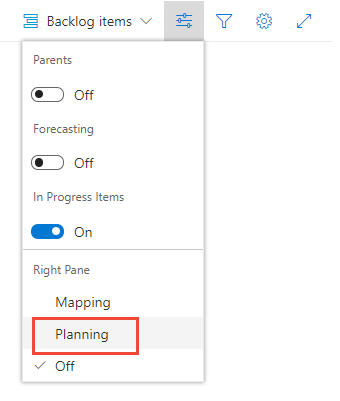
O conjunto de sprints selecionados para sua equipe é exibido. Se não vir nenhum sprints listado, pode adicionar sprints ou selecionar sprints existentes para utilização da sua equipa. Para saber como, consulte Definir sprints.
Você pode arrastar e soltar itens da lista de pendências em um sprint.
Nota
O painel Planejamento mostra apenas o sprint atual e os próximos 10 sprints futuros na lista, mesmo que mais tenham sido selecionados para a equipe. Somente um administrador de equipe ou membro do grupo Administradores de Projeto pode selecionar iterações para uma equipe.
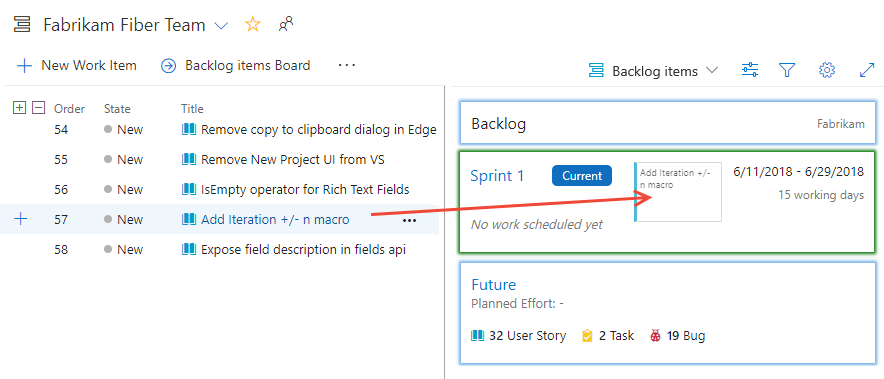
Selecione um ou mais itens da lista de pendências e arraste-os para o sprint que você está planejando. Esta ação atualiza o caminho de iteração dos itens da lista de pendências e qualquer uma de suas tarefas filhas para o sprint selecionado.
Verifique o nível de esforço exibido na janela de sprint. À medida que você atribui itens da lista de pendências a um sprint, a janela do sprint é atualizada com uma contagem contínua do número de itens e tarefas da lista de pendências e do Esforço Planejado.
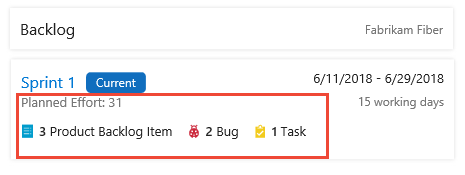
O Esforço Planejado fornece uma soma de todos os Pontos de História ou Esforço definidos para os itens da lista de pendências atribuídos ao sprint. Esta soma representa o seu palpite inicial sobre a quantidade de trabalho que sua equipe conclui no sprint. Em seguida, você definirá tarefas, estimará esse trabalho e usará a capacidade da sua equipe para garantir que ele se encaixe no sprint.
Use o recurso de seleção múltipla para modificar itens em massa
A seleção múltipla de itens de trabalho no produto e as listas de pendências do sprint funcionam da mesma forma que a seleção múltipla funciona nos resultados da consulta.
Com a seleção múltipla, você pode concluir várias ações em vários itens de trabalho ao mesmo tempo, como:
- Mover para um sprint
- Alterar a prioridade da lista de pendências
- Atribuir a um membro da equipa
- Alterar um ou mais valores de campo
- Adicionar links
- Mapeie itens ou altere o pai ao qual um item está vinculado
Para selecionar vários itens em uma sequência, mantenha pressionada a tecla shift. Para selecionar vários itens não sequenciais, use a tecla Ctrl. Em seguida, você pode arrastar os itens selecionados para uma nova posição dentro da lista de pendências, para um sprint diferente, ou selecionar uma opção no menu de contexto (![]() ) ou ação (
) ou ação ( ![]() ) de um dos itens.
) de um dos itens.
Para obter mais informações, consulte Modificar itens de trabalho em massa.
Próximo passo
Agora que você definiu seu plano de sprint, sua equipe está pronta para começar a trabalhar nas tarefas de sprint.
Artigos relacionados
Para adicionar ou renomear os sprints usados pela sua equipe, consulte Definir caminhos de iteração (sprint) e configurar iterações de equipe.
Se a sua lista de pendências não mostrar os itens de trabalho esperados, consulte Configurar as listas de pendências & Painéis.
Comentários
Brevemente: Ao longo de 2024, vamos descontinuar progressivamente o GitHub Issues como mecanismo de feedback para conteúdos e substituí-lo por um novo sistema de feedback. Para obter mais informações, veja: https://aka.ms/ContentUserFeedback.
Submeter e ver comentários