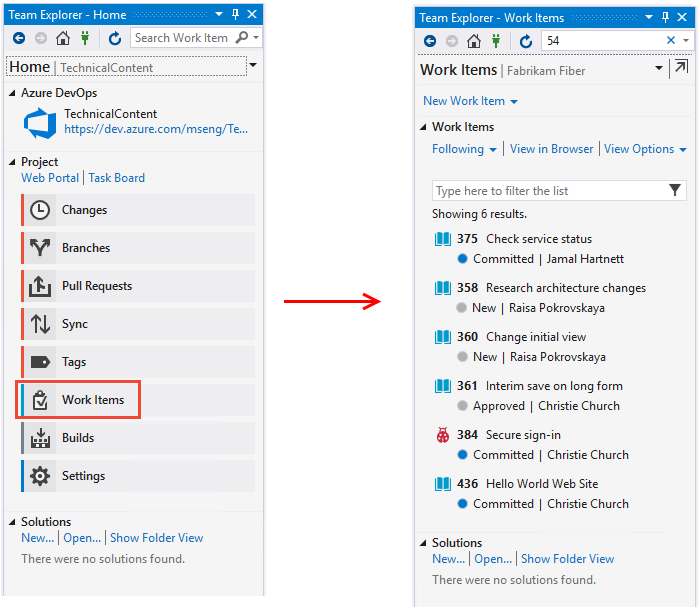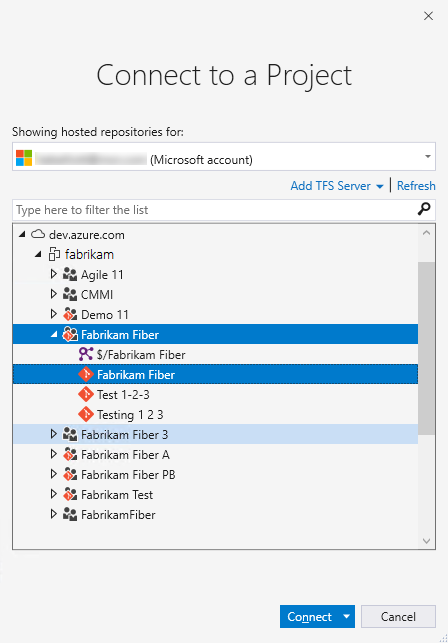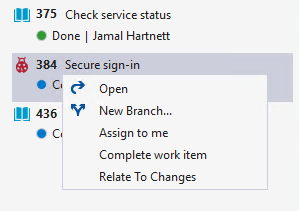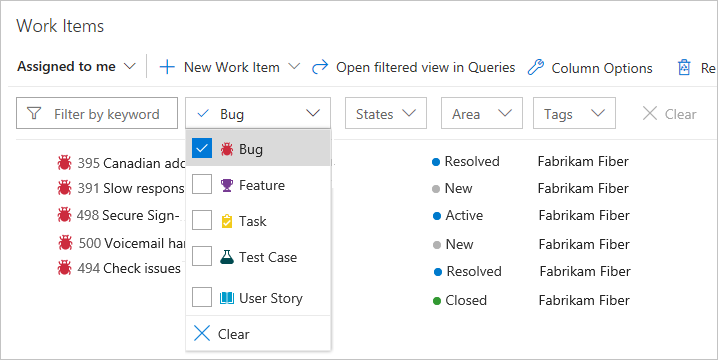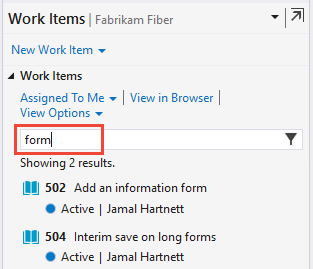Exibir e adicionar itens de trabalho usando a página Itens de Trabalho
Serviços de DevOps do Azure | Azure DevOps Server 2022 - Azure DevOps Server 2019
Visual Studio 2019 | Visual Studio 2022
Exiba os itens de trabalho que você criou ou que lhe foram atribuídos. A página Itens de Trabalho fornece vários pivôs personalizados, conforme mostrado na imagem a seguir, e funções de filtro interativo para simplificar a listagem de itens de trabalho. Use esta página para localizar rapidamente itens de trabalho definidos entre equipes dentro de um projeto.
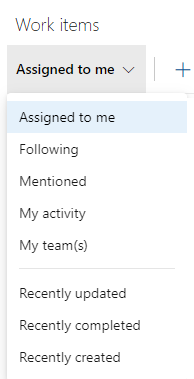
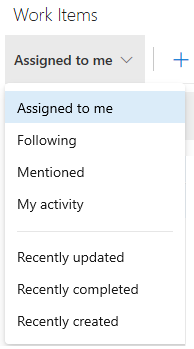
Nota
A página Itens de Trabalho está disponível nos Serviços de DevOps do Azure, no Azure DevOps Server 2019 e versões posteriores e no Visual Studio 2019 RC1.
Pré-requisitos
- Você deve ser adicionado a um projeto.
- Para exibir ou modificar itens de trabalho, você deve ter suas permissões Exibir itens de trabalho neste nó e Editar itens de trabalho neste nó definidas como Permitir. Por padrão, o grupo de Colaboradores tem esse conjunto de permissões. Para obter mais informações, consulte Definir permissões e acesso para acompanhamento de trabalho.
- Para adicionar novas tags a serem adicionadas a itens de trabalho, você deve ter acesso Básico ou superior e ter as permissões Criar nova definição de tag no nível do projeto definidas como Permitir. Por padrão, o grupo de Colaboradores tem esse conjunto de permissões. Mesmo que a permissão esteja explicitamente definida para um Stakeholder, ele não tem permissão para adicionar novas tags, pois é proibido através de seu nível de acesso. Para obter mais informações, veja Referência rápida sobre o acesso de Interveniente.
- Todos os membros do projeto, mesmo os membros do grupo Leitores , podem enviar e-mails contendo itens de trabalho.
- Você deve ser adicionado a um projeto.
- Para exibir ou modificar itens de trabalho, você deve ter suas permissões Exibir itens de trabalho neste nó e Editar itens de trabalho neste nó definidas como Permitir. Por padrão, o grupo de Colaboradores tem esse conjunto de permissões. Para obter mais informações, consulte Definir permissões e acesso para acompanhamento de trabalho.
- Para adicionar novas tags a serem adicionadas a itens de trabalho, você deve ter acesso Básico ou superior e ter as permissões Criar nova definição de tag no nível do projeto definidas como Permitir. Por padrão, o grupo de Colaboradores tem esse conjunto de permissões. Mesmo que a permissão esteja explicitamente definida para um Stakeholder, ele não tem permissão para adicionar novas tags, pois é proibido através de seu nível de acesso. Para obter mais informações, veja Referência rápida sobre o acesso de Interveniente.
- Todos os membros do projeto, mesmo os membros do grupo Leitores , podem enviar e-mails contendo itens de trabalho.
Abrir Itens de Trabalho
Você pode começar a visualizar e adicionar itens de trabalho depois de se conectar a um projeto.
(1) Verifique se você selecionou o projeto certo e, em seguida, (2) escolha Itens de Trabalho de Quadros>.
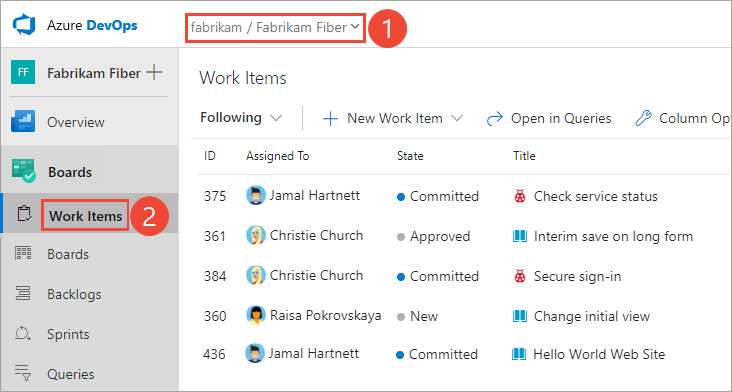
Nota
Dependendo do processo escolhido quando o projeto foi criado — Agile, Basic, Scrum ou CMMI — os tipos de itens de trabalho que você pode criar diferem. Por exemplo, os itens da lista de pendências podem ser chamados de histórias de usuário (Agile), problemas (Básico), itens da lista de pendências do produto (Scrum) ou requisitos (CMMI). Todos os três são semelhantes: descrevem o valor para o cliente a entregar e o trabalho a ser executado.
Para obter mais informações, consulte Sobre processos e modelos de processo.
Ver itens de trabalho
Usando o menu suspenso, você pode se concentrar em itens relevantes dentro de um projeto usando um dos sete pivôs. Além disso, você pode filtrar e classificar cada exibição dinâmica. Você também pode usar um comando da CLI do Azure DevOps para exibir detalhes sobre um item de trabalho.
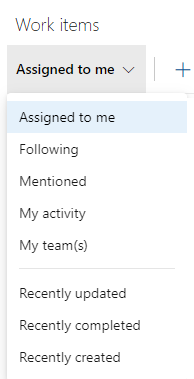
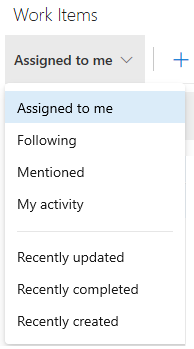
- Atribuído a mim: lista todos os itens de trabalho atribuídos a você no projeto na ordem em que foram atualizados pela última vez. Não inclui itens movidos para o estado de categoria Removido . Para abrir ou atualizar um item de trabalho, basta clicar no título.
- Seguinte: lista os itens de trabalho que você está seguindo.
- Mencionado: lista os itens de trabalho nos quais você foi mencionado nos últimos 30 dias.
- Minha atividade: lista os itens de trabalho que você visualizou ou atualizou recentemente.
- A(s) minha(s) equipa(s): lista os itens de trabalho que os membros da sua equipa visualizaram ou atualizaram recentemente.
- Atribuído a mim: lista todos os itens de trabalho atribuídos a você no projeto na ordem em que foram atualizados pela última vez. Para abrir ou atualizar um item de trabalho, basta clicar no título.
- Seguinte: lista os itens de trabalho que você está seguindo.
- Mencionado: lista os itens de trabalho nos quais você foi mencionado nos últimos 30 dias.
- Minha atividade: lista os itens de trabalho que você visualizou ou atualizou recentemente.
- A(s) minha(s) equipa(s): lista os itens de trabalho que os membros da sua equipa visualizaram ou atualizaram recentemente.
- Atribuído a mim: lista todos os itens de trabalho atribuídos a você no projeto na ordem em que foram atualizados pela última vez. Para abrir ou atualizar um item de trabalho, basta clicar no título.
- Seguinte: lista os itens de trabalho que você está seguindo.
- Mencionado: lista os itens de trabalho nos quais você foi mencionado nos últimos 30 dias.
- Minha atividade: lista os itens de trabalho que você visualizou ou atualizou recentemente.
- Atualizado recentemente: lista os itens de trabalho atualizados recentemente no projeto.
- Concluído recentemente: lista os itens de trabalho concluídos ou fechados no projeto.
- Criado recentemente: lista os itens de trabalho criados nos últimos 30 dias no projeto.
Adicionar um item de trabalho
Adicionar um item de trabalho está a apenas um clique de distância. Escolha o tipo de item de trabalho no menu suspenso Novo Item de Trabalho . Você também pode usar um comando da CLI do Azure DevOps para adicionar um novo item de trabalho.
Nota
Novos itens de trabalho recebem o último Caminho de Área e Caminho de Iteração selecionados pelo usuário.
Por exemplo, aqui escolhemos User Story.
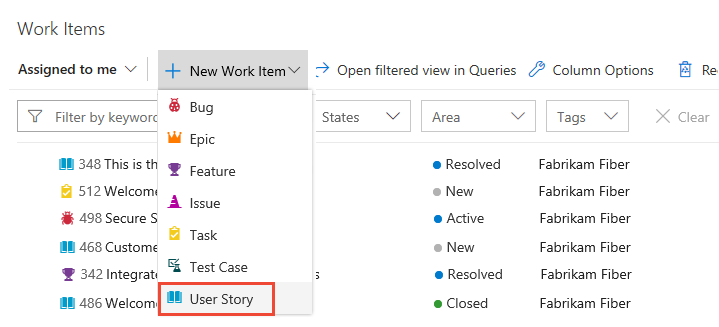
Gorjeta
Os itens de trabalho que você adiciona são automaticamente definidos para a área e os caminhos de iteração da equipe selecionada no momento. Para alterar o contexto da equipe, consulte Alternar o foco do projeto ou da equipe.
Insira um título e salve o item de trabalho. Antes de alterar o Estado de seu padrão inicial, você deve salvá-lo.
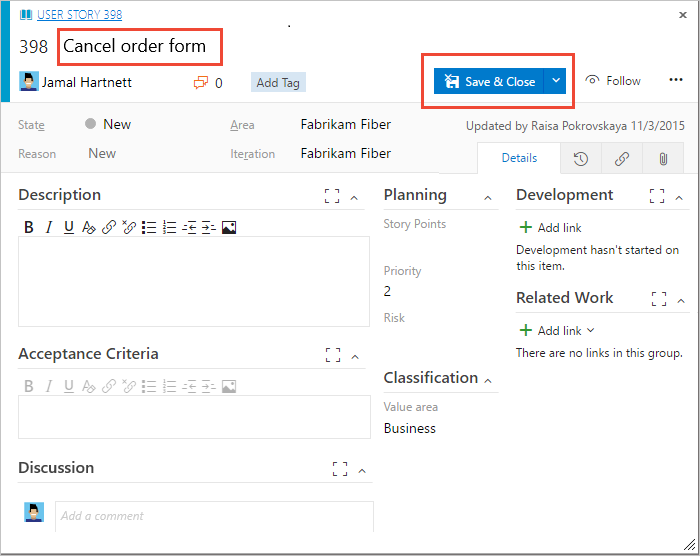
Você pode adicionar tags a qualquer item de trabalho para filtrar listas de pendências, consultas e listas de itens de trabalho. Os usuários com acesso Básico podem criar novas tags por padrão, os usuários com acesso de Partes Interessadas só podem adicionar tags existentes.
Filtrar para criar vistas pessoais
Você pode filtrar cada exibição dinâmica de item de trabalho inserindo uma palavra-chave ou usando um ou mais dos campos fornecidos, como tipo de item de trabalho (Tipos), Estado, Caminho de Área e Tags. A página lembra os filtros definidos para cada pivô, oferecendo suporte a exibições personalizadas em todos os pivôs. Para saber mais sobre filtragem, consulte Filtrar listas de pendências, quadros, consultas e planos.
Adicionar colunas e ordenar por coluna
No portal da Web, você pode classificar sua exibição por um dos campos de coluna selecionados na caixa de diálogo Opções de coluna. Para obter mais informações, consulte Alterar opções de coluna.
Capturar comentários na seção Discussão
Use a seção Discussão para adicionar e revisar comentários feitos sobre o trabalho que está sendo executado.
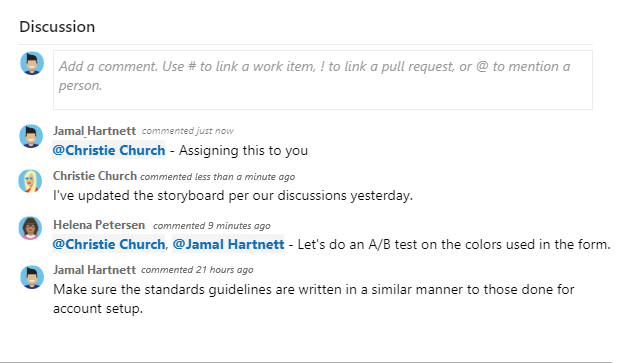
A barra de ferramentas do editor de rich text é exibida abaixo da área de entrada de texto. Ele aparece quando você seleciona o cursor dentro de cada caixa de texto que oferece suporte à formatação de texto.
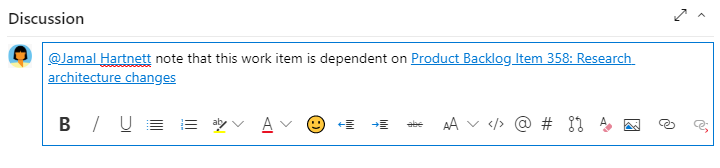
Nota
O campo de item de trabalho Discussão não existe. Para consultar itens de trabalho com comentários inseridos na área Discussão, filtre no campo Histórico. O conteúdo completo do texto introduzido na caixa de texto Discussão é adicionado ao campo Histórico.
Mencione alguém, um grupo, item de trabalho ou pull request
Escolha um dos ícones a seguir para abrir um menu de entradas recentes que você fez para mencionar alguém, vincular a um item de trabalho ou vincular a uma solicitação pull. Ou, para abrir o mesmo menu você pode digitar @, #, ou !.
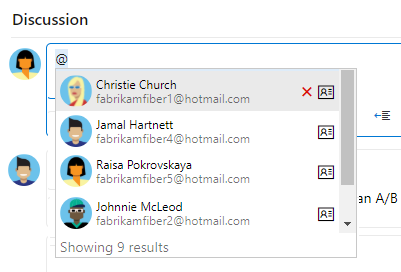
Introduza um nome ou número e a lista de menus filtra de acordo com a sua entrada. Escolha a entrada que deseja adicionar. Você pode trazer um grupo para a discussão inserindo @ o nome do grupo, como uma equipe ou grupo de segurança.
Editar ou eliminar um comentário
Se você precisar editar ou excluir qualquer um dos comentários da discussão, escolha Editar ou escolha o ![]() ícone de ações e, em seguida, escolha
ícone de ações e, em seguida, escolha![]() Excluir.
Excluir.

Nota
A edição e exclusão de comentários requer o Azure DevOps Server 2019 Atualização 1 ou versão posterior.
Depois de atualizar o comentário, escolha Atualizar. Para excluir o comentário, você precisa confirmar que deseja excluí-lo. Uma trilha de auditoria completa de todos os comentários editados e excluídos é mantida na guia Histórico no formulário de item de trabalho.
Adicionar uma reação a um comentário
Adicione uma ou mais reações a um comentário escolhendo um ícone de sorriso no canto superior direito de qualquer comentário. Ou escolha entre os ícones na parte inferior de um comentário ao lado de quaisquer reações existentes. Para remover sua reação, escolha a reação na parte inferior do seu comentário. A imagem a seguir mostra um exemplo da experiência de adicionar uma reação e a exibição de reações em um comentário.
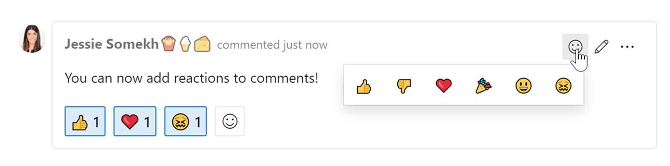
Salvar um comentário sem salvar o item de trabalho
Nota
Esse recurso está disponível a partir do Azure DevOps Server 2022.1.
Se você só tiver permissões para adicionar à Discussão de um item de trabalho, poderá fazê-lo salvando comentários. Essa permissão é controlada pelos nós Caminho da Área e pelos comentários Editar item de trabalho nessa permissão de nó. Para obter mais informações, consulte Definir permissões de controle de trabalho, Criar nós filho, modificar itens de trabalho em uma área ou caminho de iteração.
Depois de salvar os comentários, você não precisa salvar o item de trabalho.
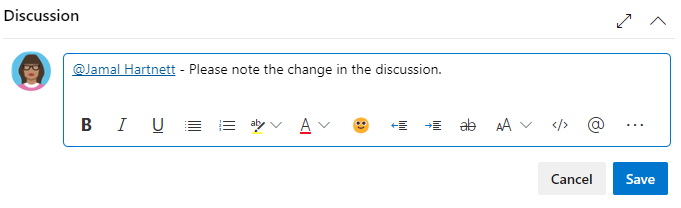
Nota
Quando você salva as alterações feitas no controle Discussão , somente o comentário é salvo. Nenhuma regra de item de trabalho definida para o tipo de item de trabalho é executado.
Copiar itens selecionados para a área de transferência ou enviá-los por e-mail
Para selecionar vários itens em uma sequência, mantenha pressionada a tecla shift em uma página do portal da Web. Para selecionar vários itens não sequenciais, use a tecla Ctrl . Em seguida, você pode usar Ctrl+c para copiar os itens selecionados para uma área de transferência. Ou, você pode abrir o menu de contexto para os itens de trabalho selecionados, clique em ( ![]() ícone de ações) e, em seguida, selecione uma opção no menu.
ícone de ações) e, em seguida, selecione uma opção no menu.

Abrir uma vista como uma consulta
No portal da Web, você pode abrir qualquer modo de exibição, modo de exibição filtrado ou conjunto selecionado de itens de trabalho como uma consulta. Escolha Abrir em consultas ou a opção Abrir itens selecionados em consultas no menu de contexto.
As consultas fornecem outros recursos que você pode usar, incluindo:
- Editar um ou mais campos de vários itens de trabalho
- Adicionar ou remover tags de vários itens de trabalho
- Alterar o tipo de item de trabalho
- Excluir itens de trabalho
- Aplicar modelos de item de trabalho
- E muito mais
Para obter mais informações, consulte Modificar itens de trabalho em massa. Para saber mais sobre consultas, consulte Usar o editor de consultas para listar e gerenciar consultas e Campos de consulta, operadores e macros.
Controles de página Itens de Trabalho
Use os três controles a seguir para gerenciar suas exibições no portal da Web.
| Ctrl | Function |
|---|---|
| Exibir/ocultar itens concluídos | |
| Ativar/desativar a filtragem | |
| Entrar ou sair do modo de tela cheia |
Artigos relacionados
Comentários
Brevemente: Ao longo de 2024, vamos descontinuar progressivamente o GitHub Issues como mecanismo de feedback para conteúdos e substituí-lo por um novo sistema de feedback. Para obter mais informações, veja: https://aka.ms/ContentUserFeedback.
Submeter e ver comentários