Compilar aplicações Python
Serviços de DevOps do Azure | Azure DevOps Server 2022 - Azure DevOps Server 2019
Você pode usar o Azure Pipelines para criar, testar e implantar aplicativos e scripts Python como parte do seu sistema de CI/CD.
Neste guia de início rápido, você aprenderá a criar um pipeline para criar e testar um aplicativo Python.
Você não precisa configurar nada para o Azure Pipelines criar projetos Python. O Python está pré-instalado em agentes de compilação hospedados pela Microsoft para Linux, macOS ou Windows. Para ver quais versões do Python estão pré-instaladas, consulte Usar um agente hospedado pela Microsoft.
Pré-requisitos
- Uma conta do GitHub onde você pode criar um repositório. Crie um gratuitamente.
- Uma organização Azure DevOps. Crie um gratuitamente.
- Um projeto de DevOps do Azure. Crie um usando o Assistente de Criação de Projeto do Azure DevOps.
- Capacidade de executar pipelines em agentes hospedados pela Microsoft. Você pode comprar um trabalho paralelo ou solicitar um nível gratuito.
- Uma conta do GitHub onde você pode criar um repositório. Crie um gratuitamente.
- Um Servidor de DevOps do Azure.
- Um projeto de DevOps do Azure. Crie um usando o Assistente de Criação de Projeto do Azure DevOps Server.
- Um agente auto-hospedado. Para criar um, consulte Agentes auto-hospedados.
- Versões Python instaladas em seu agente auto-hospedado. Para saber como instalar o Python em seu agente, consulte UsePythonVersion.
1. Fork o código de exemplo
Fork o repositório Python de exemplo para sua conta do GitHub.
- Vá para o repositório python-sample-vscode-flask-tutorial .
- Selecione Forquilha no canto superior direito da página.
- Selecione a conta do GitHub onde você deseja bifurcar o repositório e insira um nome para o repositório bifurcado.
2. Crie seu pipeline
Vá para Azure Pipelines e selecione Iniciar grátis. Se solicitado, entre na sua conta de DevOps.
Vá para o seu projeto e selecione Pipelines>Create pipeline.
Selecione GitHub como o local do seu código-fonte.
Se você for redirecionado para o GitHub para entrar, insira suas credenciais do GitHub.
Quando a lista de repositórios for exibida, selecione seu repositório de exemplo bifurcado.
Na guia Configurar seu pipeline, selecione Pipeline inicial.
Em um navegador, vá para sua coleção do DevOps Server.
Vá para o seu projeto e selecione Pipelines>Criar um novo pipeline.
Selecione GitHub Enterprise Server como o local do seu código-fonte.
Se você for redirecionado para o GitHub para entrar, insira suas credenciais do GitHub.
Quando a lista de repositórios for exibida, selecione seu repositório de exemplo bifurcado.
Na guia Configurar seu pipeline, selecione Pipeline inicial.
3. Personalize seu pipeline
Substitua o conteúdo do arquivo azure-pipelines.yml gerado pelo código a seguir. Esse código instala a versão necessária do Python e as dependências, empacota o pacote Python em um arquivo zip publicado em seu pipeline e executa testes.
trigger:
- main
pool:
vmImage: ubuntu-latest
strategy:
matrix:
Python310:
python.version: '3.10'
Python311:
python.version: '3.11'
Python312:
python.version: '3.12'
steps:
- task: UsePythonVersion@0
inputs:
versionSpec: '$(python.version)'
displayName: 'Use Python $(python.version)'
- script: |
python -m pip install --upgrade pip
pip install -r requirements.txt
displayName: 'Install dependencies'
- task: ArchiveFiles@2
displayName: 'Archive files'
inputs:
rootFolderOrFile: $(System.DefaultWorkingDirectory)
includeRootFolder: false
archiveType: zip
archiveFile: $(Build.ArtifactStagingDirectory)/$(Build.BuildId)-$(python.version).zip
replaceExistingArchive: true
- task: PublishBuildArtifacts@1
inputs:
PathtoPublish: '$(Build.ArtifactStagingDirectory)'
ArtifactName: 'drop'
publishLocation: 'Container'
- script: |
pip install pytest pytest-azurepipelines
pytest
displayName: 'pytest'
Personalize o azure-pipelines.yml para corresponder à configuração do seu projeto.
- Substitua o YAML gerado pelo código a seguir. Esse código instala a versão necessária do Python e as dependências, empacota o pacote Python em um arquivo zip publicado em seu pipeline e executa testes.
- Se você tiver um pool de agentes diferente, altere o parâmetro pool
name. - Altere a versão do Python para corresponder a uma versão instalada no seu agente auto-hospedado.
trigger:
- main
pool:
name: '<your-pool-name or default>'
steps:
- task: UsePythonVersion@0
inputs:
versionSpec: '3.12'
displayName: 'Use Python 3.12'
- script: |
python -m pip install --upgrade pip
pip install -r requirements.txt
displayName: 'Install dependencies'
- task: ArchiveFiles@2
displayName: 'Archive files'
inputs:
rootFolderOrFile: $(System.DefaultWorkingDirectory)
includeRootFolder: false
archiveType: zip
archiveFile: $(Build.ArtifactStagingDirectory)/$(Build.BuildId).zip
replaceExistingArchive: true
- task: PublishBuildArtifacts@1
inputs:
PathtoPublish: '$(Build.ArtifactStagingDirectory)'
ArtifactName: 'drop'
publishLocation: 'Container'
- script: |
pip install pytest pytest-azurepipelines
pytest
displayName: 'pytest'
4. Execute seu pipeline
Guarde e execute o pipeline.
- Selecione Guardar e executar.
- Na caixa de diálogo Salvar e executar, selecione Salvar e executar.
- Na guia Resumo, você pode ver o status da execução do pipeline.
- Selecione Executar.
- O número da compilação é exibido na parte superior da página. Selecione o número da compilação para ver os detalhes da compilação.

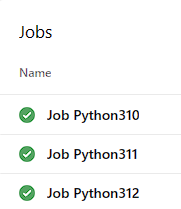
Para exibir seu artefato de compilação. selecione o link publicado na guia Resumo.

A página Artefatos mostra os artefatos de construção publicados.
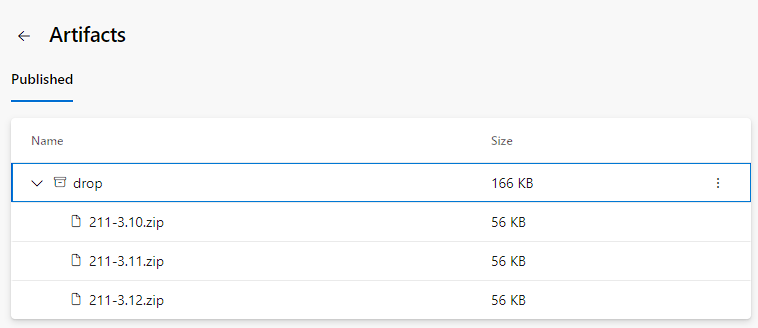
Para visualizar os resultados do teste, selecione a guia Testes .

A guia Resumo mostra o status da execução do pipeline.
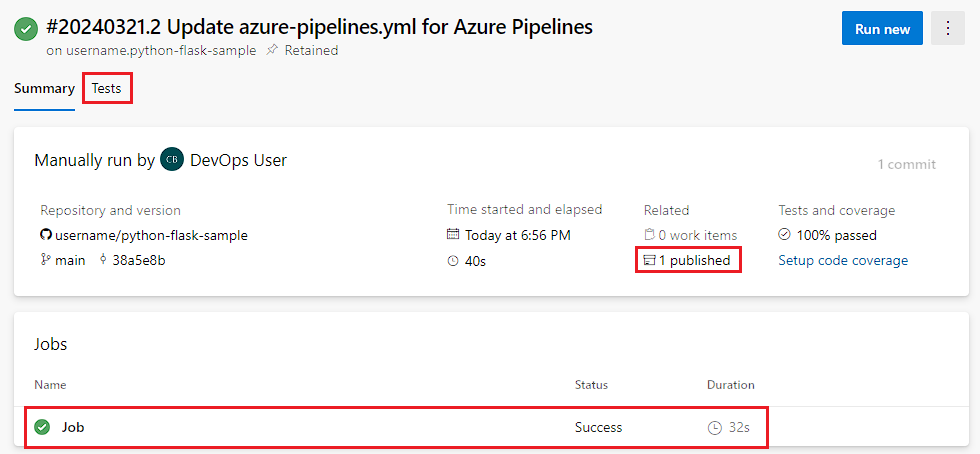
Para exibir seu artefato de compilação, selecione o link publicado na guia Resumo .
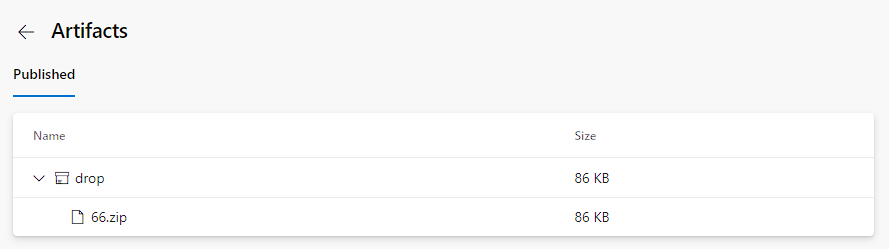
Para visualizar os resultados do teste, selecione a guia Testes .

A guia Resumo mostra o status da execução do pipeline.
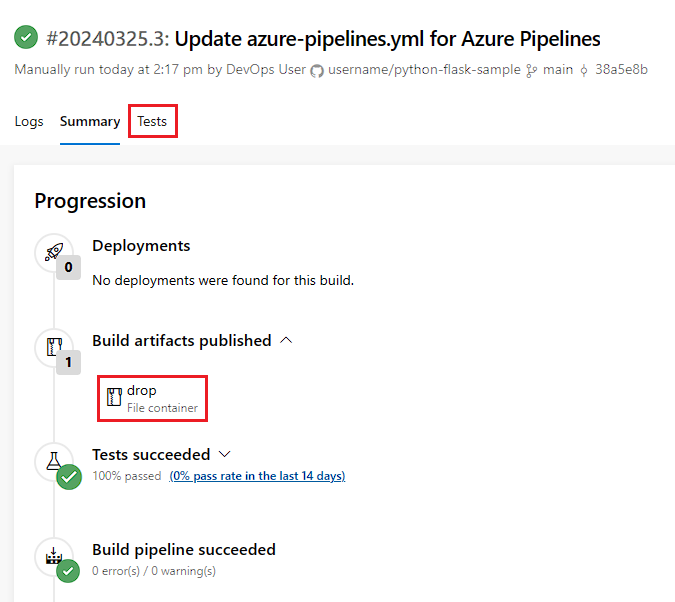
Para baixar seu artefato de compilação, selecione o link suspenso na seção Artefatos de compilação publicados .
Para visualizar os resultados do teste, selecione a guia Testes .
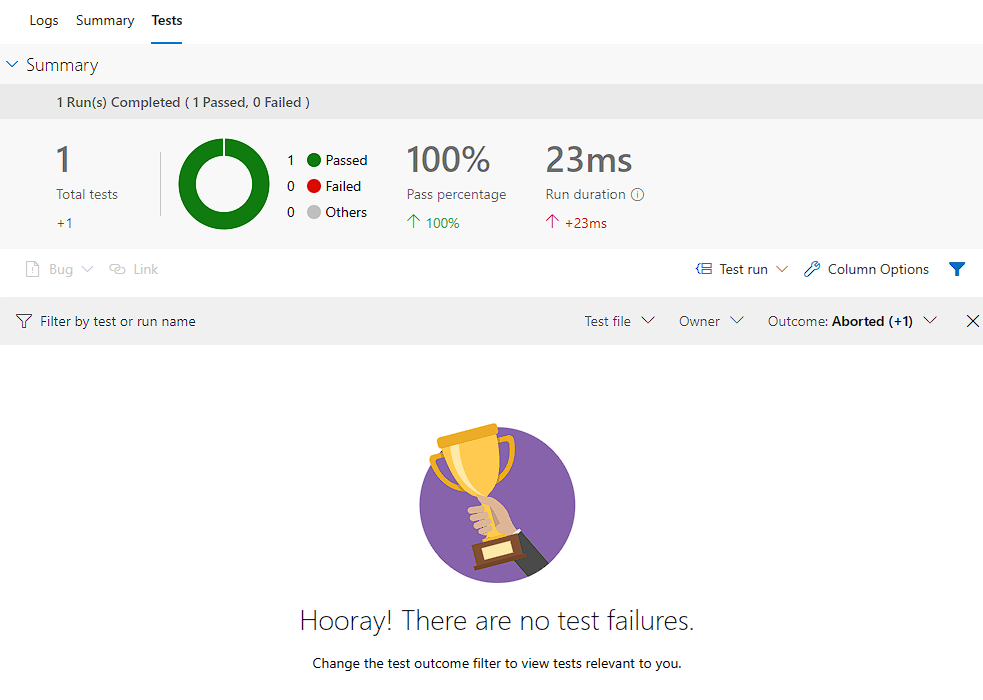
Limpeza
Quando terminar este início rápido, você poderá excluir o projeto criado no Azure DevOps.
- Selecione o ícone de engrenagem Configurações do projeto no canto inferior esquerdo da página.
- Na parte inferior da página Visão geral do projeto, selecione Excluir.
- Digite o nome do projeto e selecione Excluir.
Parabéns, você completou com sucesso este início rápido!
Próximos passos
- Configurar Python
- Use CI/CD para implantar um aplicativo Web Python no Serviço de Aplicativo do Azure.
Comentários
Brevemente: Ao longo de 2024, vamos descontinuar progressivamente o GitHub Issues como mecanismo de feedback para conteúdos e substituí-lo por um novo sistema de feedback. Para obter mais informações, veja: https://aka.ms/ContentUserFeedback.
Submeter e ver comentários