Projeto de switch, repositório, equipe
Serviços de DevOps do Azure | Azure DevOps Server 2022 - Azure DevOps Server 2019
Vários recursos dependem do projeto, repositório ou equipe que você selecionou. Por exemplo, painéis, listas de pendências e exibições do quadro serão alterados dependendo do projeto e da equipe selecionados.
Além disso, quando você adiciona um item de trabalho, o sistema faz referência à área padrão e aos caminhos de iteração definidos para o contexto da equipe. Os itens de trabalho adicionados a partir do painel da equipe (novo widget de item de trabalho) e da página de consultas recebem a iteração padrão da equipe. Os itens de trabalho que você adiciona de uma lista de pendências ou quadro de equipe recebem a iteração de lista de pendências padrão da equipe. Para saber mais, consulte Sobre equipes e ferramentas ágeis.
Pré-requisitos
- Você deve ser adicionado a um projeto como membro do grupo de segurança Colaboradores ou administrador. Para ser adicionado, Adicione usuários a um projeto ou equipe.
Nota
Se o recurso de visualização Limitar a visibilidade e a colaboração do usuário a projetos específicos estiver habilitado para a organização, os usuários adicionados ao grupo Usuários com escopo do projeto não poderão acessar projetos aos quais não foram adicionados. Para obter mais informações, incluindo informações importantes relacionadas com segurança, veja Gerir a sua organização, Limitar a visibilidade do utilizador para projetos e muito mais.
Visualizar e abrir um projeto
Na página Projetos, você pode navegar rapidamente para um projeto que você tem permissões para exibir.
Escolha o logotipo do
 Azure DevOps para abrir Projetos.
Azure DevOps para abrir Projetos.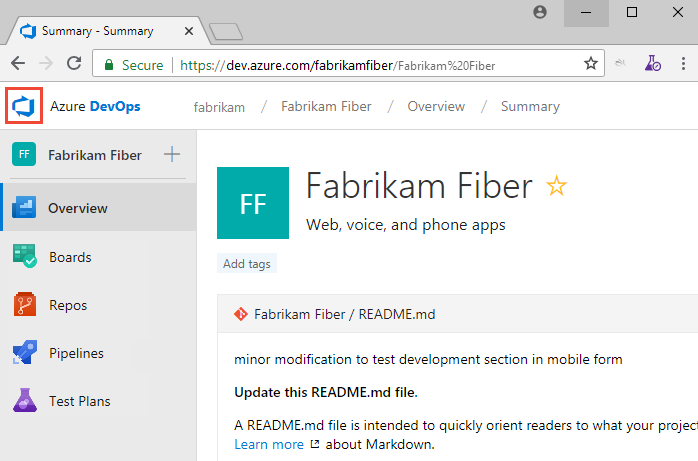
Os projetos visualizados mais recentemente são exibidos, seguidos por uma lista de todos os projetos em ordem alfabética.
Passe o cursor sobre os pontos e você pode abrir o serviço de interesse para esse projeto.
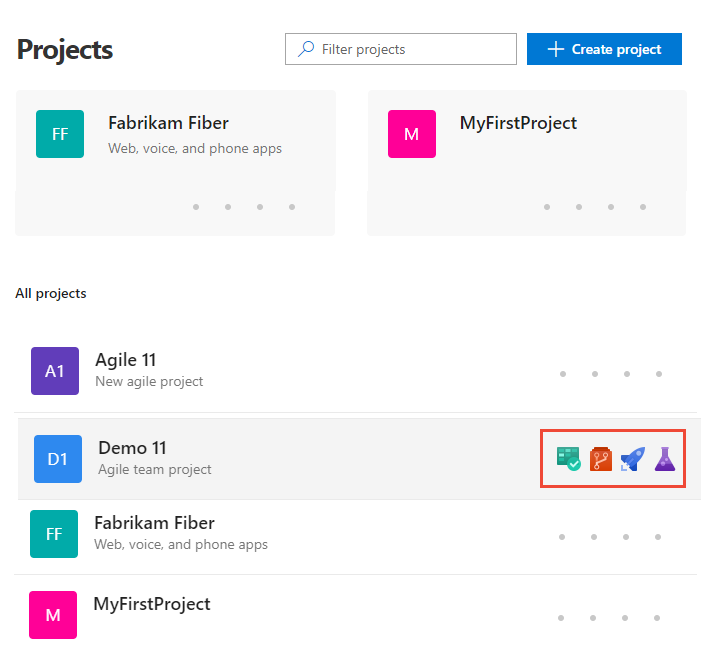
Você pode filtrar a lista de projetos e equipes usando a caixa de pesquisa Filtrar projetos . Basta digitar uma palavra-chave contida no nome de um projeto ou equipe. Aqui digitamos Fabrikam para encontrar todos os projetos ou equipes com a Fabrikam em seu nome.
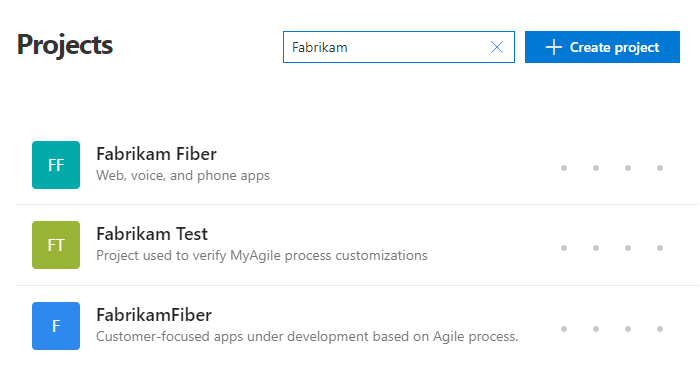
Escolha Create Project (Criar projeto ) para adicionar um projeto. Você deve ser um administrador de conta ou um membro do grupo Administradores de Coleção de Projetos para adicionar um projeto.

Visualizar e abrir um repositório
Escolha Repos>Files.
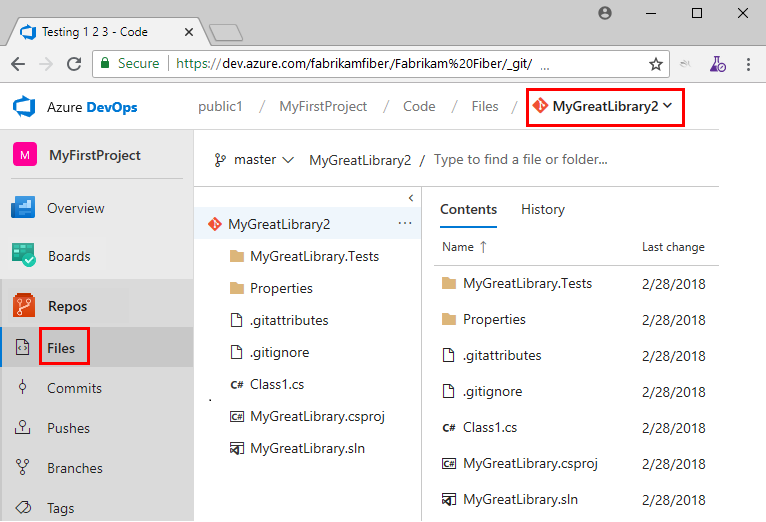
Selecione o repositório de interesse no seletor de repositório.
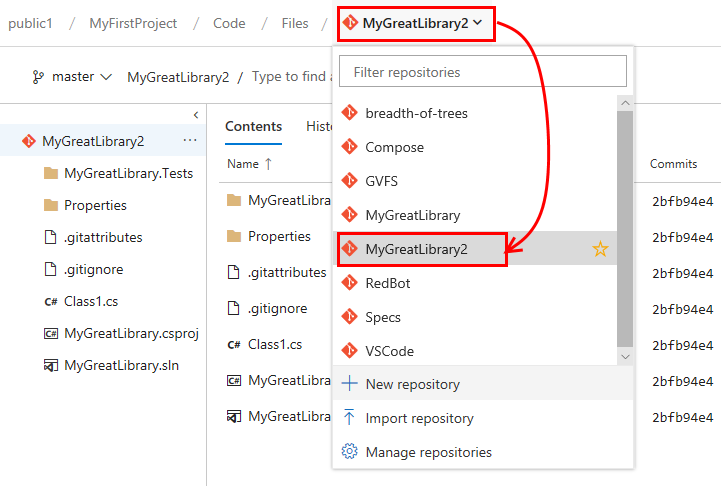
Mudar para uma equipa diferente
A partir de uma página de usuário, uma abaixo — Painéis, Repos, Pipelines ou Planos de Teste — você não pode alternar para uma equipe diferente, você só pode selecionar artefatos de equipe.
Em uma página de configuração da Equipe de Trabalho>de Configurações>do Projeto, você seleciona uma equipe na trilha do seletor de equipe.
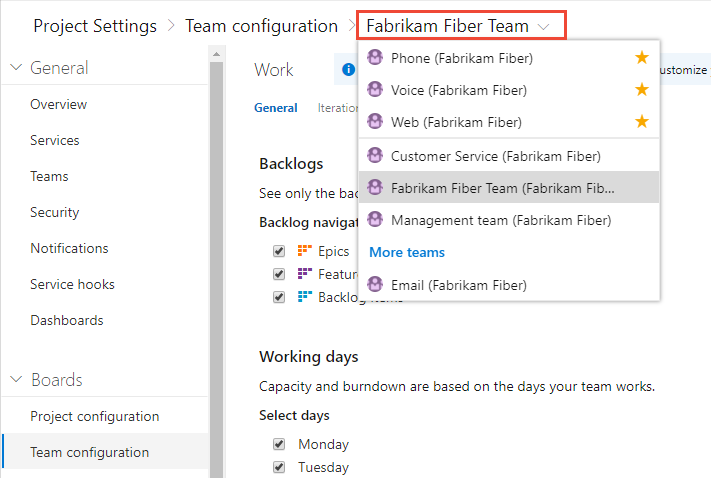
Artigos relacionados
Comentários
Brevemente: Ao longo de 2024, vamos descontinuar progressivamente o GitHub Issues como mecanismo de feedback para conteúdos e substituí-lo por um novo sistema de feedback. Para obter mais informações, veja: https://aka.ms/ContentUserFeedback.
Submeter e ver comentários