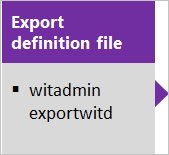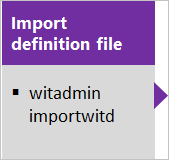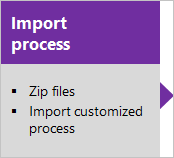Personalizar o formulário Web de acompanhamento de trabalho
Azure DevOps Server 2022 - Azure DevOps Server 2019
Este artigo se aplica às personalizações que você pode fazer ao usar o modelo de processo XML hospedado ou o modelo de processo XML local para um Servidor de DevOps do Azure local. Para o modelo de processo de herança, consulte Personalizar um processo. Para obter uma visão geral dos modelos de processo, consulte Personalizar sua experiência de acompanhamento de trabalho.
Importar/exportar arquivos de definição XML
Use essa sequência ao usar o modelo de processo XML local e gerenciar a personalização do acompanhamento do trabalho por meio da importação de arquivos de definição XML individuais.
Importar/exportar arquivos zip do processo
Use essa sequência ao usar o modelo de processo XML hospedado e gerencie sua personalização de acompanhamento de trabalho importando um processo ou modelo de processo.
Secção FORMULÁRIO
A principal diferença é que agora há duas seções de layout principais dentro do nó FORM . A primeira seção, contida no elemento Layout, define o layout do formulário quando exibido por meio de um cliente como o Visual Studio. A segunda seção, contida no elemento WebLayout , define o layout do formulário quando exibido por meio de um navegador da Web.
<FORM>
<Layout HideReadOnlyEmptyFields="true" HideControlBorders="true">
. . .
</Layout>
<WebLayout>
. . .
</WebLayout>
</FORM>
Consulte os tópicos a seguir para fazer as personalizações indicadas:
- Para personalizar o formulário para o portal da Web (nó WebLayout ), consulte WebLayout e elementos XML de controle
- Para adicionar um controle de links com escopo ao formulário do portal da Web (LinksControlOptions), consulte Elementos XML LinksControlOptions
- Para personalizar o formulário do cliente (nó Layout ), consulte Elementos XML de layout.
Importar e exportar arquivos de definição (processo XML local)
Se você não tiver permissões de administração para seu projeto, obtenha-as.
Abra uma janela do Prompt de Comando de acordo com as instruções fornecidas em witAdmin: Personalize e gerencie objetos para acompanhar o trabalho.
Por exemplo:
%programfiles(x86)%\Microsoft Visual Studio\2017\Community\Common7\IDE\CommonExtensions\Microsoft\TeamFoundation\Team ExplorerExporte o arquivo de definição WIT para onde deseja modificar ou adicionar um campo. Especifique o nome do WIT e um nome para o arquivo.
witadmin exportwitd /collection:CollectionURL /p:ProjectName /n:TypeName /f:"DirectoryPath/FileName.xml"Um exemplo de um CollectionURL para uma organização é https://dev.azure.com/OrganizationName.
Edite o ficheiro . Para obter detalhes, consulte Elementos XML WebLayout.
Importe o arquivo de definição WIT.
witadmin importwitd /collection:CollectionURL /p:ProjectName /f:"DirectoryPath/FileName.xml"Abra o portal da Web para visualizar as alterações. Se o cliente já estiver aberto, atualize a página.
As atualizações mais recentes são baixadas do servidor, incluindo as alterações que você acabou de importar. Aguarde alguns segundos até que a atualização seja concluída.
Para obter mais informações sobre como usar o witadmin, consulte Importar, exportar e gerenciar tipos de item de trabalho.
Gorjeta
Com o witadmin, você pode importar e exportar arquivos de definição. Outras ferramentas que você pode usar incluem o Editor de processos (requer que você tenha instalado uma versão do Visual Studio). Instale o editor de modelo de processo do Visual Studio Marketplace.
Layout e redimensionamento
O formulário da Web é redimensionado dependendo da largura disponível e do número de seções definidas. Na largura máxima, na maioria dos navegadores da Web, cada seção dentro de uma página será exibida dentro de sua própria coluna. À medida que a largura do ecrã diminui, cada secção é redimensionada proporcionalmente da seguinte forma:
- Para quatro secções: 40%, 20%, 20% e 20%
- Para três secções: 50%, 25% e 25%
- Para duas secções: 66% e 33%
- Para uma secção: 100%.
Quando a largura da tela não acomoda a exibição colunar de cada seção, as seções aparecem empilhadas dentro de uma coluna.
Listas globais
As listas globais são gerenciadas de forma diferente no XML Hospedado do que no Servidor de DevOps do Azure. O witadmin comando e um arquivo de lista global separado não são suportados. Em XML hospedado, você anexa listas globais a um tipo de item de trabalho existente, conforme ilustrado no trecho de código a seguir.
<?xml version="1.0" encoding="utf-8"?>
<witd:WITD xmlns:witd="http://schemas.microsoft.com/VisualStudio/2008/workitemtracking/typedef" application="Work item type editor" version="1.0">
<WORKITEMTYPE name="Shared Steps" refname="Custom.SharedSteps">
<DESCRIPTION>Server-side data for reusable set of test steps. Version: B.02</DESCRIPTION>
<GLOBALLISTS>
<GLOBALLIST name="Foo">
<LISTITEM value="No" />
<LISTITEM value="Yes" />
<LISTITEM value="Maybe" />
<LISTITEM value="Not Sure" />
</GLOBALLIST>
<GLOBALLIST name="Bar">
<LISTITEM value="Open" />
<LISTITEM value="Closed" />
</GLOBALLIST>
</GLOBALLISTS>
...
Por padrão, as listas globais serão anexadas ao tipo de item de trabalho Etapas Compartilhadas.
Avisos e erros de importação
Você receberá um aviso quando importar uma definição WIT modificada se adicionar um elemento Control para um campo obrigatório apenas no nó WebLayout ou Layout , mas não no outro.
Você receberá um erro se habilitar o novo formulário e, em seguida, modificar uma definição WIT na qual você exclui o nó WebLayout .
Artigos relacionados
Comentários
Brevemente: Ao longo de 2024, vamos descontinuar progressivamente o GitHub Issues como mecanismo de feedback para conteúdos e substituí-lo por um novo sistema de feedback. Para obter mais informações, veja: https://aka.ms/ContentUserFeedback.
Submeter e ver comentários