Ver e configurar um Diagrama de Fluxo Cumulativo
Serviços de DevOps do Azure | Azure DevOps Server 2022 - Azure DevOps Server 2019
Você usa diagramas de fluxo cumulativo (CFD) para monitorar o fluxo de trabalho através de um sistema. Existem dois gráficos de CFD: o relatório de contexto que pode ver a partir de uma lista de pendências da equipa ou de um quadro Kanban e o widget de CFD que pode adicionar a um dashboard.
Os CFDs ajudam as equipas a monitorizar a contagem de itens de trabalho à medida que se movem progressivamente através de vários estados do fluxo de trabalho. Esses diagramas podem mostrar o fluxo de épicos, recursos, histórias de usuários, problemas, itens da lista de pendências do produto ou requisitos, dependendo do processo selecionado para seu projeto:
Os CFDs ajudam as equipas a monitorizar a contagem de itens de trabalho à medida que se movem progressivamente através de vários estados do fluxo de trabalho. Esses diagramas podem mostrar o fluxo de épicos, recursos, histórias de usuários, itens de lista de pendências de produtos ou requisitos, dependendo do processo selecionado para seu projeto:
Utilize este artigo para saber como o fazer:
- Configurar o widget Diagrama de Fluxo Cumulativo (Analytics)
- Visualizar e configurar o relatório de contexto CFD (Analytics)
Utilize este artigo para saber como o fazer:
- Configurar o widget Diagrama de Fluxo Cumulativo (Analytics)
- Visualizar e configurar o relatório de contexto CFD (armazenamento de dados de rastreamento de trabalho)
O CFD mostra a contagem de itens em cada coluna Kanban para o período de tempo selecionado. A partir deste gráfico, você pode ter uma ideia da quantidade de trabalho em andamento e do tempo de execução. Os trabalhos em curso contabilizam os requisitos inacabados. O prazo de entrega indica o tempo necessário para concluir um requisito após o início do trabalho.
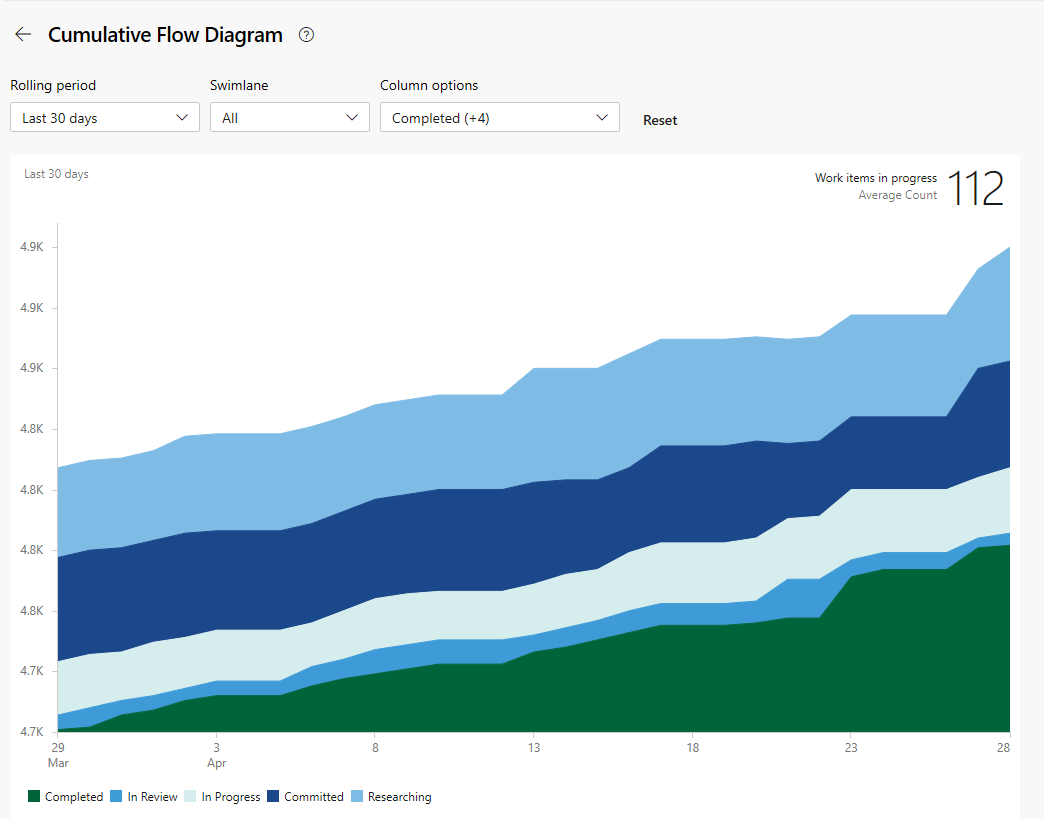

Nota
O relatório no contexto sempre usa o tema de cor azul-esverdeado. No entanto, o widget Diagrama de fluxo cumulativo baseado em análise fornece suporte para a escolha de diferentes temas de cores.
Para que o CFD forneça informações úteis, convém atualizar o status dos itens de trabalho para refletir o progresso à medida que ele ocorre. Você pode fazer essas atualizações rapidamente através do seu quadro Kanban.
Para obter orientação de uso, consulte Fluxo cumulativo, prazo de entrega e orientação de tempo de ciclo.
Pré-requisitos
- Tem de ser membro de um projeto. Seja adicionado a um projeto ou crie um.
- Para adicionar um widget a um painel de equipe, você precisa ser um membro da equipe. Você deve ter acesso Básico ou superior, ter permissões de painel ou ser um administrador de equipe ou administrador de projeto.
- Os painéis devem estar habilitados. Se desativado, nenhum dos widgets do Google Analytics de acompanhamento de trabalho será exibido. Para reativá-lo, consulte Ativar ou desativar um serviço de DevOps do Azure.
- Tem de ser membro de um projeto. Seja adicionado a um projeto ou crie um.
- Habilite ou instale o Analytics. Você deve ser um proprietário de conta ou um membro do grupo Administradores da Coleção de Projetos para adicionar extensões ou habilitar o serviço.
- Para adicionar um widget a um painel de equipe, você precisa ser um membro da equipe. Você deve ter acesso Básico ou superior, ter permissões de painel ou ser um administrador de equipe ou administrador de projeto. As configurações padrão fornecem permissões a todos os membros da equipe.
- Os painéis devem estar habilitados. Se desativado, nenhum dos widgets do Google Analytics de acompanhamento de trabalho será exibido. Para reativá-lo, consulte Ativar ou desativar um serviço de DevOps do Azure.
Abra a sua lista de pendências a partir do portal Web
Verifique se você selecionou o projeto correto e selecione Listas de pendências de painéis>. Em seguida, selecione a equipe correta no menu seletor de equipe.
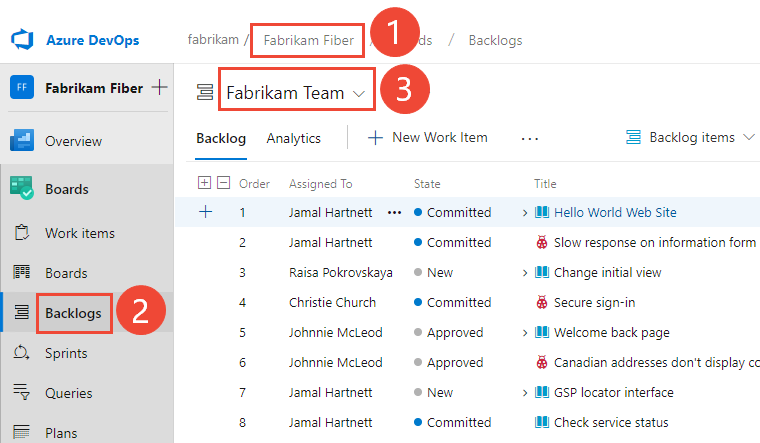
Para selecionar outra lista de pendências, abra o seletor e, em seguida, selecione uma equipe diferente ou selecione a opção Exibir diretório de lista de pendências. Ou insira uma palavra-chave na caixa de pesquisa para filtrar a lista de listas de pendências da equipe para o projeto.
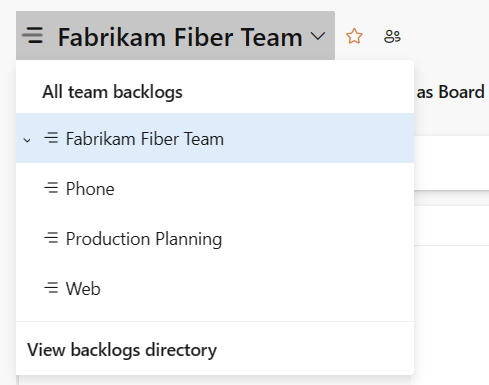
Para exibir os relatórios de contexto para a lista de pendências do produto, verifique se você selecionou Histórias para Agile, Problemas para Básico, Itens de lista de pendências para Scrum ou Requisitos para CMMI como o nível de lista de pendências. Ou

Verifique se você selecionou o projeto correto e selecione Listas de pendências de painéis>. Em seguida, selecione a equipe correta no menu seletor de equipe.
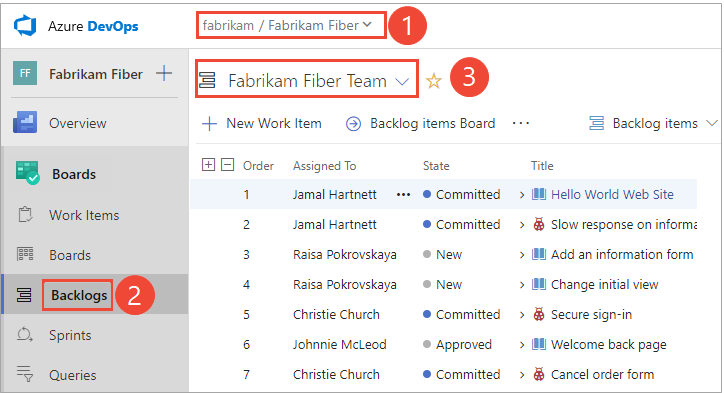
Para selecionar outra lista de pendências, abra o seletor e, em seguida, selecione uma equipe diferente ou selecione a opção Procurar todas as
 listas de pendências. Ou insira uma palavra-chave na caixa de pesquisa para filtrar a lista de listas de pendências da equipe para o projeto.
listas de pendências. Ou insira uma palavra-chave na caixa de pesquisa para filtrar a lista de listas de pendências da equipe para o projeto.
Para exibir os relatórios de contexto para a lista de pendências do produto, verifique se você selecionou Histórias para Agile, Problemas para Básico, Itens de lista de pendências para Scrum ou Requisitos para CMMI como o nível de lista de pendências. Ou

Ver o relatório de contexto CFD
Os relatórios de CFD estão disponíveis para cada nível de lista de pendências, listas de pendências de produtos e portfólios. Cada relatório fornece controles interativos para fornecer a cada usuário a visão de seu interesse.
Você abre o CFD para sua lista de pendências de produtos ou portfólios escolhendo Analytics.

O valor Média do trabalho em andamento exclui os itens de trabalho concluídos.
Para selecionar uma lista de pendências de portfólio, selecione-a no menu seletor de lista de pendências.
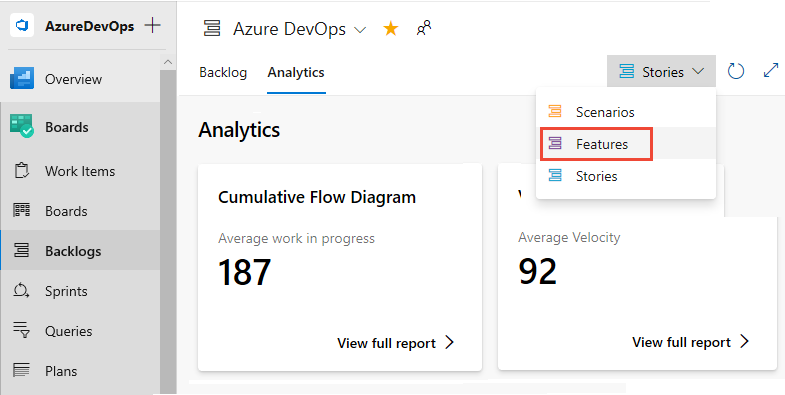
Em seguida, selecione Exibir relatório completo para o Diagrama de Fluxo Cumulativo.
Use os controles interativos para selecionar o período de tempo, raias e estados do fluxo de trabalho ou colunas do quadro Kanban. Pode selecionar um período contínuo de 14 dias ou até 180 dias.
Passe o cursor sobre um ponto no tempo para mostrar quantos itens de trabalho estão em um determinado estado. A configuração padrão para o Diagrama de Fluxo Cumulativo-Trabalho médio em andamento inclui itens de trabalho concluídos desde que a equipe começou a acompanhar o trabalho.
Por exemplo, em 3 de julho, 101 itens estavam em estado de Pesquisa.

As seleções que você faz são definidas apenas para você e persistem nas sessões até que você as altere.
Para adicionar o relatório a um painel, selecione o
 ícone de ações e selecione Copiar para o painel.
ícone de ações e selecione Copiar para o painel.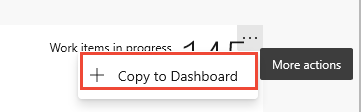
Selecione o painel e selecione OK.
Para voltar ao resumo do Google Analytics, selecione a seta para trás
 .
.
Para abrir o relatório de contexto de CFD para a lista de pendências do seu produto ou portfólio, selecione a imagem no canto superior direito da página Painéis de Administração>.

A imagem é aberta para exibir uma visualização maior do CFD.
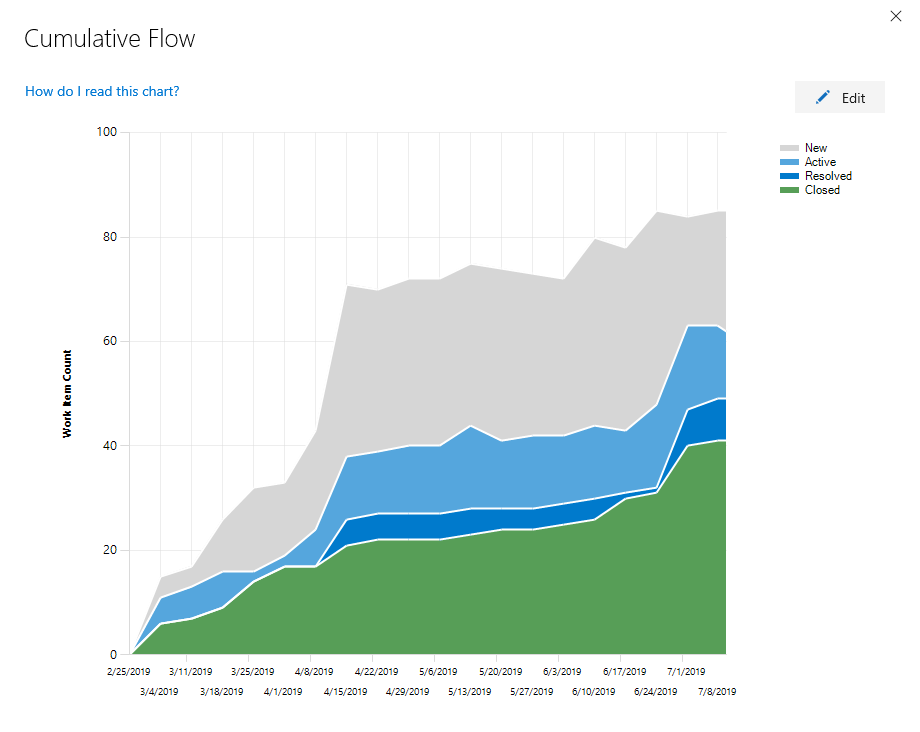
Configurar o relatório de contexto CFD
Cada equipe pode definir suas preferências para os fluxogramas cumulativos no contexto.
Abra o nível da lista de pendências para o qual você deseja configurar e, em seguida, abra a caixa de diálogo de configuração comum. Selecione o ícone de
 engrenagem.
engrenagem.
Se você não for um administrador de equipe, seja adicionado como um. Somente os administradores de equipe e projeto podem personalizar os quadros Kanban e os gráficos CFD.
Selecione Fluxo cumulativo e especifique as preferências da equipe.
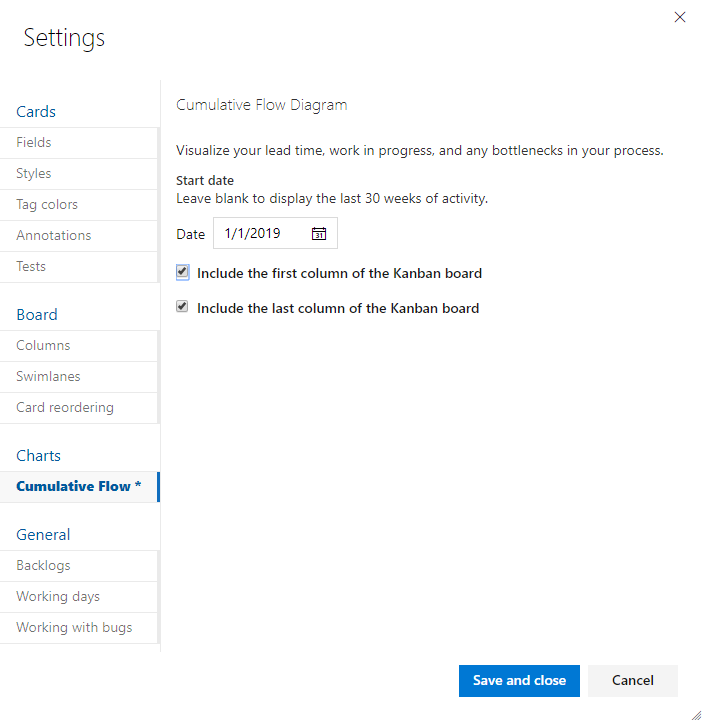
Se você ainda não configurou seu quadro Kanban, faça isso agora. Defina as colunas e raias que suportam seus processos de fluxo de trabalho.
Se pretender gráficos CFD de âmbito fixo, certifique-se de que definiu as iterações de sprint para essas sprints de interesse.
Para adicionar um gráfico de CFD ao painel da sua equipa, consulte Adicionar um widget a um dashboard. Adicione o widget Diagrama de fluxo cumulativo.
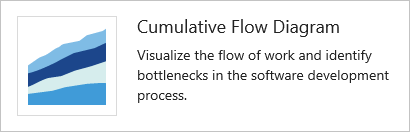
Selecione o
 ícone de ações e selecione a opção Configurar para abrir a caixa de diálogo de configuração. Modifique o título e selecione os valores que deseja monitorar:
ícone de ações e selecione a opção Configurar para abrir a caixa de diálogo de configuração. Modifique o título e selecione os valores que deseja monitorar:- Equipa
- Nível da lista de pendências
- Raias
- Período de tempo
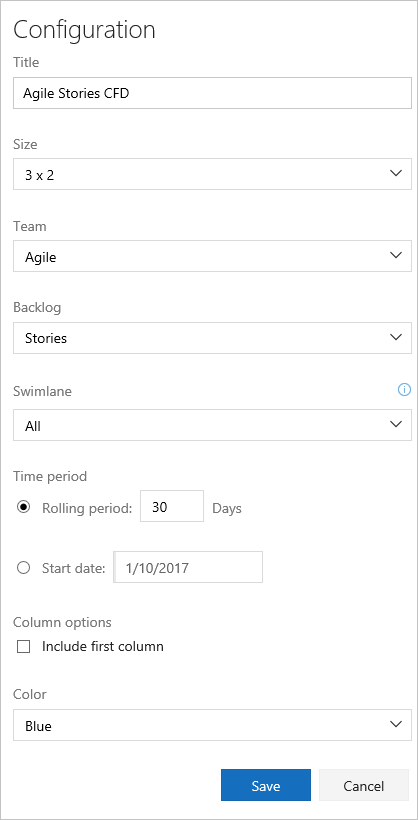
Se você ainda não ativou ou instalou o Google Analytics, faça isso agora.
Se você ainda não configurou seu quadro Kanban, faça isso agora. Defina as colunas e raias que suportam seus processos de fluxo de trabalho.
Se pretender gráficos CFD de âmbito fixo, certifique-se de que definiu as iterações de sprint para essas sprints de interesse.
Para adicionar um gráfico de CFD ao painel da sua equipa, consulte Adicionar um widget a um dashboard. Adicione o widget Diagrama de fluxo cumulativo.
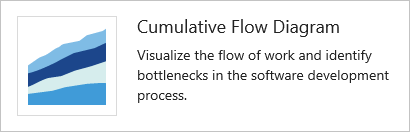
Selecione o
 ícone de ações e selecione a opção Configurar para abrir a caixa de diálogo de configuração. Modifique o título e selecione os valores que deseja monitorar:
ícone de ações e selecione a opção Configurar para abrir a caixa de diálogo de configuração. Modifique o título e selecione os valores que deseja monitorar:- Equipa
- Nível da lista de pendências
- Raias
- Período de tempo
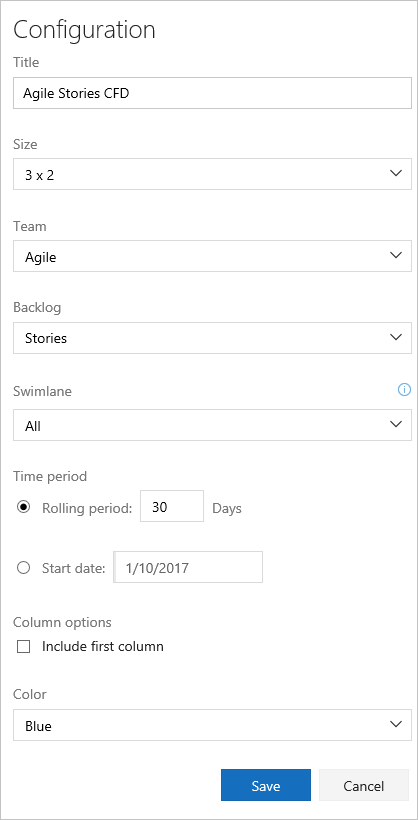
Configurar o widget CFD
Para um fluxograma contínuo, selecione Período contínuo e especifique o número de dias que deseja visualizar no gráfico.
Ou, para uma exibição de escopo fixo, selecione e especifique a Data de início. Selecione esta visualização se sua equipe empregar um processo Scrumban ou seguir um processo de sprint padrão.
A principal diferença entre estes dois tipos de gráficos de CFD é que o CFD de escopo fixo fornecerá informações (na maioria dos casos) de mudança de escopo.
Selecione a cor. Você pode distinguir o CFD para diferentes equipes, escolhendo cores diferentes.
Selecione Guardar quando terminar. A imagem a seguir mostra um exemplo de gráfico CFD mostrando 30 dias de dados.
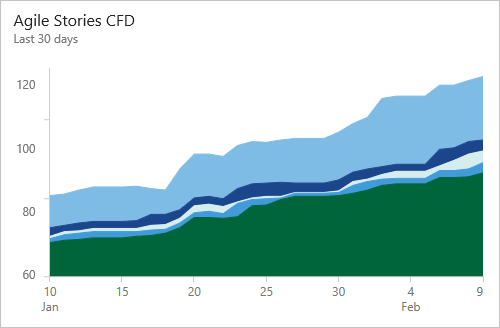
Próximos passos
Artigos relacionados
Comentários
Brevemente: Ao longo de 2024, vamos descontinuar progressivamente o GitHub Issues como mecanismo de feedback para conteúdos e substituí-lo por um novo sistema de feedback. Para obter mais informações, veja: https://aka.ms/ContentUserFeedback.
Submeter e ver comentários