Ver e configurar a velocidade das equipas
Serviços de DevOps do Azure | Azure DevOps Server 2022 - Azure DevOps Server 2019
As métricas de velocidade fornecem informações úteis, para que as equipes possam planejar e prever sprints e determinar quão bem estimam e cumprem os compromissos planejados. Você pode obter uma indicação de quanto trabalho uma equipe pode concluir durante um sprint com base em uma contagem de itens de trabalho concluídos ou na soma das estimativas feitas para o esforço (itens da lista de pendências do produto), pontos de história (histórias de usuários) ou tamanho (requisitos). Use a velocidade como uma ajuda para determinar a capacidade da equipe e não a confunda com indicadores-chave de desempenho.
Pré-requisitos
- Tem de ser membro de um projeto. Seja adicionado a um projeto ou crie um.
- Para adicionar um widget a um painel de equipe, você precisa ser um membro da equipe. Você deve ter acesso Básico ou superior, ter permissões de painel ou ser um administrador de equipe ou administrador de projeto.
- Os painéis devem estar habilitados. Se desativado, nenhum dos widgets do Google Analytics de acompanhamento de trabalho será exibido. Para reativá-lo, consulte Ativar ou desativar um serviço de DevOps do Azure.
- Tem de ser membro de um projeto. Seja adicionado a um projeto ou crie um.
- Habilite ou instale o Analytics. Você deve ser um proprietário de conta ou um membro do grupo Administradores da Coleção de Projetos para adicionar extensões ou habilitar o serviço.
- Para adicionar um widget a um painel de equipe, você precisa ser um membro da equipe. Você deve ter acesso Básico ou superior, ter permissões de painel ou ser um administrador de equipe ou administrador de projeto. As configurações padrão fornecem permissões a todos os membros da equipe.
- Os painéis devem estar habilitados. Se desativado, nenhum dos widgets do Google Analytics de acompanhamento de trabalho será exibido. Para reativá-lo, consulte Ativar ou desativar um serviço de DevOps do Azure.
- Esteja ciente das tarefas necessárias e recomendadas, listadas mais adiante neste artigo.
Gorjeta
As imagens que você vê do seu portal da Web podem diferir das imagens que você vê neste artigo. Essas diferenças resultam de atualizações feitas em seu aplicativo Web, opções que você ou seu administrador habilitaram e qual processo foi escolhido ao criar seu projeto — Agile, Basic, Scrum ou CMMI. O processo Básico está disponível com o Azure DevOps Server 2019 Update 1 e versões posteriores.
Tipos de gráficos de velocidade
Você tem uma escolha de gráficos de Velocidade: o gráfico de Velocidade no contexto que você acessa a partir de uma página de Listas de pendências e o widget Velocidade que você adiciona a um painel. Com esses dois gráficos, você pode determinar rapidamente as informações na tabela a seguir, que descreve as categorias de estado do fluxo de trabalho disponíveis e suas descrições.
Os itens atribuídos a uma Proposta ou Resolvida não são incluídos em nenhum dos cálculos de Concluído, Concluído Atrasado ou Incompleto. Para obter mais informações, consulte Como os estados de categoria de fluxo de trabalho são usados nos Painéis do Azure. As seleções que você faz são definidas apenas para você e persistem nas sessões até que você as altere.
| Estado do fluxo de trabalho | Description |
|---|---|
| Planeado | Calculado com base no número de itens de trabalho atribuídos ao sprint antes do início do sprint. Se um item de trabalho for atribuído ao sprint antes de começar, mas for atribuído a outro sprint após o início do sprint original, ele será exibido como Planejado no sprint original. Em seguida, o item de trabalho é exibido como Atrasado ou Incompleto no novo sprint ao qual está atribuído. |
| Concluída | Calculado com base no número de itens de trabalho atribuídos ao sprint antes ou depois do início do sprint e concluídos antes do final do sprint. |
| Concluído com atraso | Calculado com base no número de itens de trabalho atribuídos ao sprint antes ou depois do início do sprint, mas concluídos após o final do sprint. |
| Incompleto | Calculado com base no número de itens de trabalho atribuídos ao sprint antes ou depois do início do sprint e ainda não concluídos. |
Mais adiante neste artigo, saiba como abrir o relatório de contexto do Velocity ou configurar o widget Velocity.
Você pode configurar cada gráfico das seguintes maneiras:
- Soma dos campos Esforço, Pontos de História ou Tamanho ou outro campo numérico suportado atribuído a itens da lista de pendências
- Contagem de itens de trabalho que aparecem na lista de pendências
- Número de iterações
O widget suporta mais algumas opções de configuração. Para configurar ou visualizar gráficos de velocidade, consulte Configurar e exibir gráficos de velocidade.
Você tem uma escolha de gráficos de Velocidade: o gráfico de Velocidade no contexto que você acessa a partir de uma página de Listas de pendências e o widget Velocidade que você adiciona a um painel. Com o widget Velocity, você pode determinar rapidamente as seguintes informações:
- Velocidade planeada
- Velocidade real (concluída)
- Trabalho concluído mais tarde do que o previsto
- Quantidade de trabalho não concluído
Ambos os gráficos suportam a visualização da velocidade da equipe para vários sprints. O widget Velocity, no entanto, suporta as seguintes opções de configuração:
- Soma dos campos Esforço, Pontos de História ou Tamanho ou outro campo numérico suportado atribuído a itens da lista de pendências
- Contagem de itens de trabalho que aparecem na lista de pendências
- Número de iterações
- Funcionalidades avançadas
Exibir o relatório de contexto do Velocity
Os relatórios de velocidade estão disponíveis para cada nível de backlog, tanto de produtos quanto de portfólio. Cada relatório fornece controles interativos para fornecer a cada usuário a visão de seu interesse.
Inicie sessão na sua organização (
https://dev.azure.com/{yourorganization}) e aceda ao seu projeto.Na tela Listas de pendências de painéis>, selecione Analytics para abrir o relatório Velocity para sua lista de pendências de produtos ou portfólios.

Para alterar para uma lista de pendências diferente, escolha no seletor de lista de pendências e, em seguida, selecione Exibir relatório completo para Velocity.
Use os controles interativos para selecionar o campo de contagem ou soma e o número de iterações. Selecione Iterações personalizadas para especificar qualquer número de iterações entre 1 e 15.
Se sua equipe não concluir um sprint ou se você estiver trabalhando em itens antes da data de início de um sprint, não há dados para analisar e prever. Poderá ver esta mensagem: Definir datas de iteração para utilizar este widget. Para resolver essa situação, defina um intervalo de datas de iteração para incluir a data atual ou aguarde o início do sprint.
Passe o cursor sobre uma área de coluna para mostrar um resumo dos itens de trabalho planejados e concluídos. Por exemplo, para o sprint 07_2019, estão previstos 131 itens.
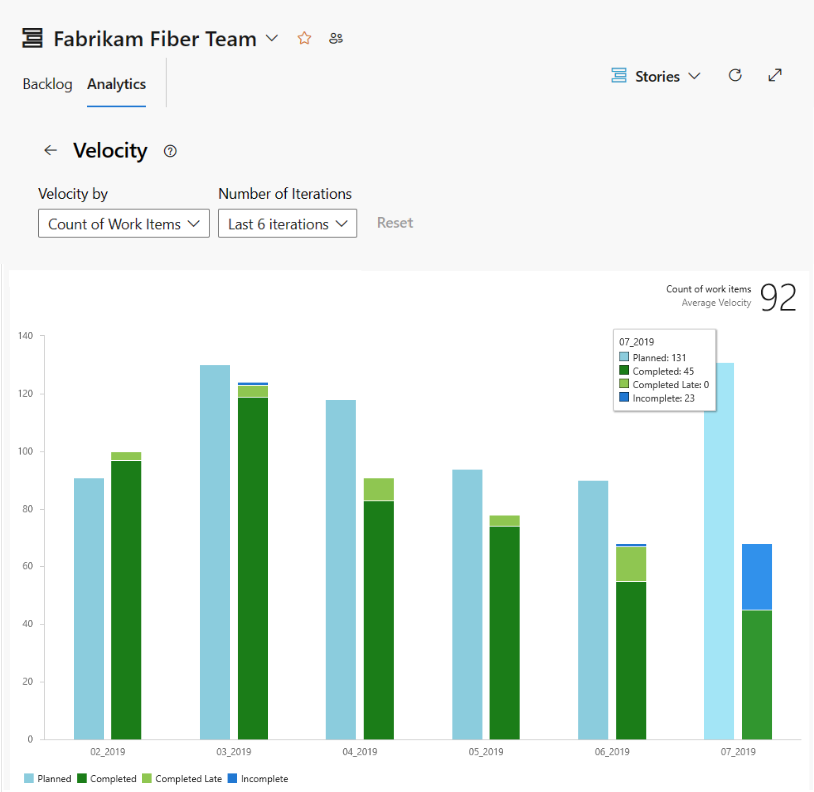
Para obter mais informações, consulte as descrições de estado do fluxo de trabalho mencionadas anteriormente neste artigo.
Para adicionar o relatório a um painel, selecione o ícone de ações e selecione Copiar para o
 painel.
painel.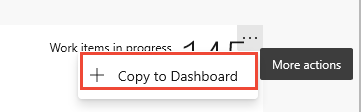
Selecione o painel e selecione OK.
Para voltar ao resumo do Google Analytics, selecione a seta para trás
 .
.
No portal da Web, abra a lista de pendências do produto.
Verifique se você selecionou o projeto correto, selecione Listas de pendências de quadros>e, em seguida, selecione a equipe correta no menu seletor de equipe.
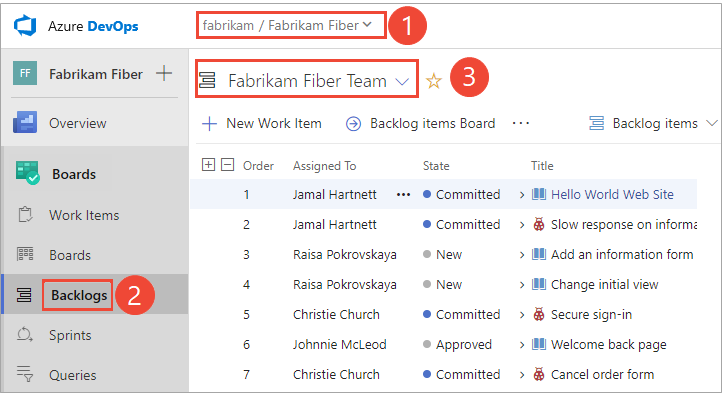
Para selecionar outra equipe, abra o seletor e selecione uma equipe diferente ou selecione a opção Procurar todas as
 listas de pendências. Ou, você pode inserir uma palavra-chave na caixa de pesquisa para filtrar a lista de listas de pendências da equipe para o projeto.
listas de pendências. Ou, você pode inserir uma palavra-chave na caixa de pesquisa para filtrar a lista de listas de pendências da equipe para o projeto.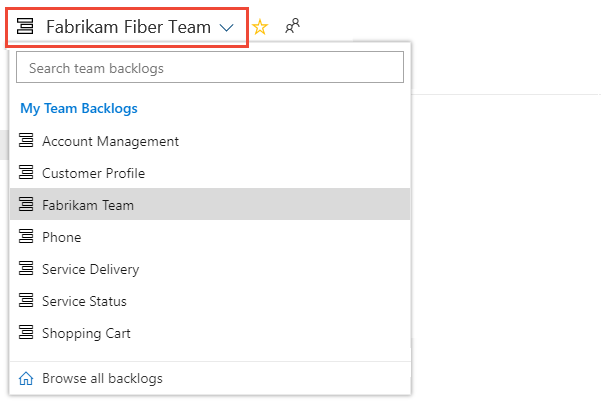
Gorjeta
Selecione o ícone de estrela para favoritar uma lista de pendências da
 equipe. Os artefatos favoritos (
equipe. Os artefatos favoritos ( ícone favorito) aparecem no topo da lista de seletores de equipes.
ícone favorito) aparecem no topo da lista de seletores de equipes.Selecione Itens de lista de pendências (para Scrum), Histórias (para Agile) ou Requisitos (para CMMI) como o nível de lista de pendências.

Abra o gráfico Velocidade.

Para que os gráficos apareçam, sua equipe deve realizar estas atividades:
- Selecione sprints para a sua equipa.
- Atribua itens da lista de pendências a sprints.
- Estime os itens da lista de pendências definindo o Esforço, os Pontos da História ou o Tamanho.
O gráfico rastreia o trabalho estimado da lista de pendências (soma de Esforço, Pontos de História ou Tamanho) que foi concluído (verde) nos sprints anteriores ou está em andamento (azul).
Como mostra o gráfico a seguir, a velocidade tende a flutuar de sprint para sprint por diferentes tipos de motivos. No entanto, você pode determinar rapidamente a velocidade média calculando a média dos valores mostrados em verde para cada sprint. Em seguida, você pode conectar a média à ferramenta Previsão.
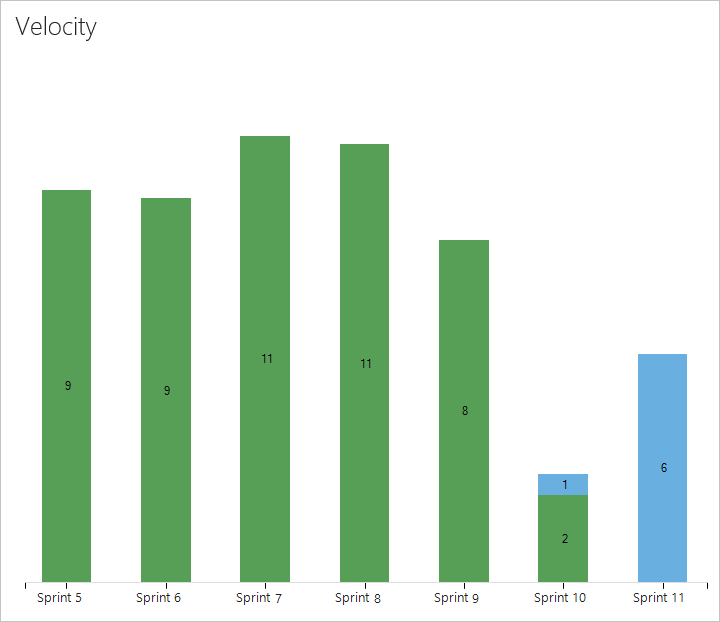
Os itens de trabalho baseados no processo Scrum são contados no gráfico quando seu Estado é definido como Comprometido, enquanto os itens baseados nos processos Agile e CMMI são contados quando seu Estado é definido como Ativo. Esse comportamento é definido através dos estados do fluxo de trabalho para mapeamentos de estado de categoria.
Configurar o widget Velocity
Você só pode configurar seu widget Velocity para uma única equipe. Se você quiser visualizar a velocidade para várias equipes, então você deve configurar uma equipe de gerenciamento de portfólio que acumula de várias equipes. Para obter mais informações, consulte Adicionar equipes.
Se ainda não o fez, adicione o widget Velocity ao seu painel. Para o Azure DevOps Server 2019, habilite ou instale o Analytics.
Conclua as etapas a seguir para configurar o widget Velocity.
Selecione o
 ícone de ações e selecione a opção Configurar para abrir a caixa de diálogo de configuração.
ícone de ações e selecione a opção Configurar para abrir a caixa de diálogo de configuração.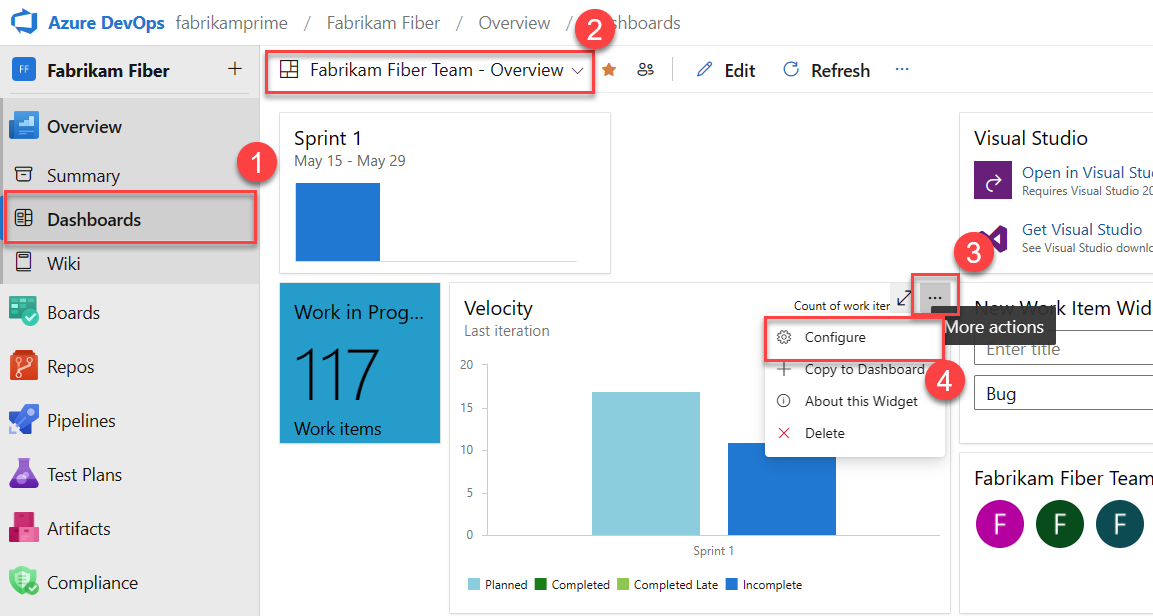
Modifique o título, selecione a equipe e, em seguida, selecione o nível da lista de pendências ou o tipo de item de trabalho a ser rastreado. Selecione se deseja controlar uma contagem de itens de trabalho ou uma soma de um campo numérico. O campo somado mais comum é o de Esforço, Pontos de História ou Tamanho.
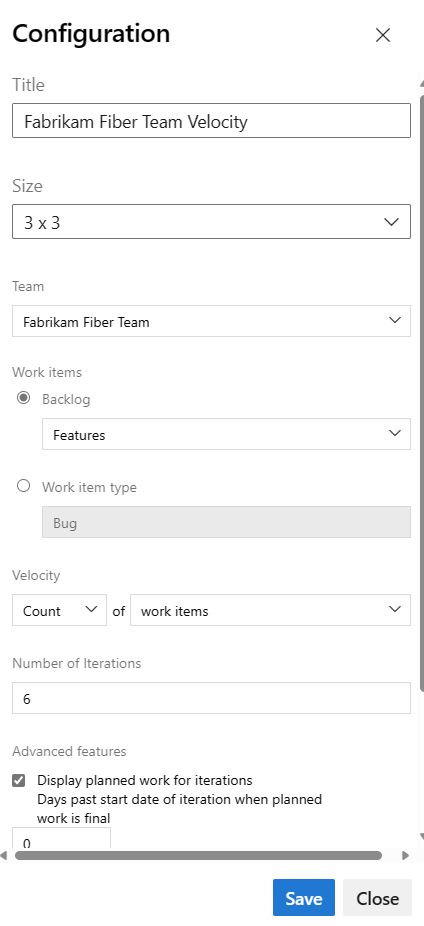
Especifique o número de sprints que deseja visualizar. O padrão é 6 e o máximo é 15.
(Opcional) Marque as caixas de seleção para mostrar informações adicionais sobre o trabalho concluído mais tarde do que o planejado para cada sprint.
- Exibir trabalho planejado para iterações: marque esta caixa para exibir a quantidade de trabalho planejado para uma iteração no início da iteração, o que é útil para comparar o trabalho planejado com os resultados reais. Por padrão, a contagem do trabalho planejado começa na data de início da iteração.
- Dias após a data de início da iteração quando o trabalho planejado é final: especifique o número de dias após a data de início para contar o trabalho planejado. Por exemplo, se os dois primeiros dias de uma iteração são para planejamento, então você pode inserir
3, e o trabalho planejado é contado no terceiro dia. Por exemplo, se a iteração começar em01/01/2024, e três itens da lista de pendências forem atribuídos à iteração no01/01/2024final do dia, esses três itens da lista de pendências serão considerados como Planejados. Se sua equipe não concluir o planejamento até alguns dias após a iteração, você poderá atualizar a data de início da iteração Dias após a iteração quando o trabalho planejado for final.
Nota
O trabalho é considerado Planejado se for atribuído à iteração a partir da Data de Início da Iteração.
Realçar o trabalho concluído tardiamente: marque esta caixa para exibir os itens de trabalho marcados como concluídos após a data de término da iteração, que é considerada concluída tardiamente e mostrada como verde claro. Destacar o trabalho concluído tardiamente é útil para identificar uma tendência em que os itens de trabalho são marcados como concluídos após a conclusão da iteração.
Dias após a data de término da iteração após a qual o trabalho está atrasado: especifique o número de dias passados que você considera um item de trabalho atrasado se seu status ainda for novo ou estiver em andamento. Por exemplo, inserir três dias dá à equipe 3 dias após o final de uma iteração para marcar itens de trabalho concluídos ou concluídos, antes que eles sejam considerados atrasados.
Nota
Um item de trabalho é considerado atrasado quando a Data de Conclusão do item de trabalho é posterior à Data de Término da Iteração à qual o item de trabalho está atribuído no momento . Ele leva em conta o valor que você insere para Dias após a data final da iteração, após a qual o trabalho está atrasado.
Quando terminar, selecione Guardar. A imagem a seguir mostra a velocidade com base em pontos de história e oito sprints de dados.

Para obter mais informações sobre os estados Planejado, Concluído, Concluído Atrasado e Incompleto, consulte as descrições de Estado mencionadas anteriormente neste artigo.
Tarefas necessárias e recomendadas
Para que sua equipe obtenha a maior utilidade dos gráficos de velocidade, siga estas tarefas necessárias e recomendadas.
Necessário:
- Defina caminhos de iteração (sprints) e configure iterações de equipe. Os sprints devem ter a mesma duração.
- Defina e estime itens da lista de pendências. Se você trabalhar a partir da lista de pendências da sua equipe, os itens criados serão automaticamente atribuídos ao sprint atual (Iteração) e ao Caminho de Área padrão da sua equipe.
- Atualize o status dos itens da lista de pendências assim que o trabalho for iniciado e concluído. Apenas os itens da lista de pendências com Estado em Andamento ou Concluído aparecem no gráfico ou widget Velocidade.
Recomendado:
- Defina e dimensione os itens da lista de pendências para minimizar a variabilidade.
- Determine como sua equipe deseja tratar bugs. Se sua equipe optar por tratar bugs como requisitos, eles aparecerão na lista de pendências e serão contados dentro do gráfico de velocidade e previsão.
- Defina o caminho da área da sua equipe. A ferramenta de previsão prevê esses itens com base nas configurações padrão da sua equipe. Essas configurações podem especificar para incluir itens em caminhos de área sob o padrão da equipe ou excluí-los.
- Não crie uma hierarquia de itens de lista de pendências e bugs. O Kanban e os quadros de tarefas e a lista de pendências do sprint mostram apenas o último nó de uma hierarquia, chamado nó folha. Por exemplo, se você vincular itens dentro de uma hierarquia com quatro níveis de profundidade, somente os itens no quarto nível aparecerão no quadro Kanban, na lista de pendências de sprint e no quadro de tarefas.
Em vez de aninhar requisitos, bugs e tarefas, recomendamos que você mantenha uma lista simples criando links pai-filho apenas um nível entre os itens. Use Recursos para agrupar requisitos ou histórias de usuários. Você pode mapear rapidamente histórias para recursos, que criam links pai-filho em segundo plano. - Atualize o status dos itens da lista de pendências que a equipe concluiu no final do sprint. Os itens incompletos devem ser movidos de volta para a lista de pendências do produto e considerados em uma futura reunião de planejamento de sprint.
- Minimize a variabilidade de tamanho dos itens da lista de pendências para ajudar a fortalecer a capacidade da equipe de criar estimativas mais verdadeiras. A variabilidade aumenta a incerteza, mas minimizar a variabilidade de suas estimativas, aumenta a probabilidade de métricas de velocidade mais confiáveis e resultados de previsão. As estimativas, pela sua natureza, não refletem a realidade. Eles representam um palpite da equipe quanto ao esforço necessário para concluir um item, pois se relaciona com o esforço para completar outros itens na lista de pendências.
Importante
Excluir caminhos de área ou reconfigurar caminhos de iteração pode causar uma perda de dados e não pode ser revertido. Por exemplo, gráficos de widgets de burndown ou burnup, burndown de sprint e gráficos de velocidade para equipes cujos caminhos de área foram alterados não refletirão os dados corretos. Os gráficos de tendência históricos fazem referência ao Caminho da Área e ao Caminho de Iteração, conforme definido em um ponto no passado para cada item de trabalho. Quando um caminho de área ou caminho de iteração é excluído, os dados históricos para ele não podem ser recuperados.
Adicionar outras equipas
Se cada equipe quiser trabalhar com sua própria visualização de lista de pendências, gráfico de velocidade e ferramenta de previsão, você pode adicionar uma nova equipe. Cada equipe tem acesso ao seu próprio conjunto de ferramentas ágeis. Cada ferramenta Agile filtra itens de trabalho para incluir apenas caminhos de área atribuídos e caminhos de iteração definidos para a equipe.
Próximos passos
Artigos relacionados
Comentários
Brevemente: Ao longo de 2024, vamos descontinuar progressivamente o GitHub Issues como mecanismo de feedback para conteúdos e substituí-lo por um novo sistema de feedback. Para obter mais informações, veja: https://aka.ms/ContentUserFeedback.
Submeter e ver comentários