Adicionar arquivos ao servidor de controle de versão
Serviços de DevOps do Azure | Azure DevOps Server 2022 - Azure DevOps Server 2019
Visual Studio 2019 | Visual Studio 2022
Adicionar arquivos ao controle de versão geralmente é automático quando você usa o Gerenciador de Soluções do Visual Studio e seu projeto está sob controle de versão. No entanto, em alguns casos, você precisa tomar medidas extras para adicionar arquivos e projetos ao controle de versão.
Pré-requisito
Antes de adicionar arquivos ao controle de versão no Visual Studio, configure o espaço de trabalho em sua máquina de desenvolvimento.
Importante
Esses procedimentos se aplicam somente quando você usa um espaço de trabalho local. Quando você usa um espaço de trabalho local, novos arquivos são detetados automaticamente como alterações pendentes. Por outro lado, os arquivos salvos em um espaço de trabalho do servidor são adicionados e fazem check-in sem aparecer como alterações pendentes.
Criar um novo projeto de código e solução sob controle de versão
Você pode criar um novo projeto do Visual Studio e adicioná-lo ao controle de versão para que você e sua equipe possam aproveitar imediatamente todos os benefícios do controle de versão a partir da primeira linha de código que você escreve.
No Visual Studio, conecte-se ao seu projeto do Azure DevOps.
Selecione Arquivo>Novo Projeto ou pressione Ctrl+Shift+N.
Na tela Criar um novo projeto, selecione o tipo de projeto de código que deseja criar e selecione Avançar.
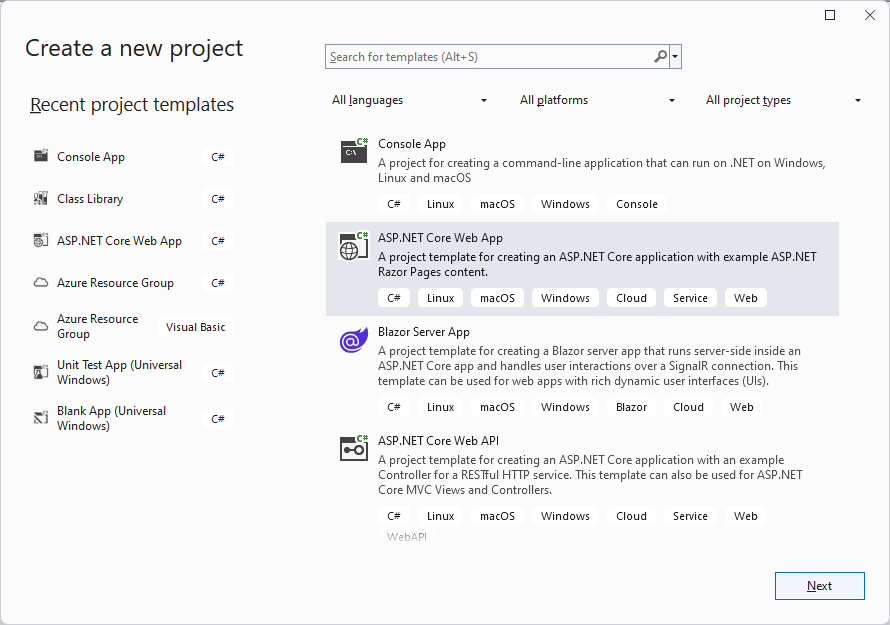
Na tela Configurar seu novo projeto, em Nome do projeto, insira um nome para o projeto.
Em Local, especifique o caminho para uma pasta de trabalho local, como c:\code\SiteApp\Main\, no espaço de trabalho que você criou ao configurar sua máquina de desenvolvimento.
Deixe o restante das configurações como estão e selecione Avançar.
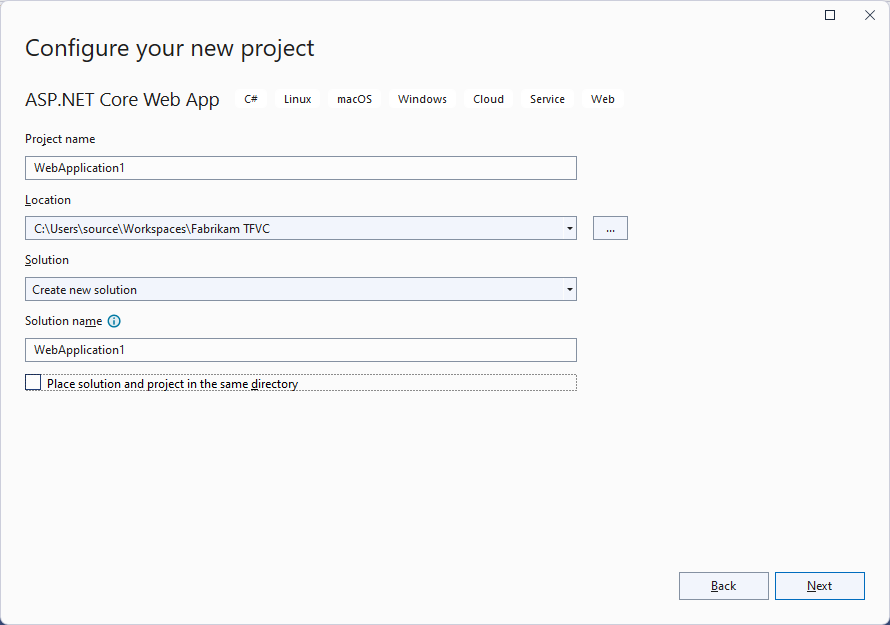
Na tela Informações adicionais, altere as configurações conforme necessário e selecione Criar.
Depois que o projeto for criado, visualize-o no Gerenciador de Soluções, que você pode abrir pressionando Ctrl+Alt+L.
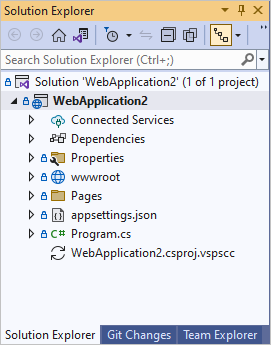
Clique com o botão direito do mouse no nome da solução no Gerenciador de Soluções e selecione Adicionar Solução ao Controle do Código-Fonte no menu de contexto.
Alterne para a janela Team Explorer e selecione Check-in para fazer check-in do projeto para controle do código-fonte.
Coloque soluções existentes e projetos de código sob controle de versão
Para adicionar uma solução existente ao controle de versão, mova todos os arquivos de solução para seu espaço de trabalho e adicione-os no Visual Studio.
No Visual Studio, conecte-se ao seu projeto do Azure DevOps.
Escolha Exibir>Outro Gerenciador de Controle do Código-Fonte do Windows.>
No Gerenciador de Controle do Código-Fonte, navegue até uma pasta pai lógica para sua solução, como $/SiteApp/Main, onde SiteApp é o nome do seu projeto. Para saber mais sobre como nomear pastas locais, consulte Otimizar os nomes das pastas.
Selecione o link na parte superior da janela ao lado de Caminho Local para abrir a pasta pai no Explorador de Arquivos do Windows. Se o link disser Não mapeado, consulte Criar e trabalhar com espaços de trabalho para obter informações sobre como mapear seu espaço de trabalho.
No Explorador de Ficheiros, mova a pasta que contém a solução para a pasta principal.
No Visual Studio, escolha File>Open Project e navegue até a solução e abra-a.
No Gerenciador de Soluções, clique com o botão direito do mouse no nome da solução e selecione Adicionar Solução ao Controle do Código-Fonte no menu de contexto.
Clique com o botão direito do mouse no nome da solução novamente e selecione Check-in no menu de contexto.
Na página Alterações Pendentes no Team Explorer, se você vir um link Detetado na seção Alterações Excluídas, selecione o link.
A caixa de diálogo Promover alterações de candidatos lista arquivos que não são referenciados por nenhum projeto de código em sua solução. Selecione qualquer um desses arquivos que você deseja fazer check-in, desmarque qualquer um dos arquivos que você não deseja fazer check-in e, em seguida, selecione Promover para mover os arquivos selecionados para Alterações incluídas. Se não quiser fazer check-in de nenhum dos arquivos listados, selecione Cancelar para fechar a caixa de diálogo.
Selecione Check-in.
Para obter mais informações, consulte Enviar as alterações pendentes.
Adicionar um ou mais arquivos ao controle de versão
Quando você adiciona um arquivo ao seu projeto de código no Gerenciador de Soluções do Visual Studio, o sistema adiciona automaticamente o arquivo ao controle de versão. Você também pode adicionar arquivos que não são referenciados por seus projetos de código.
Adicionar automaticamente um ou mais arquivos ao controle de versão
No Visual Studio, conecte-se ao seu projeto do Azure DevOps.
Escolha Exibir>Outro Gerenciador de Controle do Código-Fonte do Windows.>
No Gerenciador de Controle do Código-Fonte, navegue até a pasta onde deseja adicionar os arquivos ou a pasta.
Selecione o link ao lado de Caminho Local na parte superior da janela do Gerenciador de Controle do Código-Fonte para abrir a pasta de destino no Explorador de Arquivos do Windows. Se o link disser Não mapeado, consulte Criar e trabalhar com espaços de trabalho e mapear seu espaço de trabalho.
No Explorador de Ficheiros, mova os seus ficheiros ou pastas para a pasta de destino.
No Visual Studio Team Explorer, na página Alterações Pendentes , se você vir um link Detetado em Alterações Excluídas, selecione o link.
Na caixa de diálogo Promover alterações de candidatos, selecione apenas os arquivos que você deseja fazer check-in e, em seguida, selecione Promover. Selecione Cancelar se não quiser fazer check-in de nenhum dos arquivos listados.
Selecione Check-in.
Para obter mais informações, consulte Enviar as alterações pendentes.
Adicionar manualmente arquivos ao controle de versão
Você também pode adicionar manualmente arquivos ao controle de versão.
No Visual Studio, escolha Exibir>Outro Gerenciador de Controle do Código-Fonte do Windows.>
No Gerenciador de Controle do Código-Fonte, navegue até a pasta onde deseja adicionar os arquivos.
Importante
Certifique-se de que esta pasta está com check-in. Se você criar uma nova pasta, clique com o botão direito do mouse nela e selecione Check-in e, em seguida, faça check-in na nova pasta antes de continuar.
Arraste os arquivos do Explorador de Arquivos do Windows para a janela Gerenciador de Controle do Código-Fonte do Visual Studio.
Na página Alterações Pendentes no Team Explorer, certifique-se de que Itens incluídos lista todos os ficheiros que pretende adicionar e, em seguida, selecione Check-in.
Usar binários que seu código não inclui
Muitas equipes dependem de binários que existem fora de suas soluções de código. Normalmente, esses binários fazem parte de uma biblioteca que a equipe licenciou de terceiros, ou os binários vêm de outra equipe na mesma empresa. Por exemplo, a Equipe A depende de binários que a Equipe B produz, e cada equipe trabalha em coleções de projetos diferentes. A Equipe B entrega binários para a Equipe A, que os verifica no controle de versão.
Gorjeta
Os pacotes NuGet podem tornar mais fácil para sua equipe gerenciar dependências e manter os binários atualizados. Você pode armazenar pacotes NuGet no Servidor de DevOps do Azure ou nos Serviços de DevOps do Azure usando os Artefatos do Azure.
A estrutura de pasta e espaço de trabalho que você deve usar para armazenar binários externos depende da maneira como suas soluções dependem dessas bibliotecas.
Adicione os binários em sua estrutura de pasta ou ramificação
Se você colocar binários externos na mesma pasta pai que contém suas pastas de solução, todos os seus projetos de código em todas as soluções poderão fazer referência às bibliotecas com o mesmo caminho relativo. Por exemplo, uma equipe pode usar a seguinte estrutura de pastas:
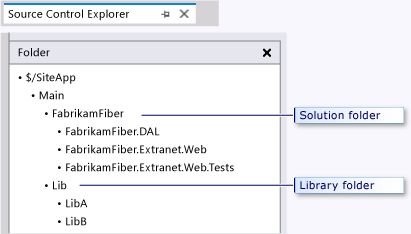
Cada projeto de código pode então fazer referência à pasta libraries usando o caminho ../../Librelativo .
Se sua equipe precisar isolar esforços separados que exijam versões diferentes dos binários, você poderá ramificar a pasta da biblioteca junto com a pasta da solução. Por exemplo, a Versão 1 de um aplicativo aproveita a Versão 1 de uma biblioteca. Como alguns desenvolvedores trabalham na próxima versão, eles usam a Versão 2, mas outros desenvolvedores não estão prontos para atualizar. Você pode usar ramificações para gerenciar essas situações.
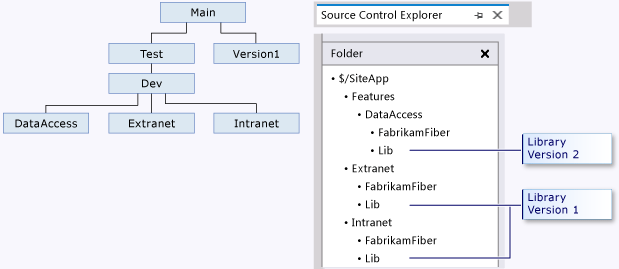
Usar um espaço de trabalho para mapear os binários
Algumas empresas têm de gerir dependências mais complicadas de bibliotecas externas. Por exemplo, vários projetos podem conter soluções que têm dependências diferentes em um conjunto comum de bibliotecas. Nesses casos, você pode armazenar bibliotecas externas em um projeto dedicado. Os colaboradores dos vários projetos são mapeados nas pastas que contêm as bibliotecas de que precisam.
Por exemplo, a FabrikamFiber coloca o seguinte projeto, ramificação e estrutura de pastas no lugar:
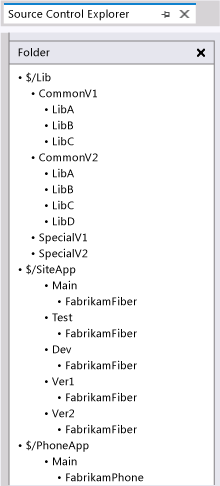
Os desenvolvedores podem configurar máquinas de desenvolvimento com dois espaços de trabalho para dois esforços diferentes, cada um dos quais mapeia nas bibliotecas necessárias:
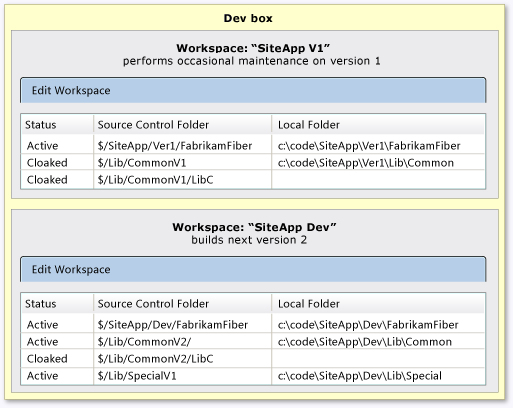
Personalizar quais arquivos o controle de versão ignora
Por padrão, o controle de versão ignora certos tipos de arquivos, como arquivos .dll . Quando você adiciona arquivos ignorados a pastas mapeadas em um espaço de trabalho local ou arrasta arquivos ignorados para o Gerenciador de Controle do Código-Fonte, os arquivos aparecem em Itens Excluídos na página Alterações Pendentes no Team Explorer.
Você pode configurar quais tipos de arquivos ignorar colocando um arquivo de texto .tfignore na pasta onde deseja que a configuração seja aplicada. Os efeitos de arquivo .tfignore são recursivos, mas os arquivos .tfignore em subpastas substituem os arquivos .tfignore nas pastas pai.
Regras para arquivos .tfignore
As seguintes regras se aplicam aos arquivos .tfignore :
#inicia uma linha de comentário.*e?curingas são suportados.- Um filespec é recursivo, a menos que prefixado pelo
\caractere. !Nega um filespec, para que os arquivos que correspondem ao padrão não sejam ignorados.
Exemplo de arquivo .tfignore
######################################
# Ignore .cpp files in the ProjA subfolder and all its subfolders
ProjA\*.cpp
#
# Ignore .txt files in this folder
\*.txt
#
# Ignore .xml files in this folder and all its sub-folders
*.xml
#
# Ignore all files in the Temp sub-folder
\Temp
#
# Don't ignore .dll files in this folder nor in any of its subfolders
!*.dll
Criar e usar um arquivo .tfignore
Você pode criar manualmente um arquivo de texto .tfignore que usa as regras anteriores ou pode gerar automaticamente um arquivo .tfignore quando a página Alterações Pendentes detetar uma alteração excluída.
- No Team Explorer, na página Alterações Pendentes , selecione o link Detetado na seção Alterações Excluídas .
- Na caixa de diálogo Promover alterações de candidatos, clique com o botão direito do mouse em um arquivo que deseja ignorar e selecione Ignorar este item local, Ignorar por extensão, Ignorar por nome de arquivo ou Ignorar por pasta no menu de contexto.
- Selecione Cancelar para fechar a caixa de diálogo.
- Um arquivo .tfignore aparece na seção Alterações incluídas da página Alterações pendentes . Você pode abrir este arquivo e modificá-lo para atender às suas necessidades.
O arquivo .tfignore é adicionado como uma alteração pendente incluída, portanto, as regras que você cria se aplicam automaticamente para quem recebe o arquivo.
Trabalhar a partir da linha de comandos
Para processos automatizados ou se você quiser usar um prompt de comando, você pode usar o comando tf.exe add em vez dos procedimentos neste artigo. O add comando carrega arquivos de um espaço de trabalho em uma máquina local para o servidor.
Artigos relacionados
Comentários
Brevemente: Ao longo de 2024, vamos descontinuar progressivamente o GitHub Issues como mecanismo de feedback para conteúdos e substituí-lo por um novo sistema de feedback. Para obter mais informações, veja: https://aka.ms/ContentUserFeedback.
Submeter e ver comentários