Teste exploratório com a extensão Test & Feedback no modo Standalone
Serviços de DevOps do Azure | Azure DevOps Server 2022 - Azure DevOps Server 2019
Todas as equipes podem usar a extensão Test & Feedback no modo Standalone . Os usuários não precisam de uma assinatura do Azure DevOps para usar esse modo.
Comece a testar no modo Autônomo
Se ainda não o fez, instale a extensão Test & Feedback.
Abra a extensão no navegador da Web e selecione o modo autônomo .
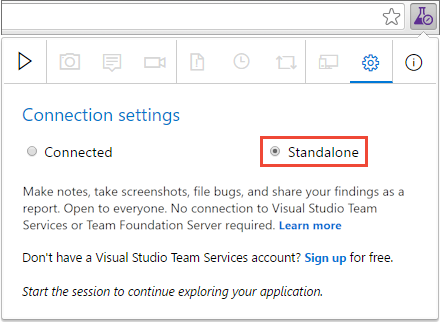
Abra o aplicativo Web que você deseja explorar e inicie a sessão de teste.

Quando você encontrar uma área que tenha um bug, faça uma captura de tela da tela inteira ou de qualquer parte dela.

Você pode anotar a captura de tela usando as ferramentas disponíveis na barra de ferramentas de anotação embutida.
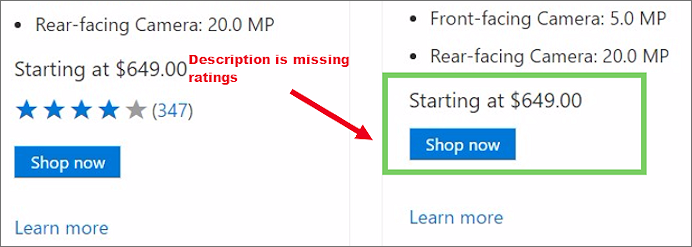
Faça anotações sobre o problema para compartilhar com sua equipe e, em seguida , salve a nota.
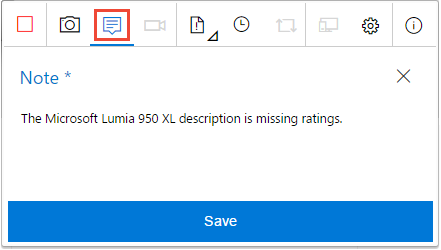
Criar um bug
Quando terminar de capturar informações para um problema, selecione Criar bug.

O formulário de bug contém todas as informações capturadas. Insira um título para o bug e adicione quaisquer outras notas necessárias à descrição. Em seguida, salve o bug.
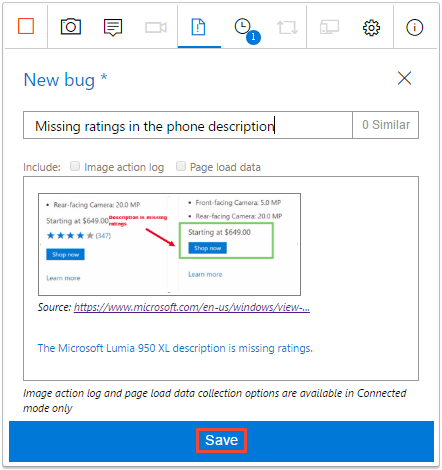
Veja uma lista de todas as suas atividades em ordem cronológica inversa na página Linha do tempo da sessão. Esta página mostra todas as capturas de tela e notas que você capturou e os bugs que você já criou.
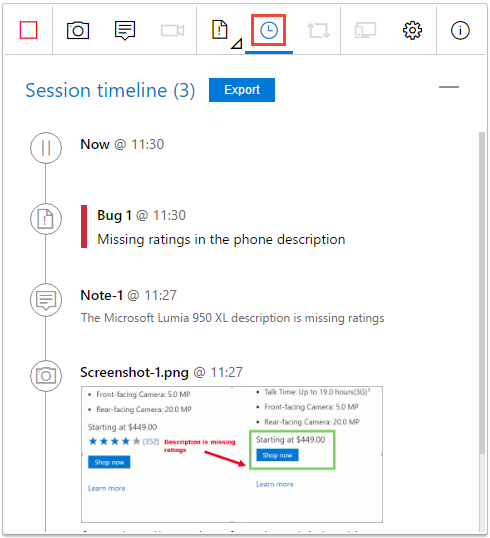
Terminar a sessão de teste
Continue a explorar a aplicação. Crie mais bugs à medida que encontrar problemas com o aplicativo.
Quando terminar, interrompa a sessão.

A extensão cria automaticamente um relatório de sessão que contém detalhes de todos os bugs criados durante a sessão e quaisquer anexos.
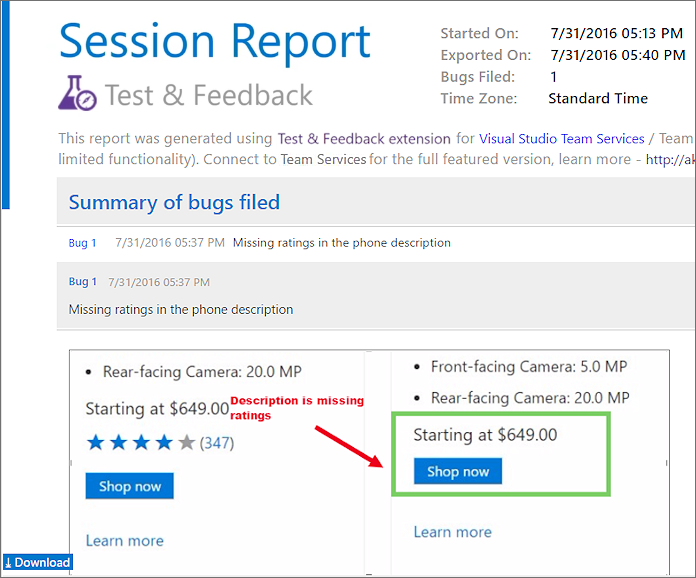
O relatório é salvo na pasta Downloads padrão do seu navegador da Web. Partilhe-o com o resto da sua equipa como um anexo de e-mail ou copie-o para o OneNote, Word ou em qualquer outro formato que preferir.
Como reproduzo as gravações de vídeo que criei com a extensão?
Próximos passos
Comentários
Brevemente: Ao longo de 2024, vamos descontinuar progressivamente o GitHub Issues como mecanismo de feedback para conteúdos e substituí-lo por um novo sistema de feedback. Para obter mais informações, veja: https://aka.ms/ContentUserFeedback.
Submeter e ver comentários