Criar e gerir VMs reclamáveis no Azure DevTest Labs
Adiciona uma VM reclamável a um laboratório de forma semelhante à forma como adiciona uma VM padrão a partir de uma base que é uma imagem personalizada, fórmula ou imagem do Marketplace. Este tutorial orienta-o ao longo da utilização do portal do Azure para adicionar uma VM reclamável a um laboratório no DevTest Labs e mostra os processos que um utilizador segue para reclamar e anular a reclamação da VM.
Passos para adicionar uma VM reclamável a um laboratório no Azure DevTest Labs
Inicie sessão no Portal do Azure.
Selecione Todos os Serviços e, em seguida, na secção DEVOPS , selecione DevTest Labs. Se selecionar * (estrela) junto a DevTest Labs na secção DEVOPS . Esta ação adiciona o DevTest Labs ao menu de navegação esquerdo para que possa aceder facilmente à mesma da próxima vez. Em seguida, pode selecionar DevTest Labs no menu de navegação esquerdo.
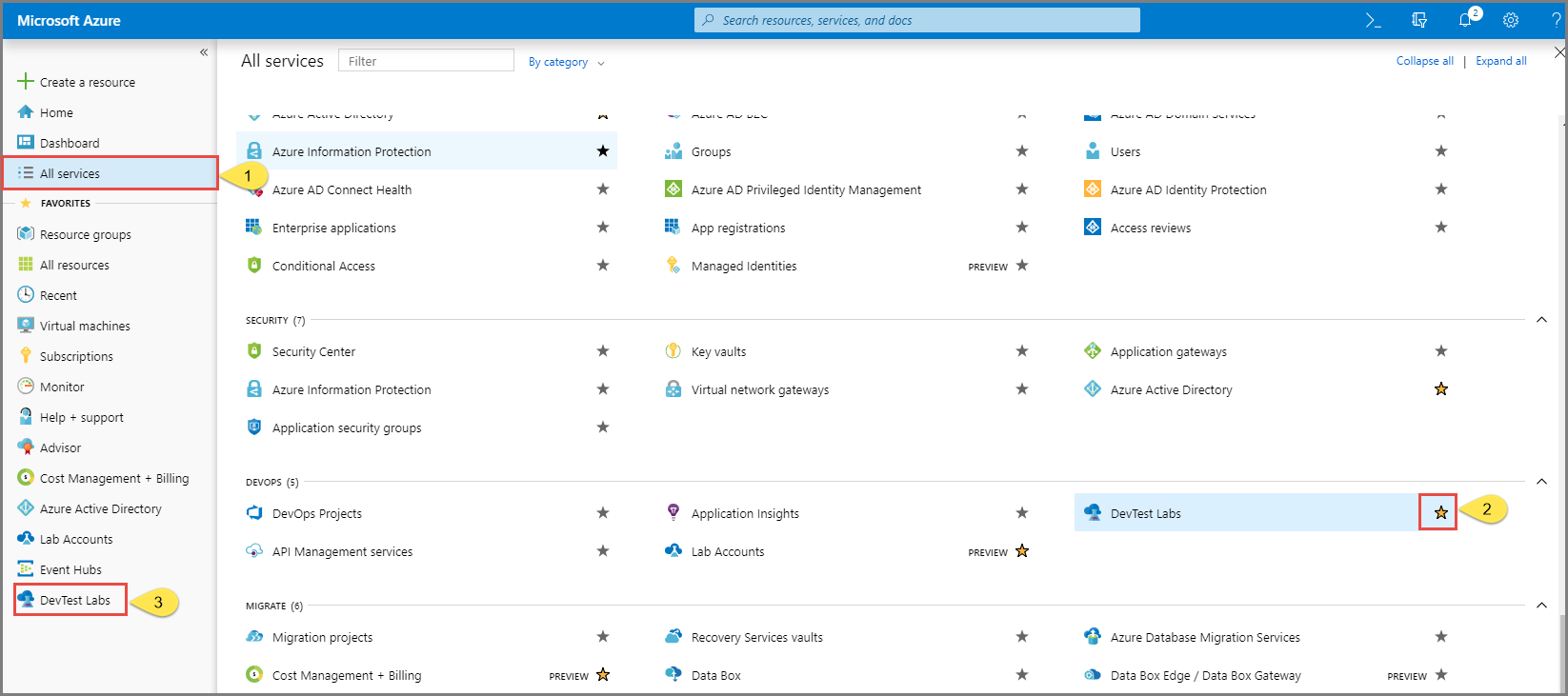
Na lista de laboratórios, selecione o laboratório no qual pretende criar a VM.
Na página Descrição Geral do laboratório, selecione + Adicionar.
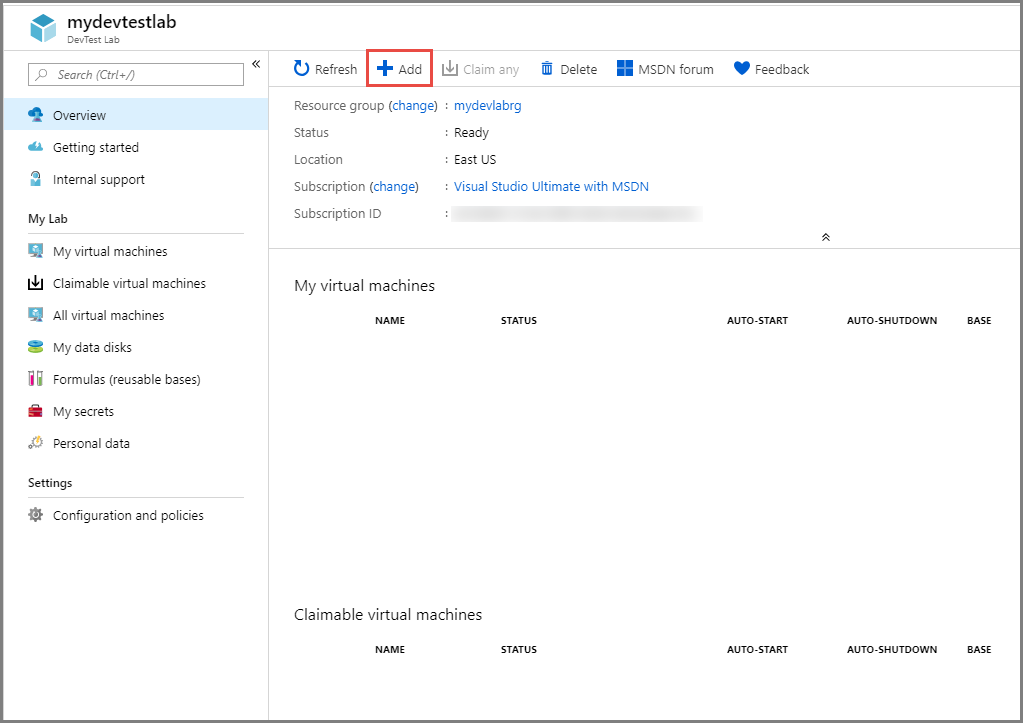
Na página Escolher uma base , selecione uma imagem do marketplace para a VM.
No separador Definições Básicas da página Máquina virtual , efetue as seguintes ações:
Introduza um nome para a VM na caixa de texto Nome da máquina virtual . A caixa de texto está pré-preenchida automaticamente com um nome gerado automaticamente exclusivo. O nome corresponde ao nome de utilizador no seu endereço de e-mail, seguido de um número exclusivo de três dígitos. Esta funcionalidade poupa-lhe tempo para pensar no nome de um computador e escrevê-lo sempre que criar um computador. Se quiser, pode substituir este campo preenchido automaticamente por um nome à sua escolha. Para substituir o nome de preenchimento automático da VM, introduza um nome na caixa de texto Nome da máquina virtual .
Introduza um Nome de Utilizador ao qual são concedidos privilégios de administrador na máquina virtual. O nome de utilizador do computador está pré-preenchido com um nome gerado automaticamente exclusivo. O nome corresponde ao nome de utilizador no seu endereço de e-mail. Esta funcionalidade poupa-lhe tempo para decidir um nome de utilizador sempre que criar um novo computador. Mais uma vez, pode substituir este campo preenchido automaticamente por um nome de utilizador à sua escolha, se assim o desejar. Para substituir o valor preenchido automaticamente pelo nome de utilizador, introduza um valor na caixa de texto Nome de Utilizador . É concedido a este utilizador privilégios de administrador na máquina virtual.
Se estiver a criar a primeira VM no laboratório, introduza uma palavra-passe para o utilizador. Para guardar esta palavra-passe como palavra-passe predefinida no cofre de chaves do Azure associado ao laboratório, selecione Guardar como palavra-passe predefinida. A palavra-passe predefinida é guardada no cofre de chaves com o nome: VmPassword. Quando tenta criar VMs subsequentes no laboratório, vmPassword é automaticamente selecionado para a palavra-passe. Para substituir o valor, desmarque a caixa de verificação Utilizar um segredo guardado e introduza uma palavra-passe.
Também pode guardar segredos no cofre de chaves primeiro e, em seguida, utilizá-lo ao criar uma VM no laboratório. Para obter mais informações, veja Armazenar segredos num cofre de chaves. Para utilizar a palavra-passe armazenada no cofre de chaves, selecione Utilizar um segredo guardado e especifique um valor de chave que corresponda ao seu segredo (palavra-passe).
Na secção Mais opções , selecione Alterar tamanho. Selecione um dos itens predefinidos que especificam os núcleos do processador, o tamanho da RAM e o tamanho do disco rígido da VM a criar.
Selecione o tipo de disco do SO.
- Os discos SSD Premium oferecem suporte de disco de elevado desempenho e baixa latência para aplicações de E/S intensivas e cargas de trabalho de produção.
- Os Discos SSD Standard são uma opção de armazenamento económica otimizada para cargas de trabalho que precisam de um desempenho consistente em níveis de IOPS mais baixos.
- Utilize discos HDD Standard para cenários de Desenvolvimento/Teste e cargas de trabalho menos críticas ao menor custo.
Selecione Adicionar ou Remover Artefactos. Selecione e configure os artefactos que pretende adicionar à imagem de base.
Nota
Se não estiver familiarizado com o DevTest Labs ou a configurar artefactos, consulte Adicionar artefactos a VMs do DevTest Labs e, em seguida, regresse aqui quando terminar.
Mude para o separador Definições Avançadas na parte superior e efetue as seguintes ações:
- Para alterar a rede virtual em que a VM se encontra, selecione Alterar VNet.
- Para alterar a sub-rede, selecione Alterar sub-rede.
- Especifique se o endereço IP da VM é público, privado ou partilhado.
- Para eliminar automaticamente a VM, especifique a data e hora de expiração.
- Para tornar a VM reclamável por um utilizador de laboratório, selecione Sim para Tornar esta máquina reclamável .
- Especifique o número de instâncias da VM que pretende disponibilizar aos utilizadores do laboratório.
Selecione Criar para adicionar a VM especificada ao laboratório.
A página de laboratório apresenta o estado da criação da VM , primeiro como A criar e, em seguida, como Em execução depois de a VM ter sido iniciada.
Nota
Se implementar VMs de laboratório através do Azure Resource Manager modelos, pode criar VMs reclamáveis ao definir a propriedade allowClaim como verdadeira na secção de propriedades.
Utilizar uma VM reclamável
Um utilizador pode reclamar qualquer VM a partir da lista de máquinas virtuais Reclamáveis através de uma destas opções:
Reclamar uma VM específica
Na página Descrição Geral do laboratório, no menu esquerdo, selecione Máquinas virtuais reclamáveis.
Clique com o botão direito do rato na VM que pretende reivindicar e, em seguida, selecione Máquina de afirmação.

Reclamar qualquer VM disponível
Na página Descrição Geral do laboratório, selecione Reclamar qualquer. Uma máquina virtual aleatória é atribuída a partir da lista de VMs reclamáveis.
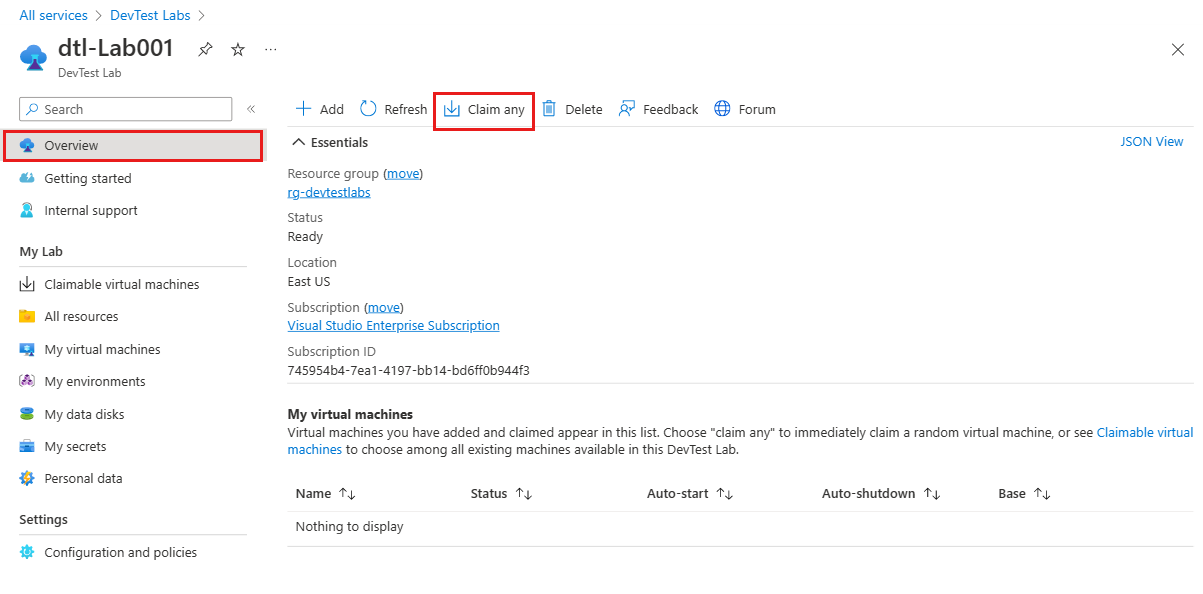
Depois de um utilizador reivindicar uma VM, o DevTest Labs irá iniciar a máquina e movê-la para a lista de utilizadores de laboratório de As minhas máquinas virtuais. O utilizador do laboratório terá agora privilégios de proprietário neste computador. O tempo necessário para este passo pode variar consoante os tempos de arranque e quaisquer outras ações personalizadas que sejam executadas durante o evento de afirmação. Uma vez reclamada, a máquina virtual já não está disponível no conjunto de afirmações.
Anular a declaração de uma VM
Quando um utilizador terminar de utilizar uma VM reclamada e quiser disponibilizá-la para outra pessoa, pode devolver a VM reclamada à lista de máquinas virtuais reclamáveis através de uma destas opções:
Anular a declaração de uma VM a partir de uma lista de VMs
Na lista de As minhas máquinas virtuais, clique com o botão direito do rato numa das VMs na lista ou selecione as reticências ...e selecione Anular declaração.
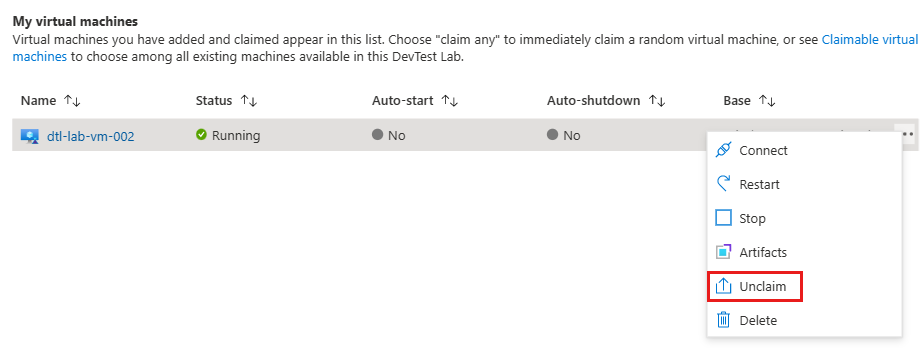
Anular a reclamação de uma VM a partir do painel de gestão
Na lista As minhas máquinas virtuais, selecione uma VM para abrir o respetivo painel de gestão e, em seguida, selecione Anular declaração na barra de menus superior.
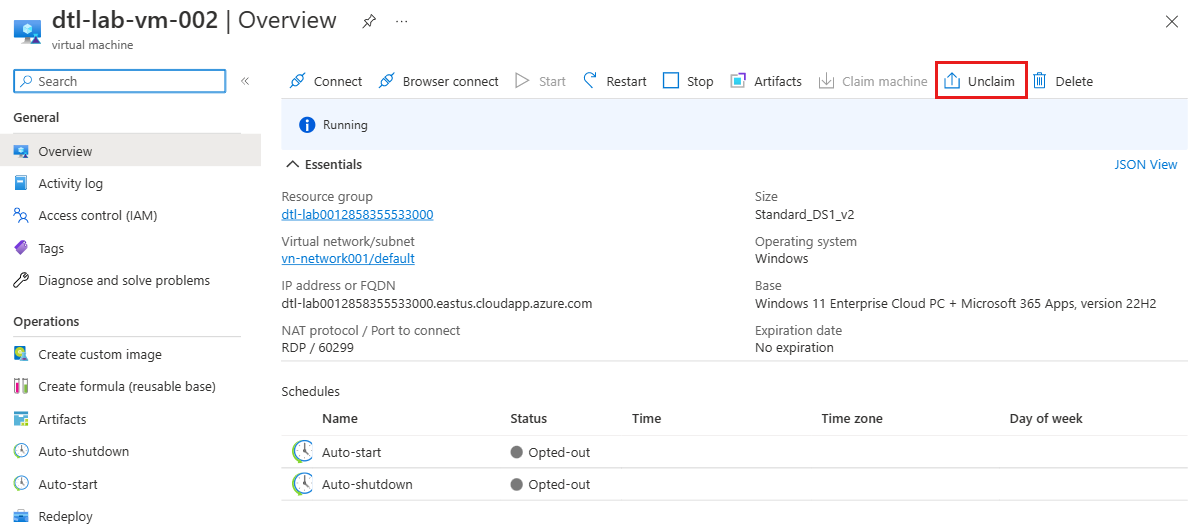
Quando um utilizador anula a declaração de uma VM, já não tem permissões de proprietário para essa VM de laboratório específica e está disponível para ser reclamada por qualquer outro utilizador de laboratório no estado em que foi devolvida ao conjunto.
Transferir o disco de dados
Se uma VM reclamável tiver um disco de dados anexado ao mesmo e um utilizador o anular, o disco de dados permanecerá com a VM. Quando outro utilizador afirma essa VM, esse novo utilizador afirma o disco de dados e a VM.
Esta ação chama-se transferir o disco de dados. Em seguida, o disco de dados fica disponível na lista de novos utilizadores de Os meus discos de dados para os mesmos gerirem.
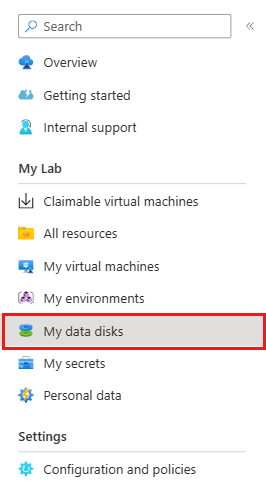
Passos seguintes
- Depois de criada, pode ligar à VM ao selecionar Ligar no respetivo painel de gestão.
- Explore a galeria de modelos DevTest Labs do Azure Resource Manager quickStart.
Comentários
Brevemente: Ao longo de 2024, vamos descontinuar progressivamente o GitHub Issues como mecanismo de feedback para conteúdos e substituí-lo por um novo sistema de feedback. Para obter mais informações, veja: https://aka.ms/ContentUserFeedback.
Submeter e ver comentários