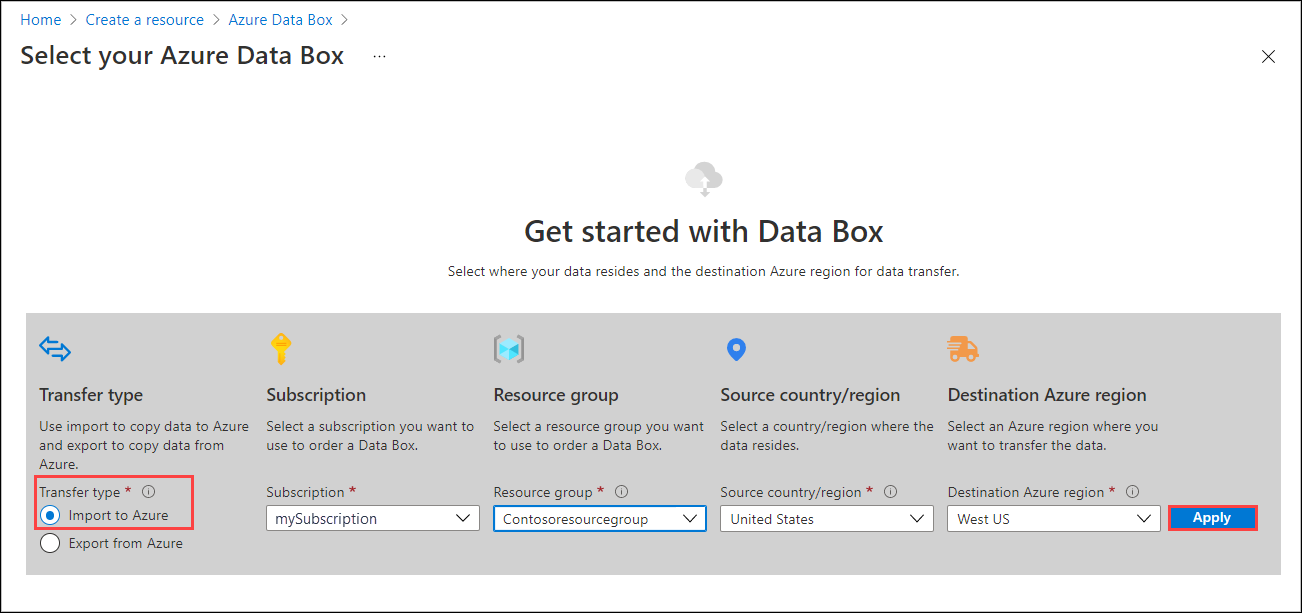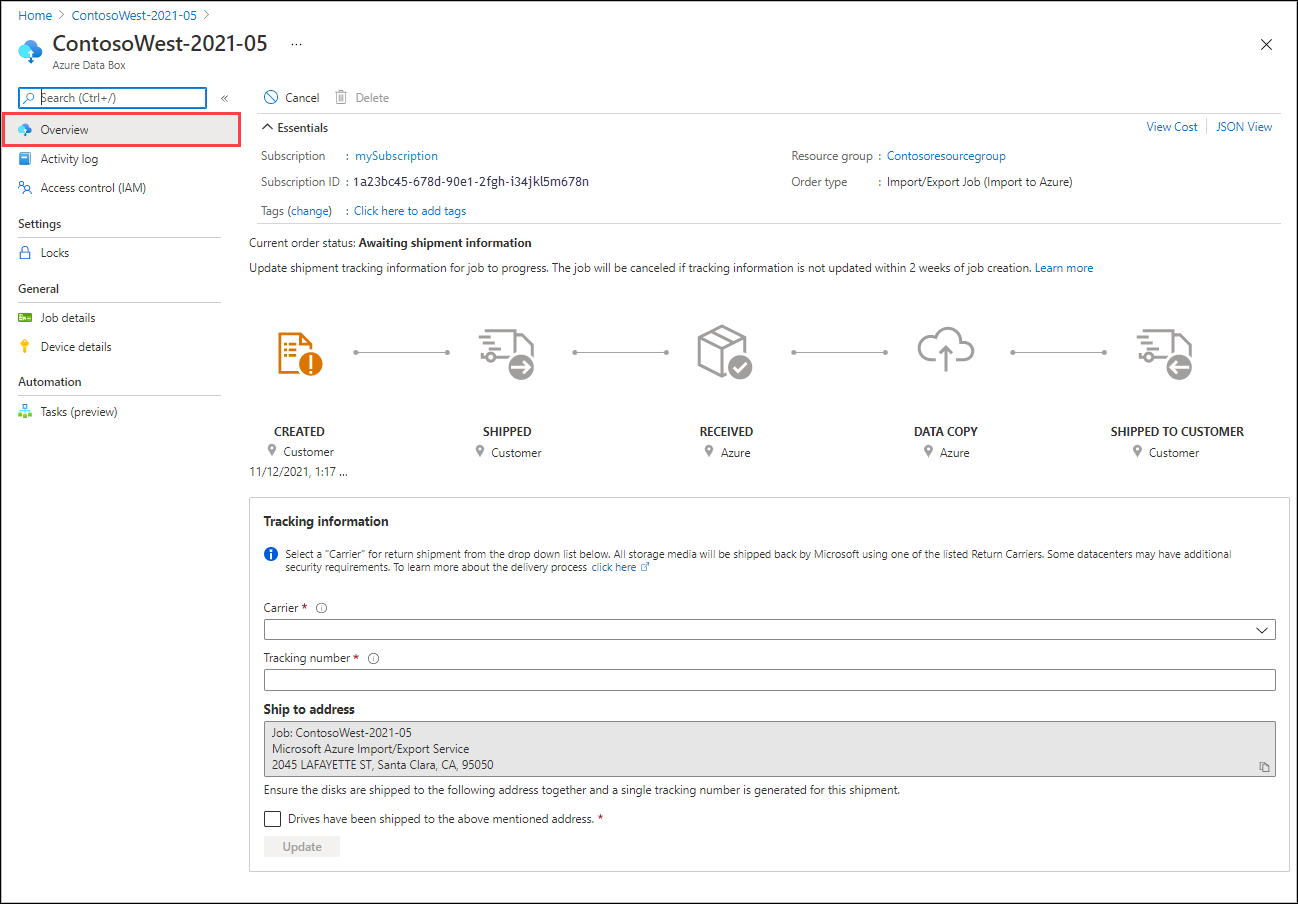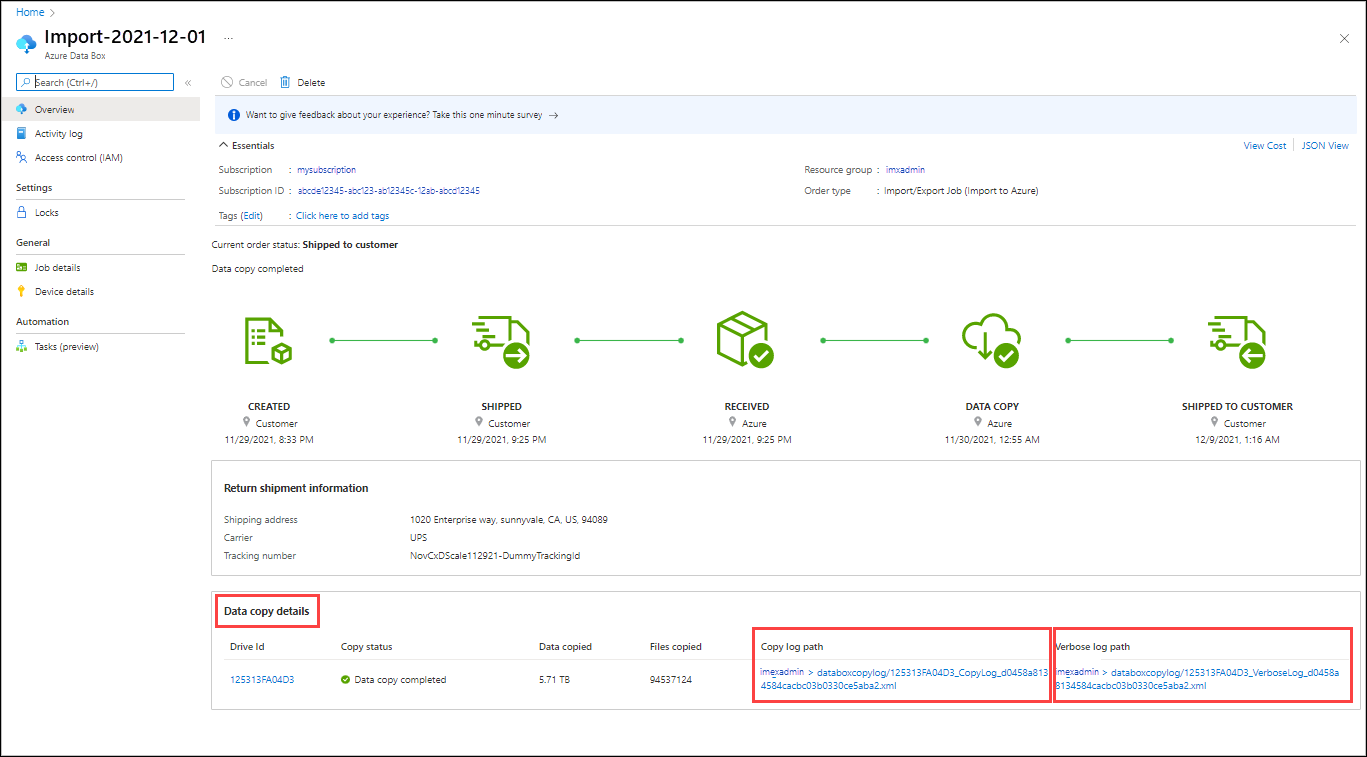Tutorial: Transferir dados para Arquivos do Azure com o Azure Import/Export
Este artigo fornece instruções passo a passo sobre como usar o serviço de Importação/Exportação do Azure para importar com segurança grandes quantidades de dados para os Arquivos do Azure. Para importar dados, o serviço exige que você envie unidades de disco com suporte contendo seus dados para um datacenter do Azure.
O serviço Importar/Exportar suporta apenas a importação de Ficheiros do Azure para o Armazenamento do Azure. Não há suporte para a exportação de Arquivos do Azure.
Neste tutorial, irá aprender a:
- Pré-requisitos para importar dados para Arquivos do Azure
- Passo 1: Preparar as unidades
- Etapa 2: Criar um trabalho de importação
- Etapa 3: Enviar as unidades para o datacenter do Azure
- Etapa 4: Atualizar o trabalho com informações de acompanhamento
- Etapa 5: Verificar o carregamento de dados no Azure
Pré-requisitos
Antes de criar um trabalho de importação para transferir dados para os Arquivos do Azure, analise cuidadosamente e conclua a lista de pré-requisitos a seguir. Tem de:
- Ter uma assinatura ativa do Azure para usar com o serviço de Importação/Exportação.
- Ter pelo menos uma conta de Armazenamento do Azure. Consulte a lista de Contas de armazenamento suportadas e tipos de armazenamento para o serviço de Importação/Exportação.
- Considere configurar compartilhamentos de arquivos grandes na conta de armazenamento. Durante as importações para os Arquivos do Azure, se um compartilhamento de arquivos não tiver espaço livre suficiente, a divisão automática dos dados em vários compartilhamentos de arquivos do Azure não terá mais suporte e a cópia falhará. Para obter instruções, consulte Configurar compartilhamentos de arquivos grandes em uma conta de armazenamento.
- Para obter informações sobre como criar uma nova conta de armazenamento, consulte Como criar uma conta de armazenamento.
- Ter um número adequado de discos de tipos suportados.
- Ter um sistema Windows executando uma versão do sistema operacional suportada.
- Baixe a versão atual da ferramenta Azure Import/Export versão 2, para arquivos, no sistema Windows:
- Faça o download do WAImportExport versão 2. A versão atual é 2.2.0.300.
- Descompacte para a pasta
WaImportExportV2padrão . Por exemplo,C:\WaImportExportV2.
- Tenha uma conta de transportadora válida e um número de rastreamento para o pedido:
- Você deve usar uma transportadora na lista Nomes de transportadoras na guia Frete para seu pedido. Se você não tiver uma conta de operadora, entre em contato com a operadora para criar uma.
- A conta da transportadora deve ser válida, deve ter um saldo e deve ter capacidade de envio de devolução. A Microsoft usa a operadora selecionada para retornar todas as mídias de armazenamento.
- Gere um número de rastreamento para o trabalho de importação/exportação na conta da transportadora. Cada tarefa deve ter um número de controlo separado. Não há suporte para vários trabalhos com o mesmo número de rastreamento.
Passo 1: Preparar as unidades
Esta etapa gera um arquivo de diário. O arquivo de diário armazena informações básicas, como número de série da unidade, chave de criptografia e detalhes da conta de armazenamento.
Execute as etapas a seguir para preparar as unidades.
Ligue as suas unidades de disco ao sistema Windows através de conectores SATA.
Crie um único volume NTFS em cada unidade. Atribua uma letra de unidade ao volume. Não utilize pontos de montagem.
Modifique o arquivo dataset.csv na pasta raiz onde a ferramenta está. Dependendo se você deseja importar um arquivo ou pasta ou ambos, adicione entradas no arquivo dataset.csv semelhante aos exemplos a seguir.
Para importar um arquivo: No exemplo a seguir, os dados a serem copiados estão na unidade F:. Seu MyFile1.txt de arquivo é copiado para a raiz do MyAzureFileshare1. Se o MyAzureFileshare1 não existir, ele será criado na conta de Armazenamento do Azure. A estrutura de pastas é mantida.
BasePath,DstItemPathOrPrefix,ItemType "F:\MyFolder1\MyFile1.txt","MyAzureFileshare1/MyFile1.txt",filePara importar uma pasta: Todos os arquivos e pastas em MyFolder2 são copiados recursivamente para o compartilhamento de arquivos. A estrutura de pastas é mantida. Se você importar um arquivo com o mesmo nome de um arquivo existente na pasta de destino, o arquivo importado substituirá esse arquivo.
"F:\MyFolder2\","MyAzureFileshare1/",fileNota
O parâmetro /Disposition, que permite escolher o que fazer quando importa um ficheiro que já existe em versões anteriores da ferramenta, não tem suporte na versão 2.2.0.300 do Azure Import/Export. Nas versões anteriores da ferramenta, um arquivo importado com o mesmo nome de um arquivo existente era renomeado por padrão.
Várias entradas podem ser feitas no mesmo arquivo correspondente a pastas ou arquivos que são importados.
"F:\MyFolder1\MyFile1.txt","MyAzureFileshare1/MyFile1.txt",file "F:\MyFolder2\","MyAzureFileshare1/",file
Modifique o arquivo driveset.csv na pasta raiz onde a ferramenta está. Adicione entradas no arquivo driveset.csv semelhante aos exemplos a seguir. O arquivo driveset tem a lista de discos e letras de unidade correspondentes para que a ferramenta possa escolher corretamente a lista de discos a serem preparados.
Este exemplo pressupõe que dois discos estão conectados e os volumes NTFS básicos G:\ e H:\ são criados. H:\não está encriptado enquanto G: já está encriptado. A ferramenta formata e criptografa o disco que hospeda apenas H:\ (e não G:).
Para um disco não criptografado: especifique Criptografar para habilitar a criptografia BitLocker no disco.
DriveLetter,FormatOption,SilentOrPromptOnFormat,Encryption,ExistingBitLockerKey H,Format,SilentMode,Encrypt,Para um disco já encriptado: especifique AlreadyEncrypted e forneça a chave BitLocker.
DriveLetter,FormatOption,SilentOrPromptOnFormat,Encryption,ExistingBitLockerKey G,AlreadyFormatted,SilentMode,AlreadyEncrypted,060456-014509-132033-080300-252615-584177-672089-411631Várias entradas podem ser feitas no mesmo arquivo correspondente a várias unidades. Saiba mais sobre como preparar o arquivo CSV do conjunto de unidades.
Use a
PrepImportopção para copiar e preparar dados para a unidade de disco. Para a primeira sessão de cópia para copiar diretórios e/ou arquivos com uma nova sessão de cópia, execute o seguinte comando:.\WAImportExport.exe PrepImport /j:<JournalFile> /id:<SessionId> [/logdir:<LogDirectory>] [/silentmode] [/InitialDriveSet:<driveset.csv>]/DataSet:<dataset.csv>Um exemplo de importação é mostrado abaixo.
.\WAImportExport.exe PrepImport /j:JournalTest.jrn /id:session#1 /InitialDriveSet:driveset.csv /DataSet:dataset.csv /logdir:C:\logsNota
Se você não tiver caminhos longos habilitados no cliente e qualquer caminho e nome de arquivo em sua cópia de dados exceder 256 caracteres, a ferramenta WAImportExport relatará falhas. Para evitar esse tipo de falha, habilite caminhos longos no seu cliente Windows.
Um arquivo de diário com o nome fornecido com
/j:o parâmetro é criado para cada execução da linha de comando. Cada unidade preparada tem um arquivo de diário que deve ser carregado quando você cria o trabalho de importação. As unidades sem arquivos de diário não são processadas.Importante
Não modifique os arquivos de diário ou os dados nas unidades de disco e não reformate nenhum disco depois de concluir a preparação do disco.
Para obter exemplos adicionais, vá para Exemplos para arquivos de diário.
Etapa 2: Criar um trabalho de importação
Execute as etapas a seguir para solicitar um trabalho de importação no trabalho de Importação/Exportação do Azure por meio do portal.
Utilize as suas credenciais do Microsoft Azure para iniciar sessão neste URL: https://portal.azure.com.
Selecione + Criar um recurso e procure Azure Data Box. Selecione Azure Data Box.
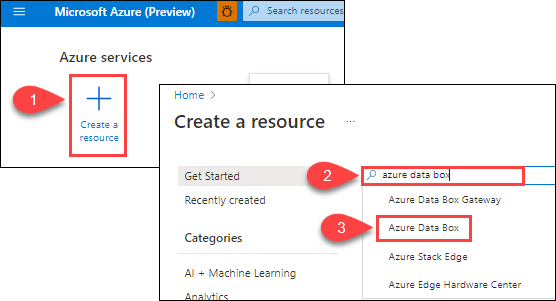
Selecione Criar.
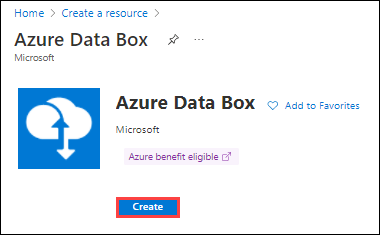
Para começar com a ordem de importação, selecione as seguintes opções:
- Selecione o tipo de transferência Importar para o Azure .
- Selecione a assinatura a ser usada para o trabalho Importar/Exportar.
- Selecione um grupo de recursos.
- Selecione o país/região de origem para o trabalho.
- Selecione a região do Azure de destino para o trabalho.
- Em seguida, selecione Aplicar.
Escolha o botão Selecionar para Importar/Exportar trabalho.
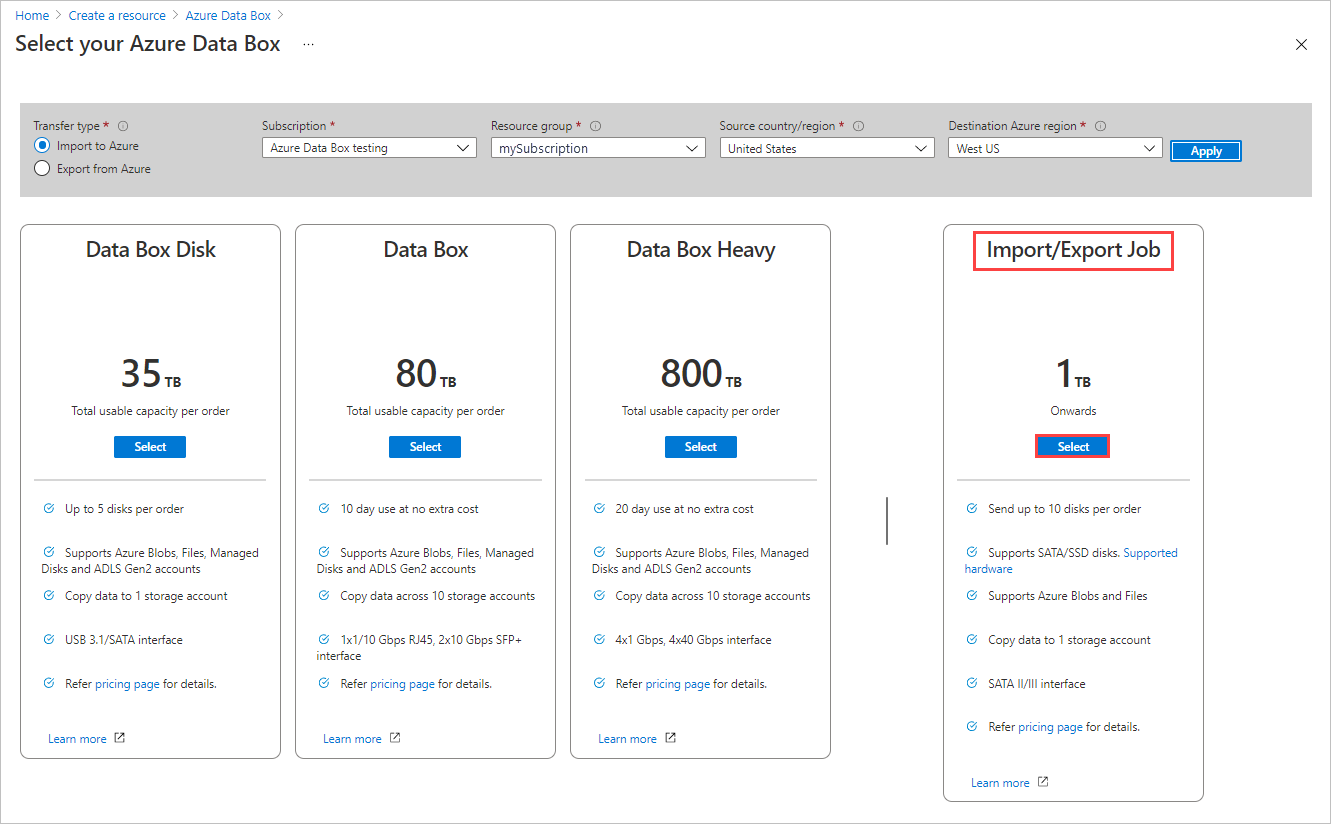
Em Noções básicas:
- Insira um nome descritivo para o trabalho. Use o nome para acompanhar o progresso dos seus trabalhos.
- O nome deve ter de 3 a 24 caracteres.
- O nome deve incluir apenas letras, números e hífenes.
- O nome deve começar e terminar com uma letra ou número.
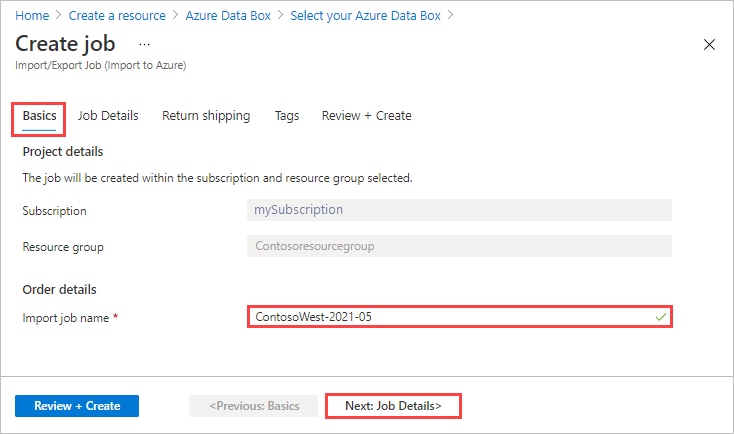
Selecione Next: Job Details > para continuar.
- Insira um nome descritivo para o trabalho. Use o nome para acompanhar o progresso dos seus trabalhos.
Em detalhes do trabalho:
Antes de prosseguir, certifique-se de que está a utilizar a ferramenta WAImportExport mais recente. A ferramenta é usada para ler o(s) arquivo(s) de diário que você carrega. Você pode usar o link de download para atualizar a ferramenta.
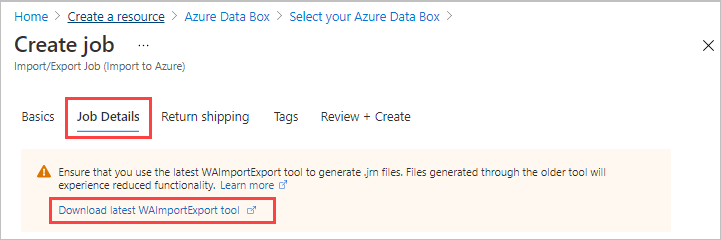
Altere a região do Azure de destino para o trabalho, se necessário.
Selecione uma ou mais contas de armazenamento para usar no trabalho. Você pode criar uma nova conta de armazenamento, se necessário.
Em Informações da unidade, use o botão Copiar para carregar cada arquivo de diário criado durante a Etapa 1 anterior : Preparar as unidades. Quando você carrega um arquivo de diário, o ID da unidade é exibido.
Se
waimportexport.exe version1tiver sido utilizado, carregue um ficheiro para cada unidade que preparou.Se o arquivo de diário for maior que 2 MB, você poderá usar o
<Journal file name>_DriveInfo_<Drive serial ID>.xml, que foi criado junto com o arquivo de diário.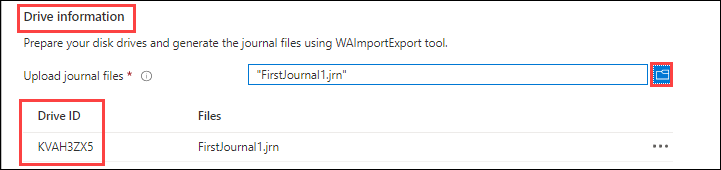
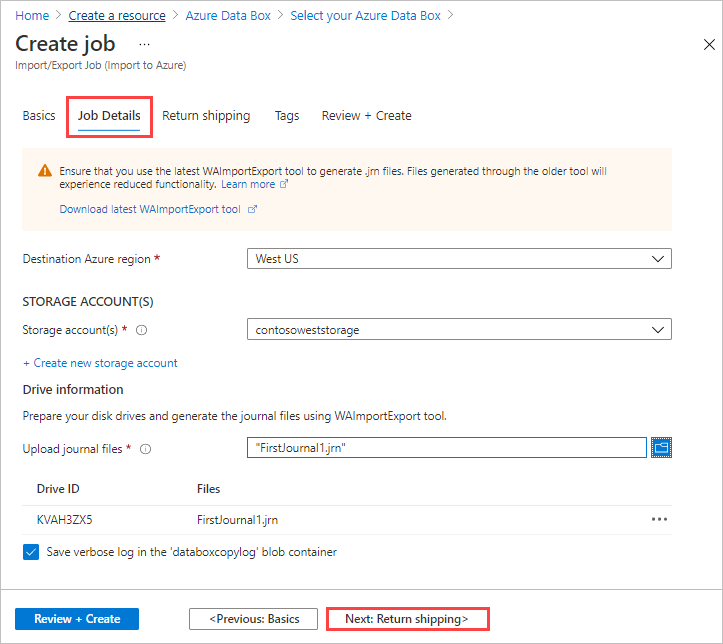
No envio de devolução:
Selecione uma transportadora na lista suspensa de Transportadora. O local do datacenter da Microsoft para a região selecionada determina quais operadoras estão disponíveis.
Insira um número de conta da operadora. É necessário o número de conta para uma conta de operadora válida.
Na área Endereço do remetente , selecione o botão + Adicionar endereço e adicione o endereço para o qual enviar.
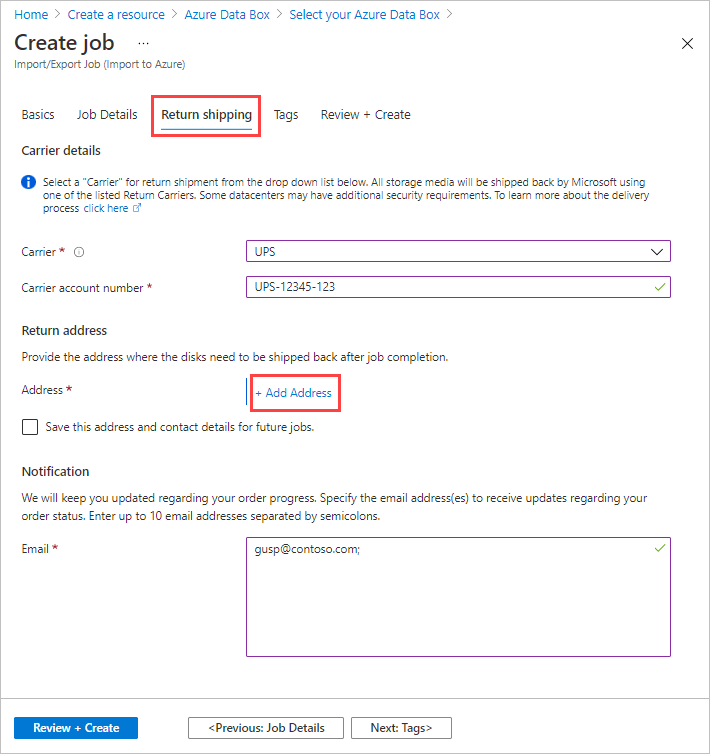
Na folha Adicionar Endereço, você pode adicionar um endereço ou usar um existente. Ao preencher os campos de endereço, selecione Adicionar endereço de entrega.

Na área Notificação, insira os endereços de e-mail das pessoas que você deseja notificar sobre o progresso do trabalho.
Gorjeta
Em vez de especificar um endereço de e-mail para um único usuário, forneça um e-mail de grupo para garantir que você receba notificações, mesmo que um administrador saia.
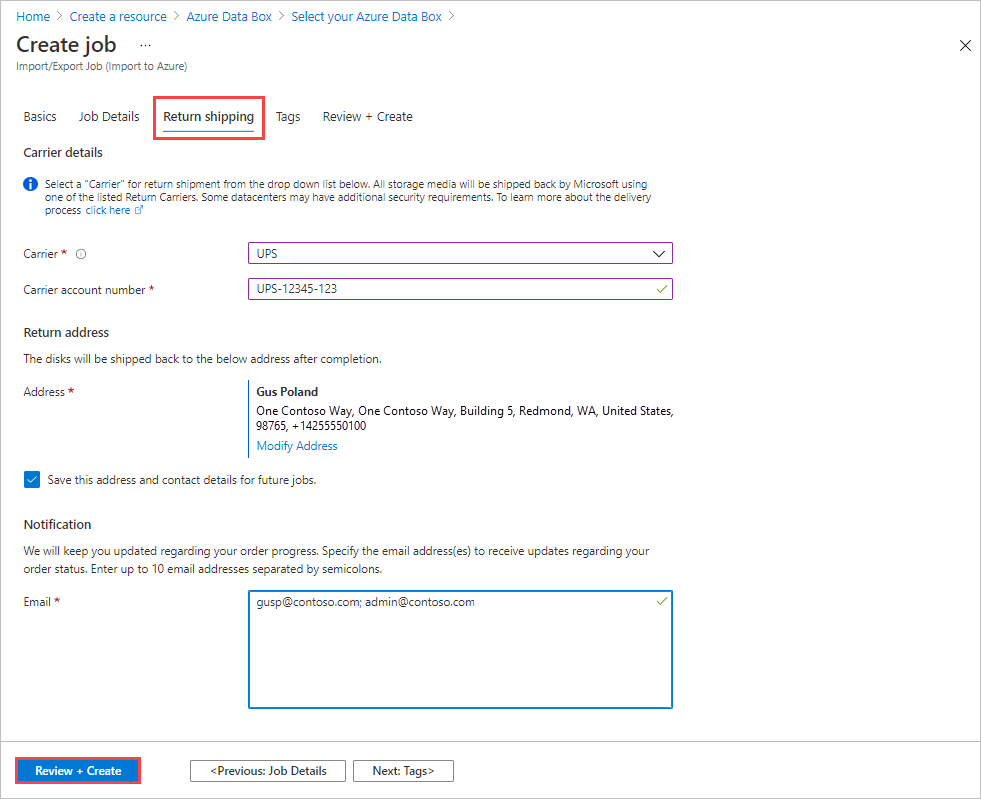
Selecione Rever + Criar para continuar.
Em Rever + Criar:
- Reveja os Termos e Informações de Privacidade e, em seguida, selecione a caixa de verificação "Reconheço que todas as informações fornecidas estão corretas e concordo com os termos e condições". A validação é então feita.
- Revise as informações do trabalho. Anote o nome do trabalho e o endereço de remessa do datacenter do Azure para enviar discos de volta. Esta informação é usada posteriormente na etiqueta de envio.
- Selecione Criar.
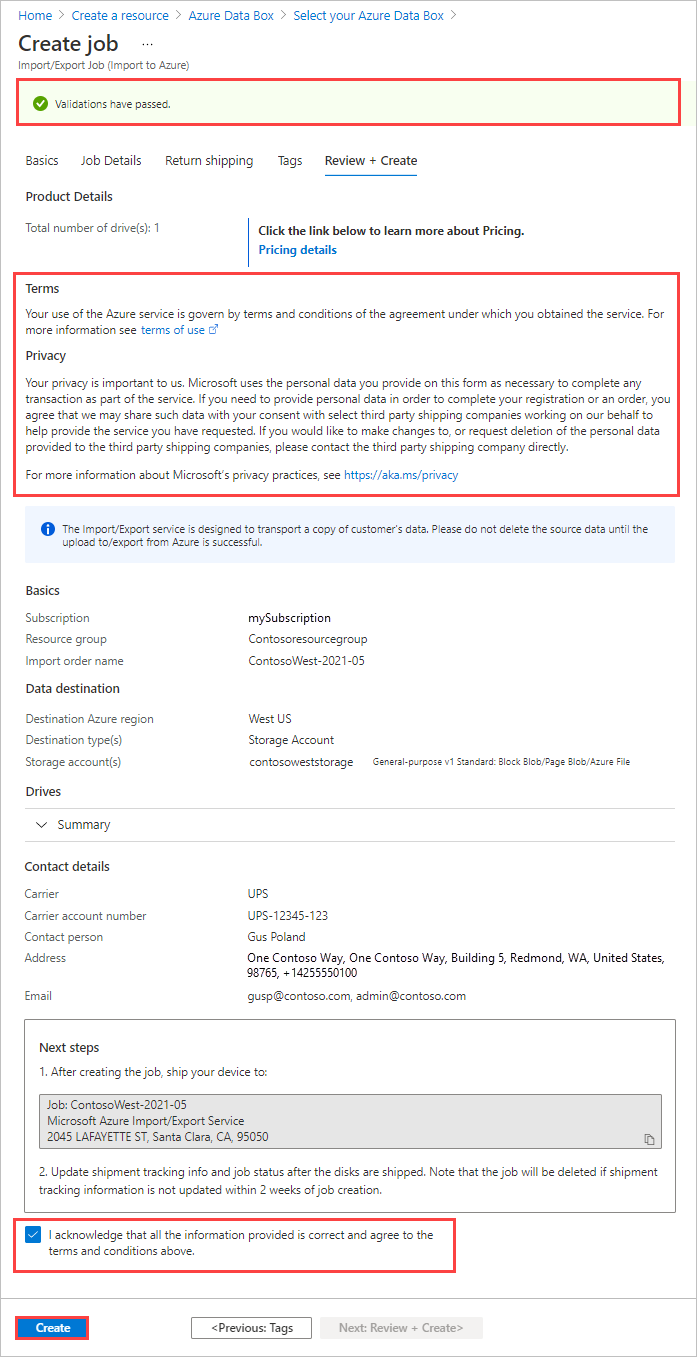
Depois que o trabalho for criado, você verá a seguinte mensagem.
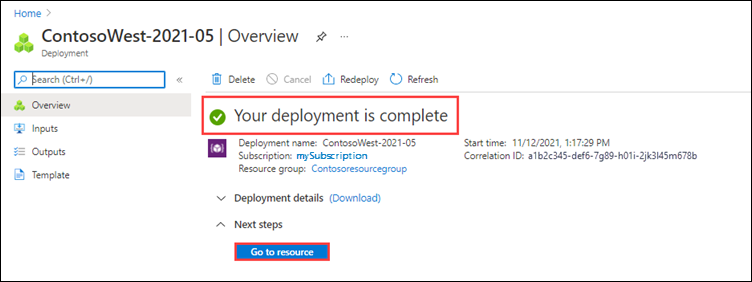
Você pode selecionar Ir para recurso para abrir a Visão geral do trabalho.
Etapa 3: Enviar as unidades para o datacenter do Azure
FedEx, UPS ou DHL podem ser usados para enviar o pacote para o datacenter do Azure. Se você quiser usar uma operadora diferente da FedEx/DHL, entre em contato com a equipe de Operações do Azure Data Box em adbops@microsoft.com
- Forneça um número de conta de operadora FedEx, UPS ou DHL válido para uso pela Microsoft para devolver as unidades.
- É necessário um número de conta FedEx, UPS ou DHL para enviar unidades de volta dos locais dos EUA e da Europa.
- Um número de conta DHL é preferido para enviar unidades de volta de locais da Ásia e Austrália.
- Se não tiver um número de conta, crie uma conta de transportadora FedEx ou DHL .
- É necessário um número de conta FedEx, UPS ou DHL para enviar unidades de volta dos locais dos EUA e da Europa.
- Ao enviar seus pacotes, você deve seguir os Termos de Serviço do Microsoft Azure.
- Empacote corretamente seus discos para evitar possíveis danos e atrasos no processamento. Siga estas práticas recomendadas:
- Envolva as unidades de disco de forma segura com plástico bolha protetor. O plástico bolha atua como um amortecedor e protege a unidade do impacto durante o trânsito. Antes do envio, certifique-se de que toda a unidade está completamente coberta e acolchoada.
- Coloque as unidades embrulhadas dentro de um carregador de espuma. O carregador de espuma fornece proteção extra e mantém a unidade no lugar de forma segura durante o trânsito.
Etapa 4: Atualizar o trabalho com informações de acompanhamento
Depois de enviar os discos, retorne ao trabalho no portal do Azure e preencha as informações de acompanhamento.
Depois de fornecer os detalhes de acompanhamento, o status do trabalho muda para Envio e o trabalho não pode ser cancelado. Você só pode cancelar um trabalho enquanto ele estiver no estado Criação.
Importante
Se o número de acompanhamento não for atualizado dentro de 2 semanas após a criação do trabalho, o trabalho expira.
Para concluir as informações de acompanhamento de um trabalho que você criou no portal, execute estas etapas:
Abra o trabalho no portal do Azure/.
No painel Visão geral, role para baixo até Informações de rastreamento e conclua as entradas:
- Forneça a transportadora e o número de rastreamento.
- Certifique-se de que o endereço Enviar para está correto.
- Marque a caixa de seleção em "As unidades foram enviadas para o endereço acima mencionado".
- Quando terminar, selecione Atualizar.
Você pode acompanhar o progresso do trabalho no painel Visão geral . Para obter uma descrição de cada estado do trabalho, vá para Exibir o status do trabalho.
![]()
Etapa 5: Verificar o carregamento de dados no Azure
Acompanhe o trabalho até a conclusão e, em seguida, verifique se o carregamento foi bem-sucedido e se todos os dados estão presentes.
Revise os detalhes da cópia de dados do trabalho concluído para localizar os logs de cada unidade incluída no trabalho:
- Use o log detalhado para verificar cada arquivo transferido com êxito.
- Use o log de cópia para localizar a origem de cada cópia de dados com falha.
Para obter mais informações, consulte Revisar logs de cópia de importações e exportações.
Depois de verificar as transferências de dados, você pode excluir seus dados locais. Exclua seus dados locais somente depois de verificar se o carregamento foi bem-sucedido.
Nota
Na versão mais recente da ferramenta de Importação/Exportação do Azure para arquivos (2.2.0.300), se um compartilhamento de arquivos não tiver espaço livre suficiente, os dados não serão mais divididos automaticamente em vários compartilhamentos de arquivos do Azure. Em vez disso, a cópia falha e você será contatado pelo Suporte. Você precisará configurar grandes compartilhamentos de arquivos na conta de armazenamento ou mover alguns dados para abrir espaço no compartilhamento. Para obter mais informações, consulte Configurar compartilhamentos de arquivos grandes em uma conta de armazenamento.
Exemplos para arquivos de diário
Para adicionar mais unidades, crie um novo arquivo driveset e execute o comando como abaixo.
Para sessões de cópia subsequentes para unidades de disco diferentes daquelas especificadas no arquivo de .csv InitialDriveset, especifique um novo conjunto de unidades .csv arquivo e forneça-o como um valor para o parâmetro AdditionalDriveSet. Use o mesmo nome de arquivo de diário e forneça uma nova ID de sessão. O formato do arquivo CSV AdditionalDriveset é o mesmo que o formato InitialDriveSet.
WAImportExport.exe PrepImport /j:<JournalFile> /id:<SessionId> /AdditionalDriveSet:<driveset.csv>
Um exemplo de importação é mostrado abaixo.
WAImportExport.exe PrepImport /j:JournalTest.jrn /id:session#3 /AdditionalDriveSet:driveset-2.csv
Para adicionar dados adicionais ao mesmo conjunto de unidades, use o comando PrepImport para sessões de cópia subsequentes para copiar arquivos/diretórios adicionais.
Para sessões de cópia subsequentes para as mesmas unidades de disco rígido especificadas em InitialDriveset.csv arquivo, especifique o mesmo nome de arquivo de diário e forneça um novo ID de sessão, não há necessidade de fornecer a chave da conta de armazenamento.
WAImportExport PrepImport /j:<JournalFile> /id:<SessionId> /j:<JournalFile> /id:<SessionId> [/logdir:<LogDirectory>] DataSet:<dataset.csv>
Um exemplo de importação é mostrado abaixo.
WAImportExport.exe PrepImport /j:JournalTest.jrn /id:session#2 /DataSet:dataset-2.csv