Tutorial: Configurar Azure Information Protection definições políticas que trabalham em conjunto
Neste tutorial, ficará a saber como:
- Configurar definições de políticas que funcionam em conjunto
- Veja as suas definições em ação
Em vez de confiar nos utilizadores para rotular manualmente os seus documentos e e-mails, pode utilizar as definições de política Information Protection Azure para:
Garantir um nível base de classificação para conteúdos novos e editados
Educar os utilizadores sobre rótulos e facilitar-lhes a aplicação do rótulo correto
Pode terminar este tutorial em cerca de 15 minutos.
Para implementar o cliente clássico da AIP, abra um bilhete de apoio para obter acesso ao download.
Pré-requisitos
Para concluir este tutorial, precisa de:
Uma subscrição que inclui a Azure Information Protection.
O painel Azure Information Protection é adicionado ao portal do Azure e você tem um ou mais rótulos publicados na Azure Information Protection política global.
Estes passos estão cobertos no Quickstart: Adicione a Azure Information Protection ao portal do Azure e veja a política.
O Azure Information Protection cliente clássico instalado no seu computador Windows (mínimo de Windows 7 com o Service Pack 1).
Você está assinado para Office aplicações de uma das seguintes categorias:
Office aplicações, para as versões listadas na tabela de versões suportadas para Microsoft 365 Apps por canal de atualização, a partir de Microsoft 365 Apps para Negócios ou Microsoft 365 Empresas Premium, quando o utilizador é atribuído uma licença para a Azure Rights Management (também conhecido como Azure Information Protection para Office 365)
Microsoft 365 Apps para a Enterprise.
Office Professional Plus 2019.
Office Professional Plus 2016.
Office Professional Plus 2013 com o Pack de Serviços 1.
Office Professional Plus 2010 com o Service Pack 2.
Para obter uma lista completa de pré-requisitos para utilizar o Azure Information Protection, consulte os requisitos para o Azure Information Protection.
Vamos começar. Continue com a política de Information Protection Azure.
Editar a política de Information Protection do Azure
Em vez de confiar nos utilizadores para rotular manualmente os seus documentos e e-mails, pode utilizar algumas das definições de política para garantir um nível base de classificação.
Usando o portal do Azure, editaremos a política global para alterar as definições de política para todos os utilizadores.
Abra uma nova janela do navegador e inscreva-se no portal do Azure como administrador global. Então navegue para Azure Information Protection.
Por exemplo, na caixa de pesquisa de recursos, serviços e docs: Comece a digitar informações e selecione Azure Information Protection.
Se não é administrador global, use o seguinte link para funções alternativas: Iniciar sessão no portal do Azure
Selecione Políticas de Classificações>Global> para abrir a Política: Painel global.
Localize as definições de política após as etiquetas, nas definições de Configuração para visualizar e aplicar na secção Information Protection utilizadores finais. As suas definições podem ter valores diferentes dos indicados:
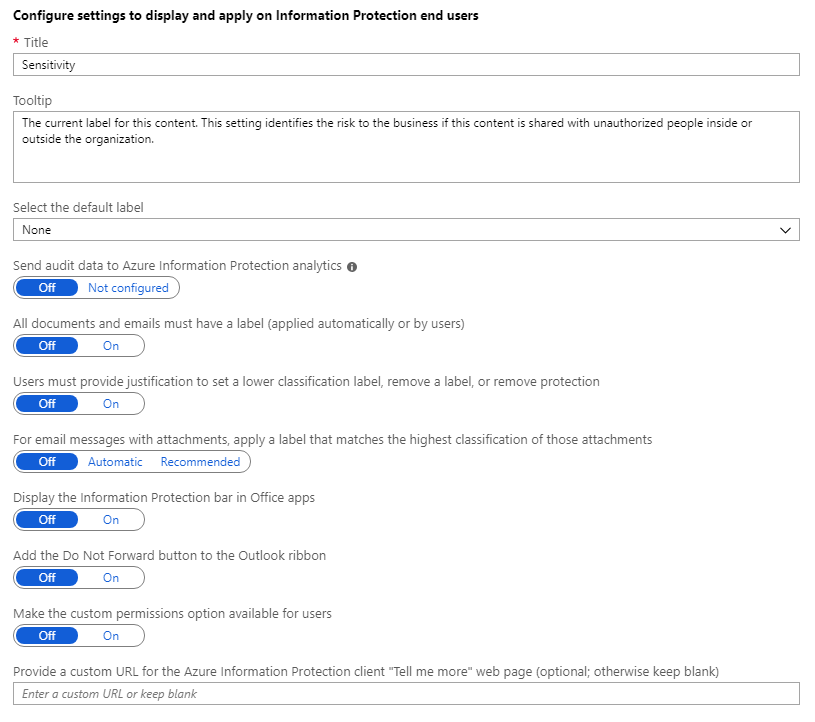
Altere as suas definições para corresponder ao valor na tabela seguinte. Tome nota das definições que altera no caso de pretender alterá-las novamente quando terminar este tutorial.
Definição Valor Informações Selecione a etiqueta predefinida Geral A etiqueta Geral é uma das etiquetas padrão que o Azure Information Protection pode criar para si. Este passo está coberto pelo "Criar" e publicar as etiquetas de arranque rápido. Se não tiver uma etiqueta chamada General, selecione outra etiqueta da lista de abandono. Documentos e e-mails não rotulados terão esta etiqueta aplicada automaticamente como uma classificação base. No entanto, os utilizadores podem alterar a sua etiqueta selecionada para outra. Todos os documentos e e-mails devem ter um rótulo Ativado Esta definição é muitas vezes referida como rotulagem obrigatória porque impede os utilizadores de guardar documentos ou enviar e-mails que não estejam rotulados. Juntamente com a etiqueta padrão, documentos e e-mails terão a etiqueta padrão que você definiu, ou um rótulo que eles escolherem. Para mensagens de e-mail com anexos, aplique uma etiqueta que corresponda à classificação mais elevada dos mesmos Recomendado Esta definição leva os utilizadores a selecionarem uma etiqueta de classificação mais alta para os seus e-mails quando anexam documentos que têm uma classificação superior à sua etiqueta padrão selecionada. Mostrar a barra de Information Protection em aplicativos Office Ativado A exibição da barra de Information Protection facilita a visualização e alteração da etiqueta predefinido. As definições devem agora ser assim:
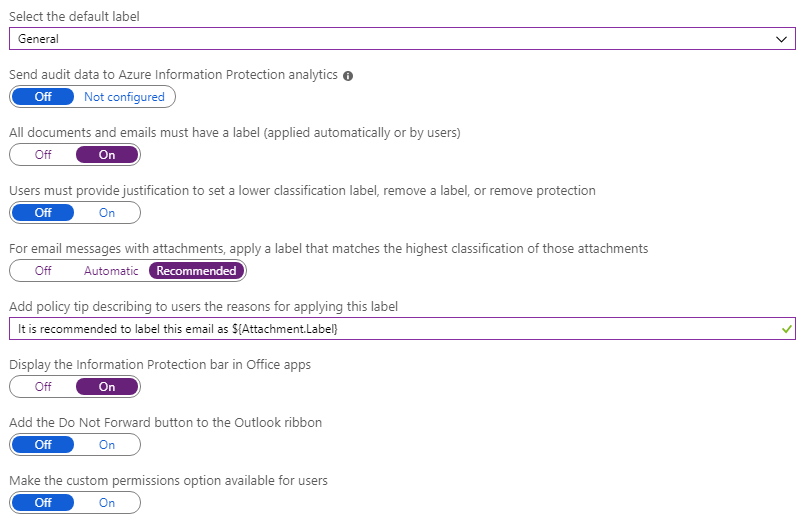
Selecione Guardar nesta Política: Painel global e, se for solicitado para confirmar a sua ação, selecione OK.
Veja as definições de política em ação
Para este tutorial, usaremos o Word e Outlook para ver as suas mudanças de política em ação. Se estas aplicações já estavam carregadas antes de alterar as definições de política, reinicie-as para descarregar as alterações.
Etiqueta padrão e a barra de Information Protection
Abra um novo documento no Word. O documento é automaticamente rotulado como General em vez de depender dos utilizadores para selecionarem uma etiqueta.
Com a barra de Information Protection apresentada e mostrando as etiquetas disponíveis, é fácil para os utilizadores ver a etiqueta atualmente selecionada, e alterá-la se a etiqueta padrão não for apropriada:

Em vez de alterar a etiqueta, feche a barra de Information Protection para comparar a experiência se a barra não for mostrada:

A etiqueta geral ainda está selecionada, mas é muito menos óbvia. Também é menos óbvio como selecionar um rótulo diferente. Para isso, os utilizadores devem selecionar o botão Proteger :
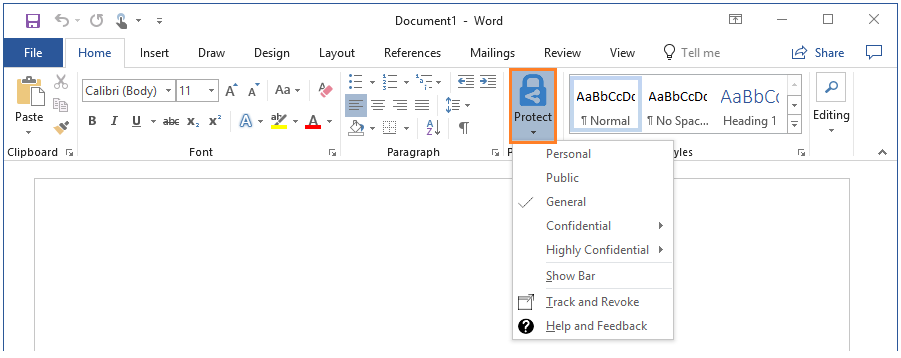
Agora, a partir do menu pull-down, você vê que a etiqueta Geral é selecionada porque tem uma marca de verificação ao lado. Para alterar a etiqueta atualmente selecionada, os utilizadores podem selecionar uma etiqueta diferente da lista. Quando os utilizadores são novos na rotulagem, provavelmente não se lembrarão de selecionar o botão Protect de cada vez. Também podem não perceber que podem selecionar outra etiqueta.
Para voltar a exibir a barra de Information Protection, selecione Show Bar no menu pull-down.
Dica
Pode selecionar uma etiqueta padrão diferente para Outlook, configurando uma definição avançada do cliente.
Rotulagem obrigatória
Pode alterar a etiqueta geral atualmente selecionada para uma etiqueta diferente, mas não pode removê-la. Como alteramos todos os documentos e e-mails devem ter uma definição de etiqueta para On, o ícone Delete Label não está disponível na barra de Information Protection.
Se não tivéssemos mudado esta definição, a barra de Information Protection mostra este ícone:
![]()
Juntamente com uma etiqueta padrão, a rotulagem obrigatória garante que documentos novos e editados (e-mails) tenham uma classificação base à sua escolha.
Se não tivéssemos definido uma etiqueta padrão com a definição de rotulagem obrigatória, os utilizadores são sempre solicitados a selecionar uma etiqueta quando guardam um documento não rotulado ou enviam um e-mail não rotulado. Para muitos utilizadores, estas solicitações contínuas podem ser frustrantes e também resultar em rotulagem menos precisa. Para que eles sejam solicitados a selecionar um rótulo quando terminarem de trabalhar num documento ou e-mail interrompe os seus fluxos de trabalho, e há então uma tentação para eles selecionarem qualquer rótulo aleatoriamente para que possam passar para a próxima coisa que precisam de fazer.
Recomendações para e-mails com anexos
Para o documento Open Word, escolha um rótulo que tenha uma classificação superior à geral. Por exemplo, um dos sublibres de confidencialidade, como confidencial - qualquer pessoa (não protegida). Guarde o documento localmente e dê-lhe qualquer nome.
Comece Outlook e crie uma nova mensagem de e-mail. Tal como vimos com o Word, a nova mensagem de correio eletrónico é automaticamente rotulada como General e a barra de Information Protection é exibida.
Adicione o documento Word que acabou de rotular como um anexo à mensagem de e-mail. Você vê um pedido para alterar a etiqueta de e-mail para a etiqueta Confidencial que corresponde ao anexo Word. Pode aceitar a recomendação ou descartá-la:
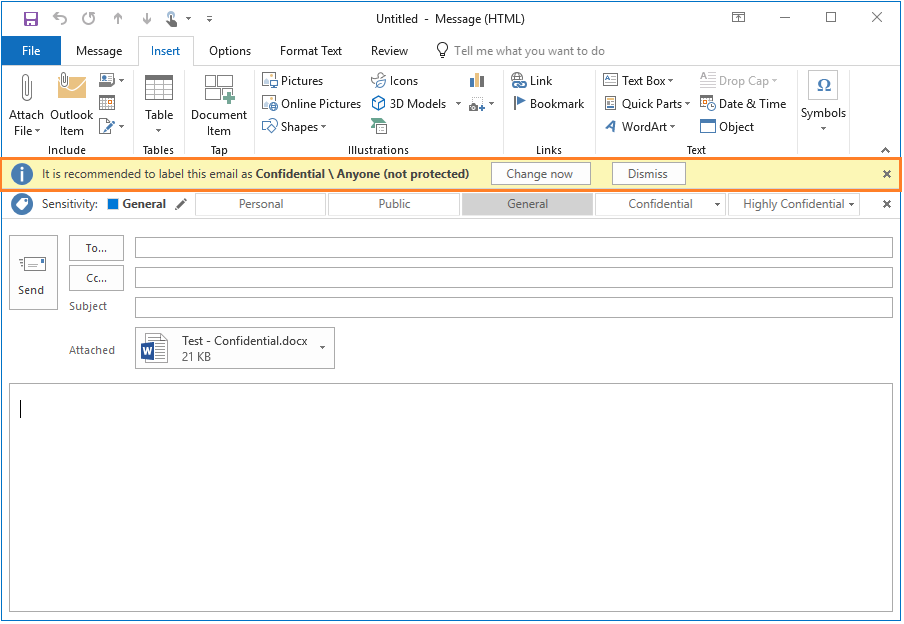
Se clicar em "Dispensar", a nova etiqueta não é aplicada, mas vê como o e-mail ainda está rotulado com a etiqueta padrão que configuramos, General. As etiquetas disponíveis ainda são visíveis para selecionar como alternativa.
Se selecionar Change now, o e-mail é remarcado para o sublabele Confidencial . No entanto, os utilizadores ainda podem alterar a etiqueta antes de enviar o e-mail, selecionando o ícone Edit Label:
![]()
A barra Information Protection volta a exibir-se, para que os utilizadores selecionem uma etiqueta alternativa.
Como a etiqueta é selecionada antes de enviar o e-mail, não há necessidade de enviar o e-mail para ver como funciona esta definição de política. Pode fechar o e-mail sem o enviar ou guardar.
No entanto, pode querer tentar repetir este exercício, mas também anexar outro documento que tenha uma classificação mais elevada (um sublibrô da etiqueta Altamente Confidencial ). Em seguida, verá como a rapidão muda para aplicar a etiqueta de classificação superior. Se testar vários anexos com sublbels que tenham a mesma etiqueta dos pais, deve configurar uma configuração avançada do cliente para suportar a sua encomenda no portal do Azure.
Limpar os recursos
Faça o seguinte se não quiser manter as alterações que fez neste tutorial:
Selecione Políticas de Classificações>Global> para abrir a Política: Painel global.
Devolva as definições de política aos valores originais dos quais tomou nota e, em seguida, selecione Save.
Reinicie as suas aplicações Word e Outlook para descarregar estas alterações.
Passos seguintes
Para obter mais informações sobre a edição das definições de política Azure Information Protection, consulte Como configurar as definições de política para a Azure Information Protection.
As definições de política que alterámos ajudaram a garantir um nível base de classificação, bem como a incentivar os utilizadores a selecionarem um rótulo adequado. O próximo passo é aumentar esta estratégia inspecionando o conteúdo de documentos e e-mails e, em seguida, recomendando ou aplicando automaticamente um rótulo apropriado. Fá-lo configurando etiquetas para as condições. Para saber mais, consulte Como configurar condições para classificação automática e recomendada para Azure Information Protection.