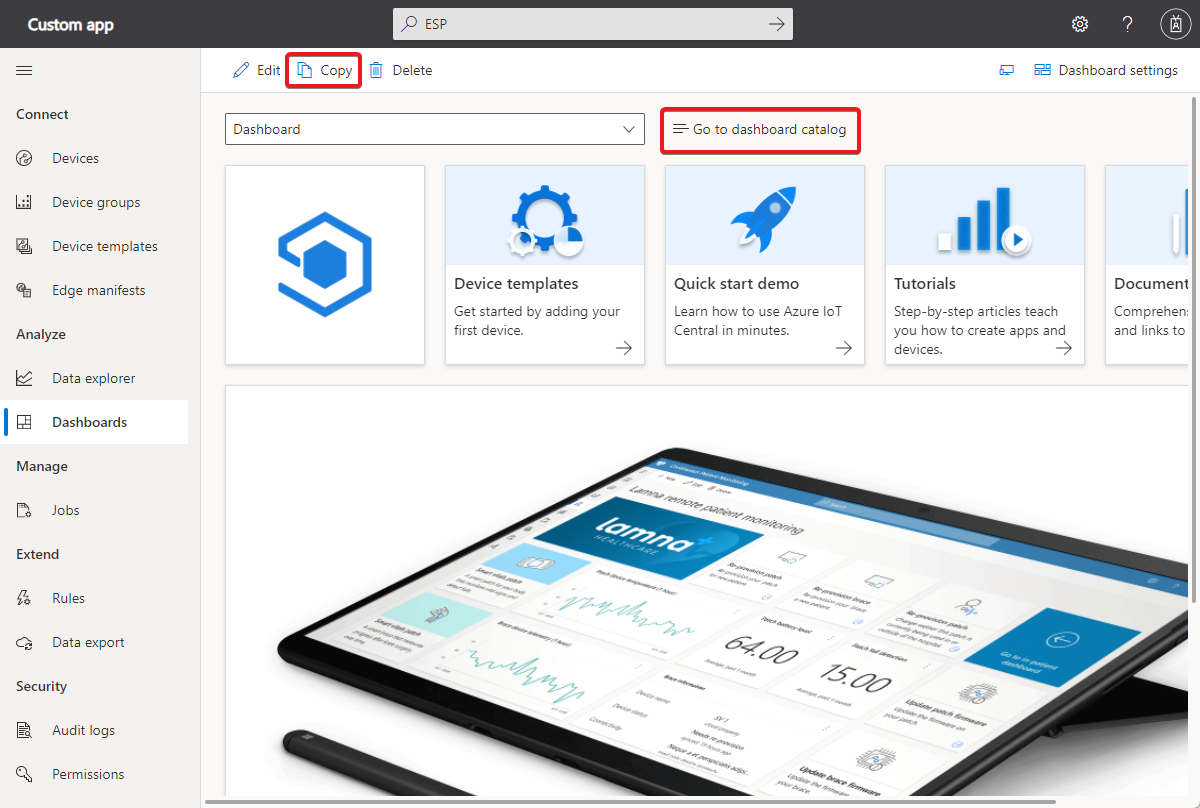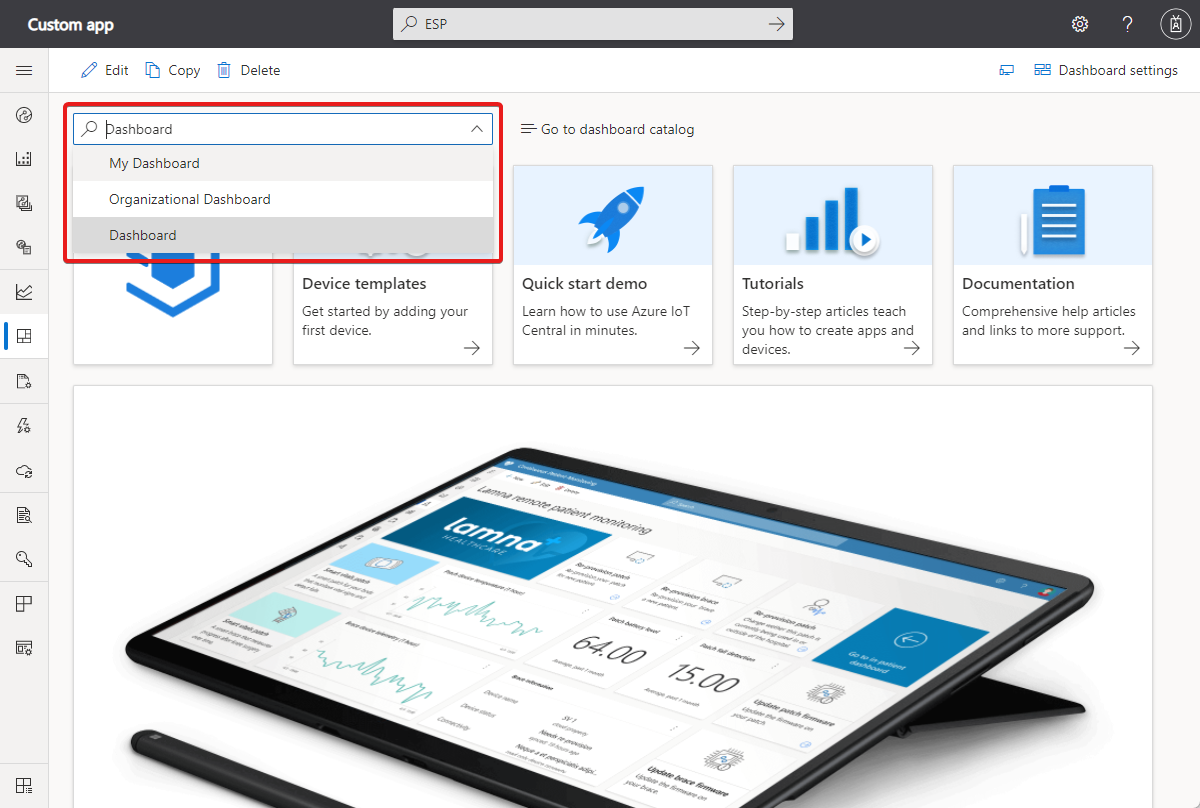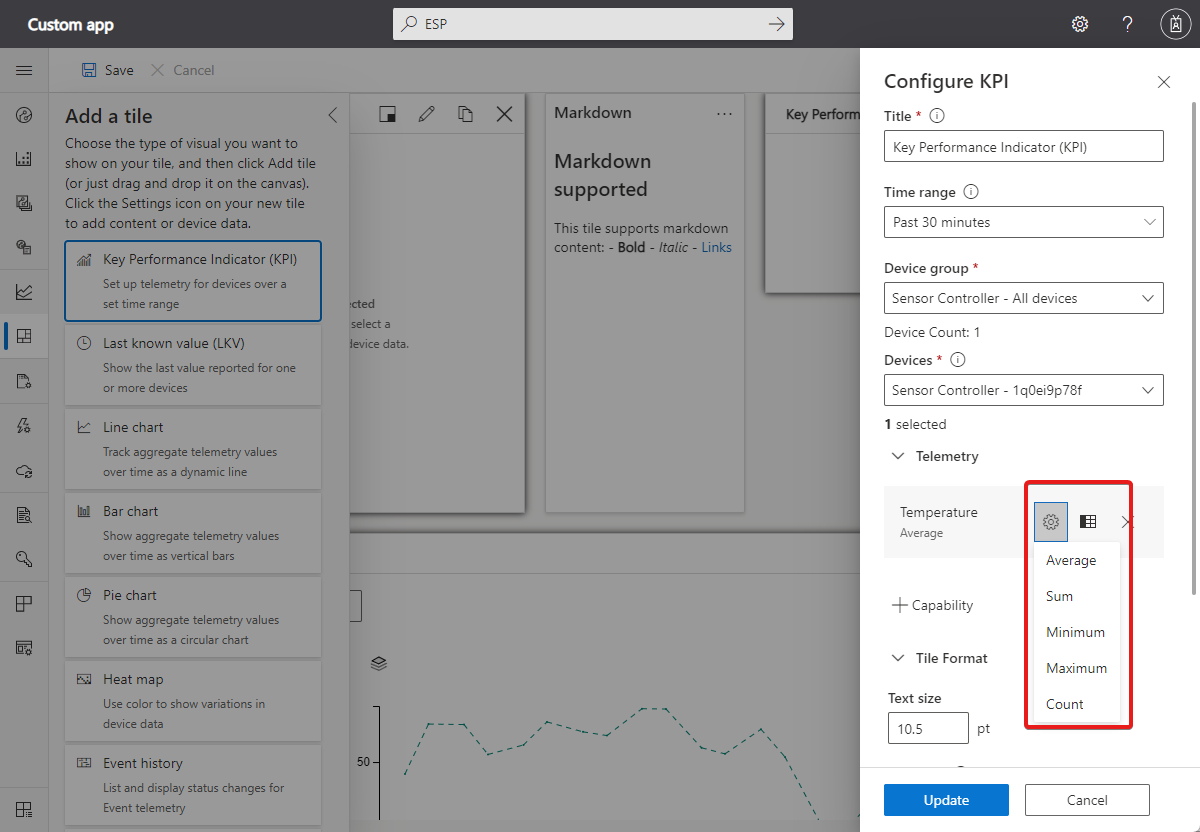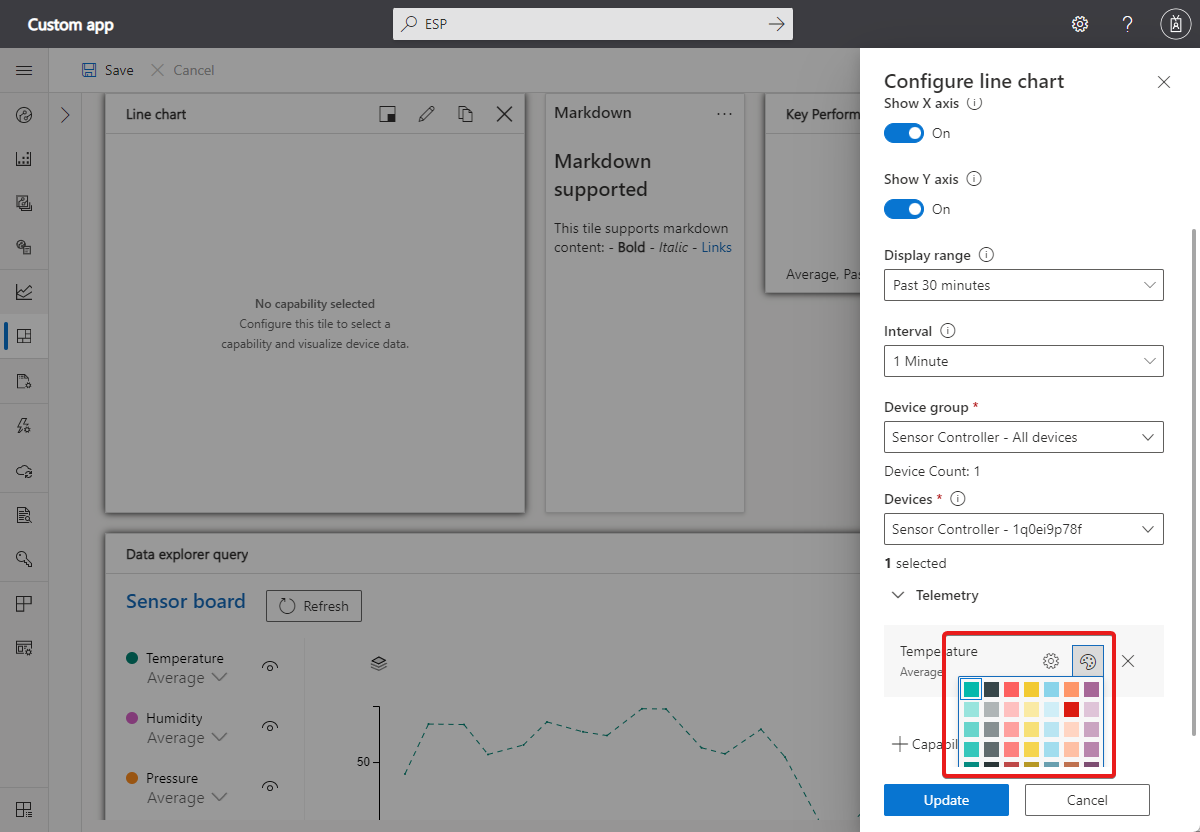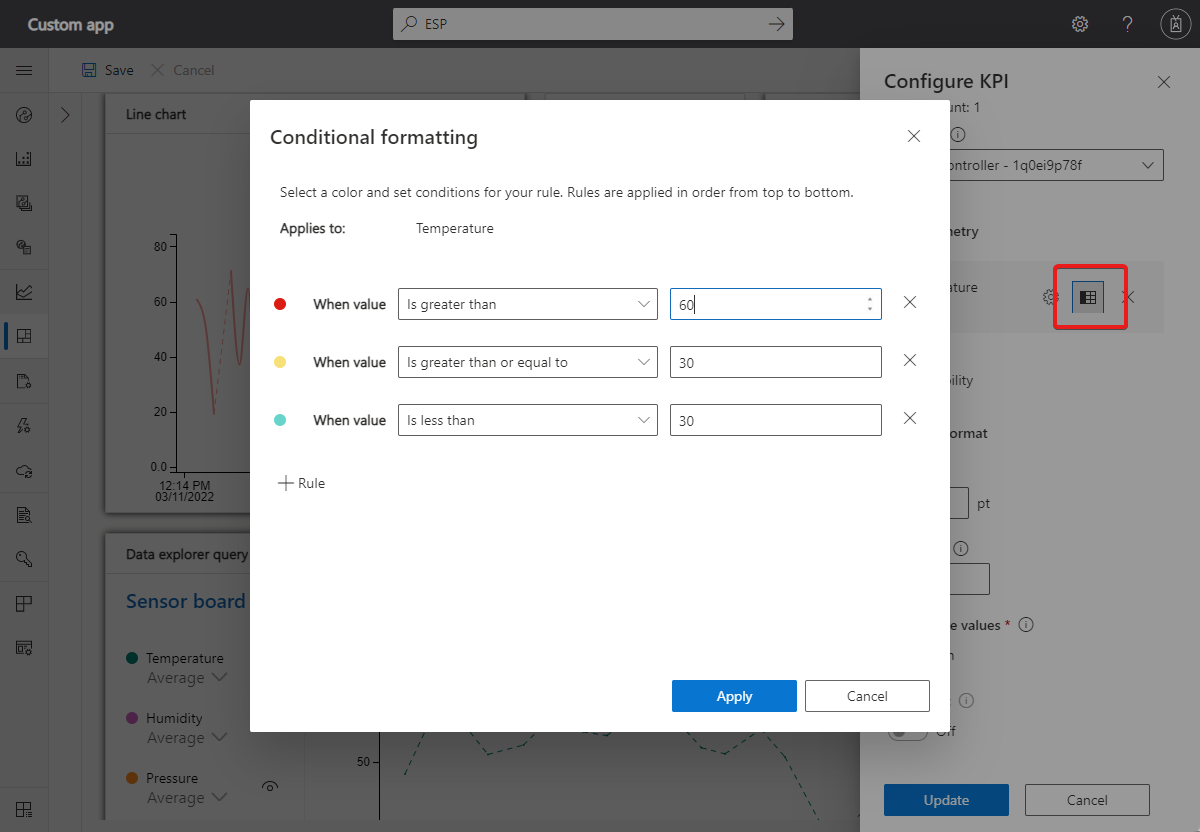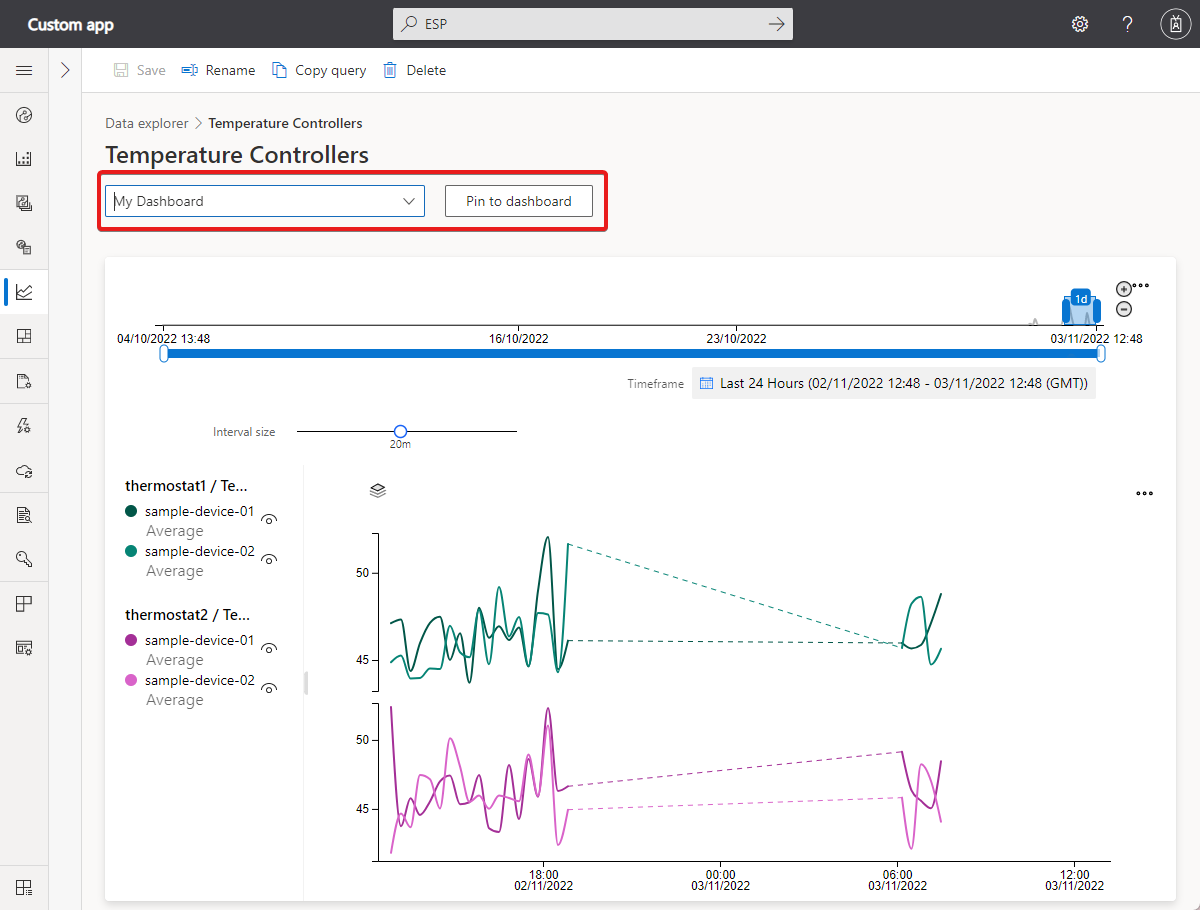Criar e gerenciar painéis
O painel da organização padrão é a página que é carregada quando você acessa seu aplicativo pela primeira vez. Como administrador, você pode criar mais painéis da organização associados a uma organização específica. Um painel da organização só é visível para os usuários que têm acesso à organização à qual o painel está associado. Somente os usuários em uma função que tenha permissões de painel da organização podem criar, editar e excluir painéis da organização.
Gorjeta
Você pode ver a qual organização um painel está associado nas configurações do painel.
Todos os usuários podem criar painéis pessoais, visíveis apenas para si mesmos. Os usuários podem alternar entre a organização e painéis pessoais.
Criar um dashboard
A captura de tela a seguir mostra o painel em um aplicativo criado a partir do modelo Aplicativo personalizado. Se você estiver em uma função com as permissões apropriadas, poderá personalizar o painel padrão. Para criar um novo painel do zero, selecioneIr para o catálogo do painel e, em seguida , +Novo. Para criar um novo painel copiando o painel atual, selecione Copiar:
No painel Criar painel ou Painel duplicado, dê um nome ao painel e selecione Organização ou Pessoal como o tipo de painel. Se você estiver criando um painel da organização, escolha a organização à qual o painel está associado. Um painel da organização e seus blocos mostram apenas os dispositivos que são visíveis para a organização e qualquer uma de suas suborganizações.
Depois de criar o painel, escolha os itens da biblioteca para adicionar ao painel. A biblioteca contém os blocos e as primitivas do painel que você usa para personalizar o painel:
Se você for um administrador, poderá criar um painel pessoal ou um painel da organização. Os usuários veem os painéis da organização associados à organização à qual estão atribuídos. Todos os usuários podem criar painéis pessoais, visíveis apenas para si mesmos.
Gorjeta
Você precisa ter pelo menos um modelo de dispositivo em seu aplicativo para poder adicionar blocos que mostram informações do dispositivo.
Gerir dashboards
Você pode ter vários painéis pessoais e alternar entre eles ou escolher um dos painéis da organização:
Você pode editar seus painéis pessoais e excluir painéis de que não precisa. Se você tiver as permissões corretas, também poderá editar ou excluir painéis da organização.
Você também pode gerenciar os painéis no catálogo selecionando Ir para o catálogo do painel.
Adicionar mosaicos
Para personalizar o painel atual, selecione Editar.
Depois de selecionar Editar, o painel está no modo de edição . Você pode usar as ferramentas no painel Adicionar um bloco para adicionar blocos ao painel. Você pode personalizar e remover blocos no próprio painel. Por exemplo, para adicionar um bloco de gráfico de linhas para controlar valores de telemetria relatados por um ou mais dispositivos ao longo do tempo:
Selecione Iniciar com um gráfico Visual, de linhas e, em seguida, Adicionar mosaico, ou arraste o mosaico para a tela.
Para editar o bloco, selecione o ícone de lápis . Insira um Título e selecione um Grupo de dispositivos. Na lista Dispositivos, selecione os dispositivos a serem exibidos no bloco.
Depois de selecionar todos os dispositivos a serem exibidos no bloco, selecione Atualizar.
Depois de terminar de adicionar e personalizar blocos no painel, selecione Salvar.
Personalizar mosaicos
Para editar um bloco, você precisa estar no modo de edição. Os diferentes tipos de mosaico têm diferentes opções de personalização:
O botão quadrado permite-lhe redimensionar o mosaico.
O botão de lápis permite editar a visualização. Por exemplo, para um gráfico de linhas, você pode optar por mostrar a legenda e os eixos e escolher o intervalo de tempo para plotar.
O botão de cópia permite criar uma duplicata do bloco.
Tipos de mosaico
Esta tabela descreve os tipos de blocos que você pode adicionar a um painel:
| Mosaico | Description |
|---|---|
| KPI | Exiba valores agregados de telemetria para um ou mais dispositivos durante um período de tempo. Por exemplo, você pode usá-los para mostrar a temperatura e a pressão máximas alcançadas para um ou mais dispositivos durante a última hora. |
| Último valor conhecido | Exiba os valores de telemetria mais recentes para um ou mais dispositivos. Por exemplo, você pode usar esse bloco para exibir os valores mais recentes de temperatura, pressão e umidade para um ou mais dispositivos. |
| Gráfico de linhas | Plotar um ou mais valores agregados de telemetria para um ou mais dispositivos durante um período de tempo. Por exemplo, você pode exibir um gráfico de linhas para plotar a temperatura média e a pressão de um ou mais dispositivos durante a última hora. |
| Gráfico de barras | Plotar um ou mais valores agregados de telemetria para um ou mais dispositivos durante um período de tempo. Por exemplo, você pode exibir um gráfico de barras para mostrar a temperatura e a pressão médias de um ou mais dispositivos durante a última hora. |
| Gráfico circular | Exiba um ou mais valores agregados de telemetria para um ou mais dispositivos durante um período de tempo. |
| Mapa térmico | Exibir informações, representadas em cores, sobre um ou mais dispositivos. |
| Histórico do evento | Exiba os eventos de um dispositivo durante um período de tempo. Por exemplo, você pode usá-los para mostrar todos os eventos de abertura e fechamento da válvula para um ou mais dispositivos durante a última hora. |
| História do Estado | Listar e exibir alterações de status para telemetria de estado. |
| Gráfico de eventos | Exiba eventos de telemetria para um ou mais dispositivos durante um período de tempo. Por exemplo, você pode usar esse bloco para exibir propriedades como as alterações de temperatura de um dispositivo. |
| Gráfico de estados | Plotar alterações para um ou mais dispositivos durante um período de tempo. Por exemplo, você pode usar esse bloco para exibir propriedades como as alterações de temperatura de um dispositivo. |
| Property | Exiba os valores atuais para propriedades e propriedades de nuvem para um ou mais dispositivos. Por exemplo, você pode usar esse bloco para exibir as propriedades do dispositivo, como o fabricante ou a versão do firmware. |
| Mapa (propriedade) | Exiba a localização de um ou mais dispositivos em um mapa. |
| Mapa (telemetria) | Exiba a localização de um ou mais dispositivos em um mapa. Você também pode exibir até 100 pontos do histórico de localização de um dispositivo. Por exemplo, você pode exibir uma rota de amostra de onde um dispositivo foi na semana passada. |
| Imagem (estática) | Exiba uma imagem personalizada e pode ser clicável. O URL pode ser um link relativo para outra página no aplicativo ou um link absoluto para um site externo. |
| Etiqueta | Exiba texto personalizado em um painel. Você pode escolher o tamanho do texto. Use um bloco de rótulo para adicionar informações relevantes ao painel, como descrições, detalhes de contato ou Ajuda. |
| Markdown | Blocos clicáveis que exibem um título e um texto de descrição formatados em Markdown. O URL pode ser um link relativo para outra página no aplicativo ou um link absoluto para um site externo. |
| Conteúdos externos | Permite carregar conteúdo de uma fonte externa. |
| Número de dispositivos | Exiba o número de dispositivos em um grupo de dispositivos. |
| Consulta do explorador de dados | Exibir uma consulta salva do explorador de dados |
Atualmente, você pode adicionar até 10 dispositivos a blocos que suportam vários dispositivos.
Personalizar visualizações
Por padrão, os gráficos de linhas mostram dados em um intervalo de tempo. O intervalo de tempo selecionado é dividido em 50 partições de tamanho igual. Os dados do dispositivo são então agregados por partição para fornecer 50 pontos de dados ao longo do intervalo de tempo selecionado. Se quiser visualizar dados brutos, você pode alterar sua seleção para exibir os últimos 100 valores. Para alterar o intervalo de tempo ou selecionar a visualização de dados brutos, use a lista suspensa Intervalo de exibição no painel Configurar gráfico .
Para blocos que exibem valores agregados, selecione o botão de engrenagem ao lado do tipo de telemetria no painel Configurar gráfico para escolher a agregação. Você pode escolher média, soma, máximo, mínimo ou contagem:
Para gráficos de linhas, gráficos de barras e gráficos de pizza, você pode personalizar as cores dos vários valores de telemetria. Selecione o botão de paleta ao lado da telemetria que você deseja personalizar:
Para blocos que mostram propriedades de cadeia de caracteres ou valores de telemetria, você pode escolher como exibir o texto. Por exemplo, se o dispositivo armazenar uma URL em uma propriedade string, você poderá exibi-la como um link clicável. Se a URL fizer referência a uma imagem, você poderá renderizar a imagem em um último valor conhecido ou bloco de propriedade. Para alterar a forma como uma cadeia de caracteres é exibida, selecione o botão de engrenagem ao lado do tipo ou propriedade de telemetria na configuração de bloco.
Para KPI numérico, LKV e blocos de propriedade, você pode usar a formatação condicional para personalizar a cor do bloco com base em seu valor. Para adicionar formatação condicional, selecione Configurar no mosaico e, em seguida, selecione o botão Formatação condicional junto ao valor que pretende personalizar.
Em seguida, adicione suas regras de formatação condicional:
Formatação de mosaico
Esse recurso está disponível nos blocos KPI, LKV e propriedade. Ele permite ajustar o tamanho da fonte, escolher precisão decimal, abreviar valores numéricos (por exemplo, formatar 1.700 como 1,7 K) ou envolver valores de cadeia de caracteres em seus blocos.
Afixar a consulta do explorador de dados ao painel
Para monitorar continuamente as consultas do explorador de dados, você pode fixar uma consulta em um painel. Para fixar uma consulta no painel:
- Navegue até Data explorer no painel esquerdo e selecione uma consulta.
- Selecione um painel no menu suspenso e selecione Fixar no painel.
Próximos passos
Agora que você aprendeu como criar e gerenciar painéis pessoais, você pode aprender a gerenciar suas preferências de aplicativo.