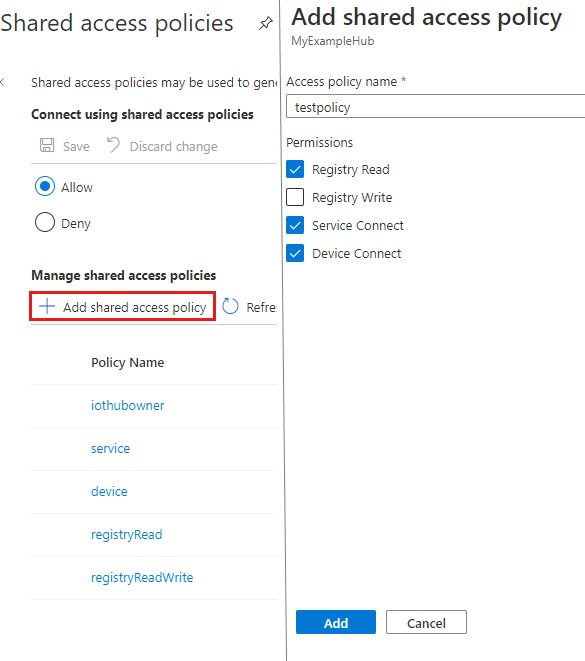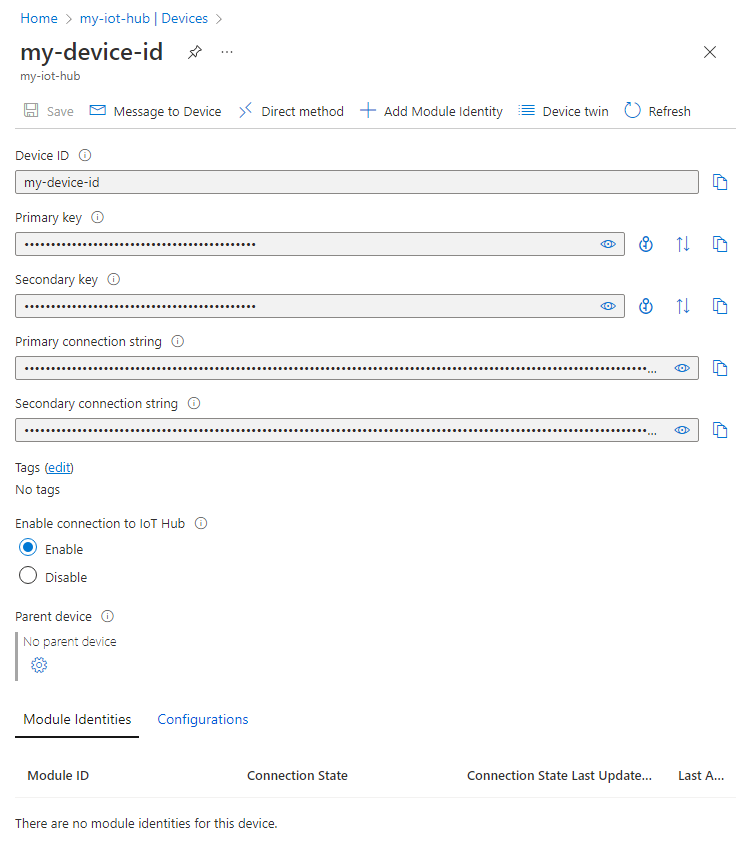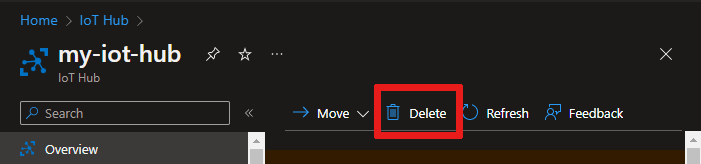Criar um hub IoT usando o portal do Azure
Este artigo descreve como criar e gerenciar um hub IoT, usando o portal do Azure.
Criar um hub IoT
Esta seção descreve como criar um hub IoT usando o portal do Azure.
Inicie sessão no portal do Azure.
Na página inicial do Azure, selecione o botão + Criar um recurso .
No menu Categorias, selecione Internet das Coisas e, em seguida, selecione Hub IoT.
Na guia Noções básicas, preencha os campos da seguinte maneira:
Importante
Como o hub IoT poderá ser descoberto publicamente como um ponto de extremidade DNS, evite inserir informações confidenciais ou de identificação pessoal ao nomeá-lo.
Property valor Subscrição Selecione a assinatura a ser usada para seu hub. Grupo de recursos Selecione um grupo de recursos ou crie um novo. Para criar um novo, selecione Criar novo e preencha o nome que deseja usar. Nome do hub IoT Insira um nome para o hub. Este nome deve ser globalmente único, com um comprimento entre 3 e 50 caracteres alfanuméricos. O nome também pode incluir o caractere traço ( '-').Região Selecione a região mais próxima de você onde você deseja que seu hub esteja localizado. Alguns recursos, como fluxos de dispositivos do Hub IoT, só estão disponíveis em regiões específicas. Para esses recursos limitados, você deve selecionar uma das regiões suportadas. Nível Selecione a camada que você deseja usar para seu hub. A seleção de camadas depende de quantos recursos você deseja e quantas mensagens você envia por meio de sua solução por dia.
O nível gratuito destina-se a testes e avaliação. O nível gratuito permite que 500 dispositivos sejam conectados ao hub e até 8.000 mensagens por dia. Cada assinatura do Azure pode criar um hub IoT na camada gratuita.
Para comparar os recursos disponíveis para cada camada, selecione Comparar camadas. Para obter mais informações, consulte Escolha a camada de Hub IoT certa para sua solução.Limite diário de mensagens Selecione a cota diária máxima de mensagens para seu hub. As opções disponíveis dependem da camada selecionada para o hub. Para ver as opções de mensagens e preços disponíveis, selecione Ver todas as opções e selecione a opção que melhor corresponde às necessidades do seu hub. Para obter mais informações, consulte Cotas e limitação do Hub IoT. 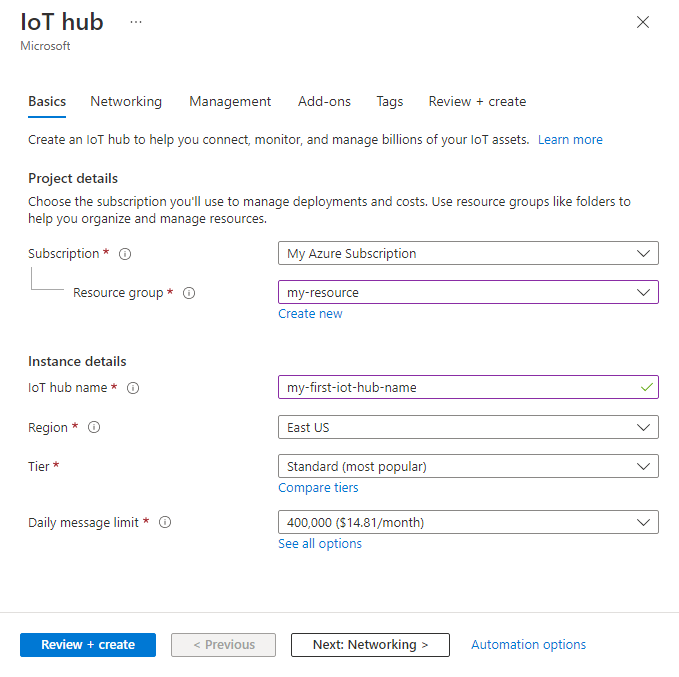
Nota
Os preços apresentados são, por exemplo, apenas para fins de finalidade.
Selecione Next: Networking para continuar a criar seu hub.
Na guia Rede, preencha os campos da seguinte maneira:
Property valor Configuração de conectividade Escolha os pontos de extremidade que os dispositivos podem usar para se conectar ao seu hub IoT. Aceite a configuração padrão, Acesso público, para este exemplo. Você pode alterar essa configuração depois que o hub IoT for criado. Para obter mais informações, consulte Gerenciando o acesso à rede pública para seu hub IoT. Versão mínima do TLS Selecione a versão mínima do TLS a ser suportada pelo seu hub IoT. Depois que o hub IoT é criado, esse valor não pode ser alterado. Aceite a configuração padrão, 1.0, para este exemplo. 
Selecione Next: Management para continuar a criar seu hub.
Na guia Gerenciamento, aceite as configurações padrão. Se desejar, você pode modificar qualquer um dos seguintes campos:
Property valor Modelo de permissão Parte do controle de acesso baseado em função, essa propriedade decide como você gerencia o acesso ao seu hub IoT. Permita políticas de acesso compartilhado ou escolha apenas o controle de acesso baseado em função. Para obter mais informações, consulte Controlar o acesso ao Hub IoT usando a ID do Microsoft Entra. Atribuir-me Você pode precisar de acesso às APIs de dados do Hub IoT para gerenciar elementos em uma instância. Se você tiver acesso a atribuições de função, selecione Função de Colaborador de Dados do Hub IoT para conceder a si mesmo acesso total às APIs de dados.
Para atribuir funções do Azure, você deve terMicrosoft.Authorization/roleAssignments/writepermissões, como Administrador de Acesso de Usuário ou Proprietário.Partições de dispositivo para nuvem Esta propriedade relaciona as mensagens do dispositivo para a nuvem ao número de leitores simultâneos das mensagens. A maioria dos hubs IoT precisa de apenas quatro partições. 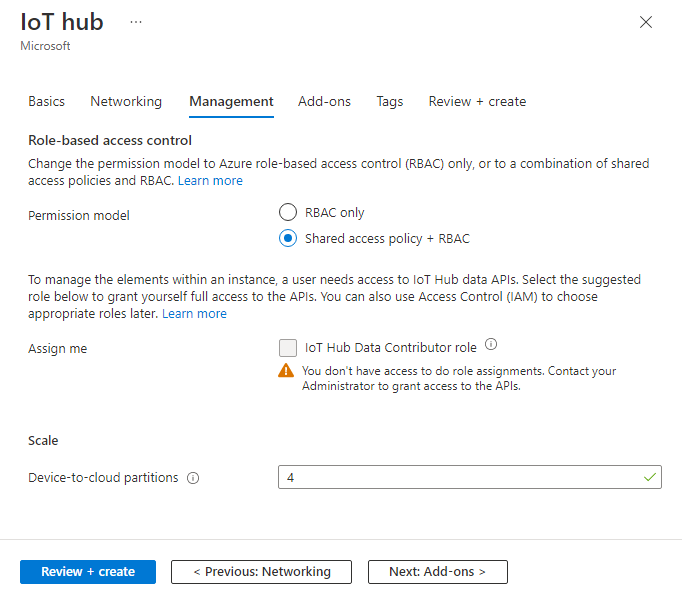
Selecione Next: Add-ons para continuar para a próxima tela.
Na guia Complementos, aceite as configurações padrão. Se desejar, você pode modificar qualquer um dos seguintes campos:
Property valor Habilitar a Atualização de Dispositivo para o Hub IoT Ative a Atualização de Dispositivo para o Hub IoT para habilitar atualizações over-the-air para seus dispositivos. Se você selecionar essa opção, será solicitado que forneça informações para provisionar uma conta e instância da Atualização de Dispositivo para o Hub IoT. Para obter mais informações, consulte O que é a Atualização de Dispositivo para o Hub IoT? Habilitar o Defender para IoT Ative o Defender for IoT para adicionar uma camada extra de proteção à IoT e aos seus dispositivos. Esta opção não está disponível para hubs no nível gratuito. Saiba mais sobre recomendações de segurança para o Hub IoT no Defender for IoT. 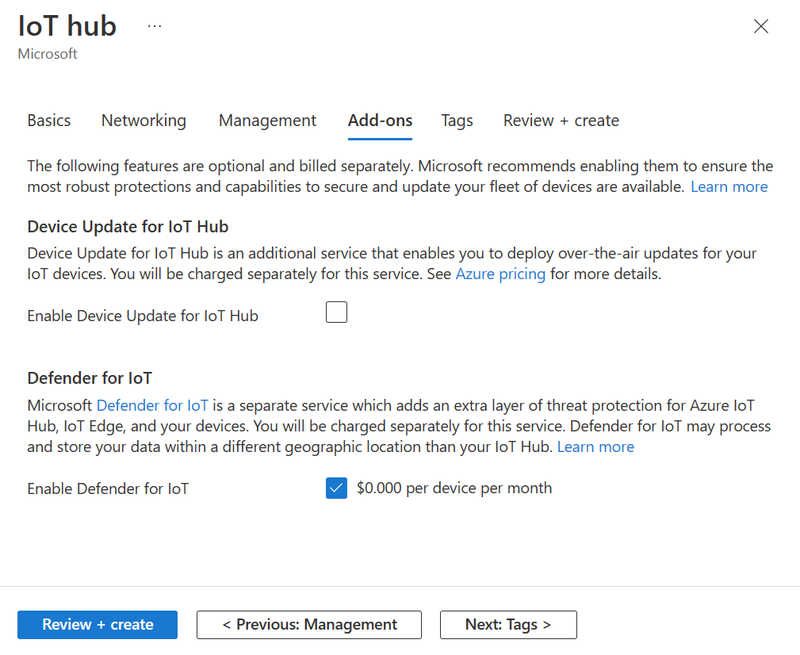
Nota
Os preços apresentados são, por exemplo, apenas para fins de finalidade.
Selecione Next: Tags para continuar para a próxima tela.
As tags são pares nome/valor. Você pode atribuir a mesma tag a vários recursos e grupos de recursos para categorizar recursos e consolidar o faturamento. Neste documento, você não adicionará nenhuma tag. Para obter mais informações, consulte Usar marcas para organizar seus recursos do Azure.
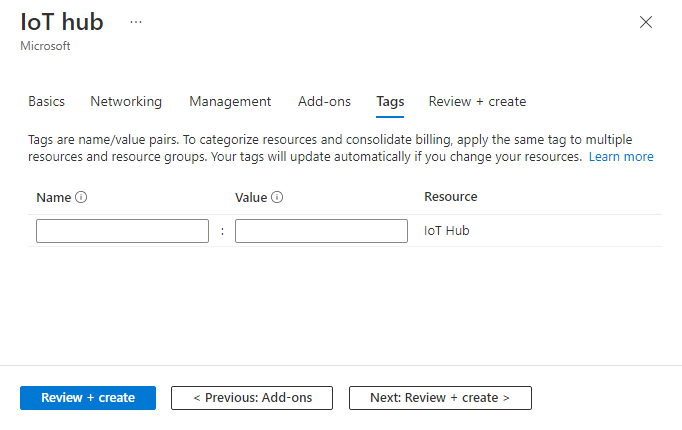
Selecione Seguinte: Rever + criar para rever as suas escolhas.
Selecione Criar para iniciar a implantação do seu novo hub. Sua implantação estará em andamento alguns minutos enquanto o hub está sendo criado. Quando a implantação estiver concluída, selecione Ir para o recurso para abrir o novo hub.
Atualizar o hub IoT
Você pode alterar as configurações de um hub IoT existente depois que ele for criado a partir do painel Hub IoT. Aqui estão algumas propriedades que você pode definir para um hub IoT:
Preço e escala: migre para uma camada diferente ou defina o número de unidades do Hub IoT.
Filtro IP: especifique um intervalo de endereços IP para o hub IoT aceitar ou rejeitar.
Propriedades: uma lista de propriedades que você pode copiar e usar em outro lugar, como a ID do recurso, o grupo de recursos, o local e assim por diante.
Para obter uma lista completa de opções para atualizar um hub IoT, consulte a página de referência de comandos az iot hub update.
Políticas de acesso partilhado
Você também pode exibir ou modificar a lista de políticas de acesso compartilhado escolhendo Políticas de acesso compartilhado na seção Configurações de segurança . Essas políticas definem as permissões para dispositivos e serviços se conectarem ao Hub IoT.
Selecione Adicionar política de acesso compartilhado para abrir a página Adicionar política de acesso compartilhado. Você pode inserir o nome da nova política e as permissões que deseja associar a essa política, conforme mostrado na captura de tela a seguir:
As políticas de Leitura e Gravação do Registro concedem direitos de acesso de leitura e gravação ao registro de identidade. Essas permissões são usadas por serviços de nuvem back-end para gerenciar identidades de dispositivos. Escolher a opção de gravação inclui automaticamente a opção de leitura.
A política Service Connect concede permissão para acessar pontos de extremidade de serviço. Essa permissão é usada por serviços de nuvem back-end para enviar e receber mensagens de dispositivos. Ele também é usado para atualizar e ler dados de gêmeos de dispositivos e módulos.
A política Device Connect concede permissões para enviar e receber mensagens usando os pontos de extremidade do lado do dispositivo do Hub IoT. Essa permissão é usada por dispositivos para enviar e receber mensagens de um hub IoT ou atualizar e ler dados de gêmeos de dispositivos e módulos. Ele também é usado para uploads de arquivos.
Selecione Adicionar para adicionar sua política recém-criada à lista existente.
Para obter informações mais detalhadas sobre o acesso concedido por permissões específicas, consulte Permissões do Hub IoT.
Registrar um novo dispositivo no hub IoT
Nesta seção, você cria uma identidade de dispositivo no registro de identidade em seu hub IoT. Um dispositivo não pode se conectar a um hub a menos que tenha uma entrada no registro de identidade. Para obter mais informações, veja o IoT Hub developer guide (Guia do programador do Hub IoT).
No menu de navegação do hub IoT, abra Dispositivos e selecione Adicionar dispositivo para adicionar um dispositivo ao hub IoT.
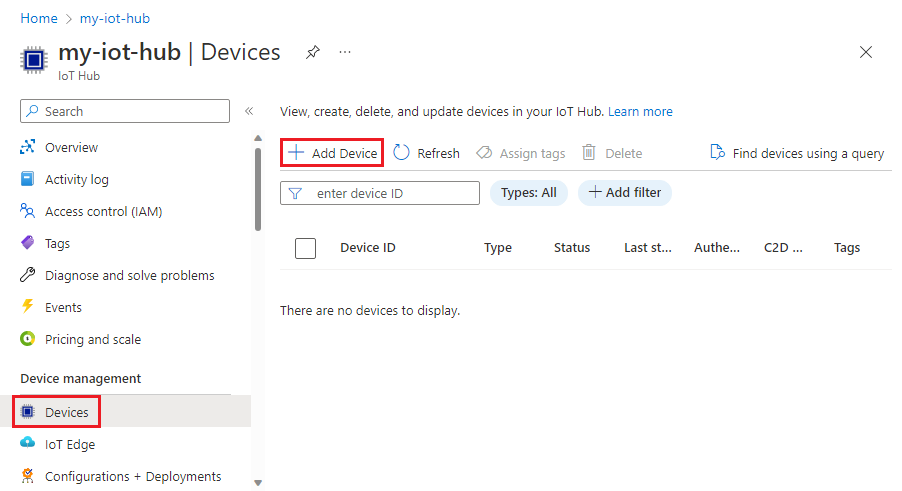
Em Criar um dispositivo, forneça um nome para o novo dispositivo, como myDeviceId, e selecione Salvar. Esta ação cria uma identidade de dispositivo para seu hub IoT. Deixe as chaves de geração automática marcadas para que as chaves primária e secundária sejam geradas automaticamente.
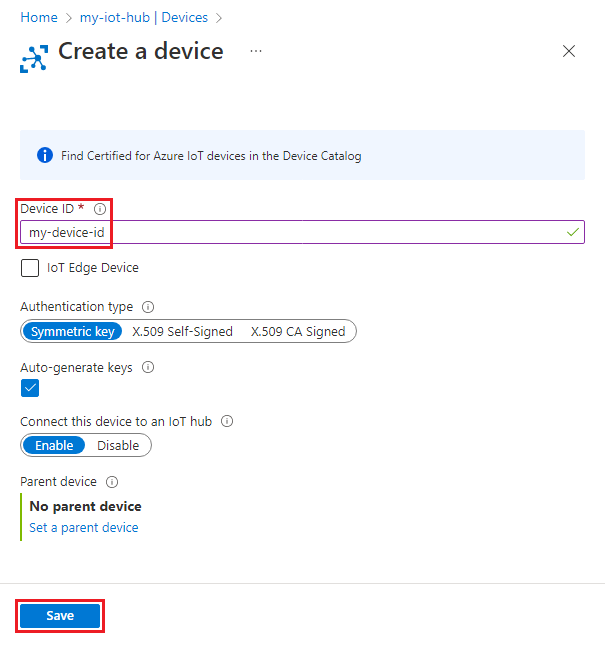
Importante
O ID do dispositivo poderá estar visível nos registos recolhidos para suporte técnico ao cliente e resolução de problemas, pelo que deve evitar incluir informações confidenciais quando lhe der um nome.
Depois que o dispositivo for criado, abra-o na lista no painel Dispositivos . Copie o valor de Cadeia de conexão primária. Essa cadeia de conexão é usada pelo código do dispositivo para se comunicar com o hub IoT.
Por padrão, as chaves e cadeias de conexão são mascaradas porque são informações confidenciais. Se você clicar no ícone de olho, eles serão revelados. Não é necessário revelá-los para copiá-los com o botão de cópia.
Nota
O registo de identidade do Hub IoT apenas armazena identidades de dispositivos para permitir um acesso seguro ao Hub IoT. Armazena os IDs do dispositivo e as chaves a utilizar como credenciais de segurança e um sinalizador ativado/desativado que pode utilizar para desativar o acesso de um dispositivo individual. Se a sua aplicação tiver de armazenar outros metadados específicos do dispositivo, deverá utilizar um armazenamento específico da aplicação. Para obter mais informações, veja o IoT Hub developer guide (Guia do programador do Hub IoT).
Desabilitar ou excluir um dispositivo em um hub IoT
Se você quiser manter um dispositivo no registro de identidade do seu hub IoT, mas quiser impedir que ele se conecte, altere seu status para desativado.
No Portal do Azure, navegue para o seu hub IoT.
Selecione Dispositivos no menu de navegação.
Selecione o nome do dispositivo que pretende desativar para ver a página de detalhes do dispositivo.
Na página de detalhes do dispositivo, defina o parâmetro Habilitar conexão ao Hub IoT como Desabilitar.
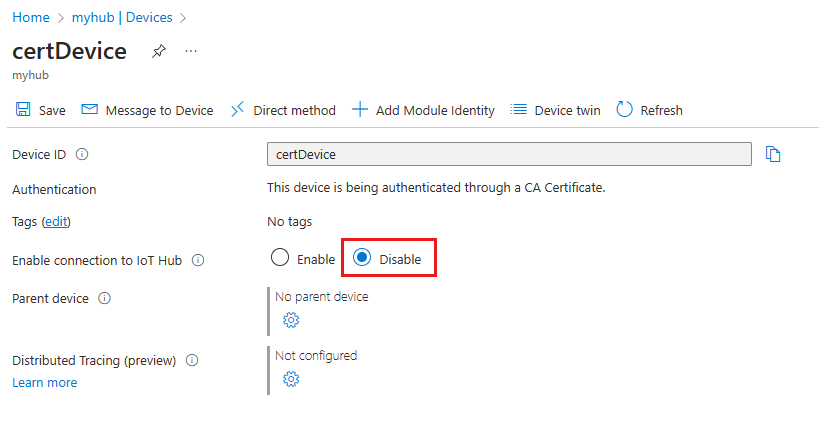
Se quiser remover um dispositivo do registro de identidade do hub IoT, você pode excluir seu registro.
Na página Dispositivos do seu hub IoT, marque a caixa de seleção ao lado do dispositivo que você deseja excluir.
Selecione Excluir para remover o registro do dispositivo.
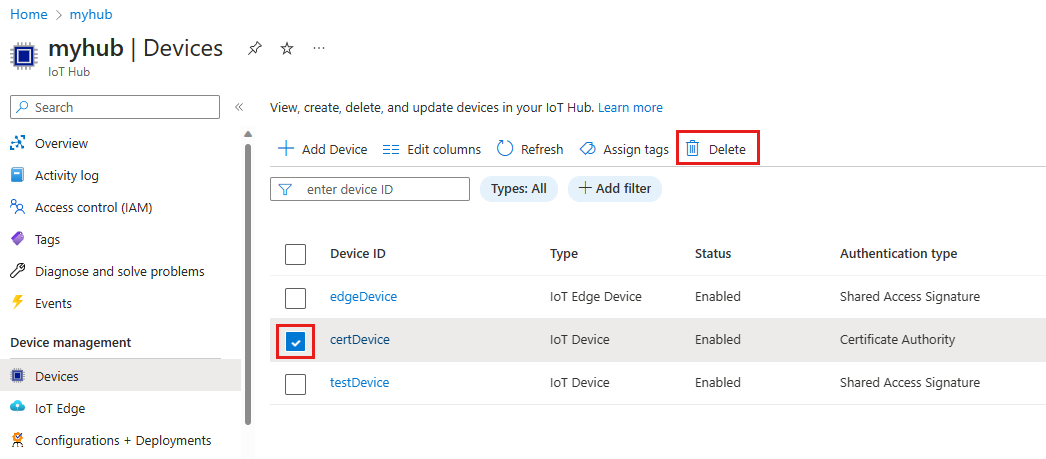
Excluir um hub IoT
Para excluir um hub IoT, abra seu hub IoT no portal do Azure e escolha Excluir.
Próximos passos
Saiba mais sobre como gerenciar o Hub IoT do Azure: