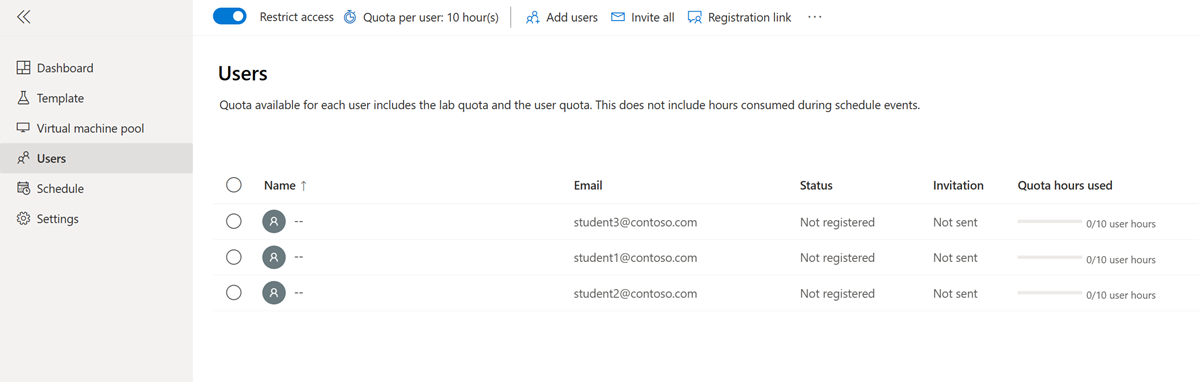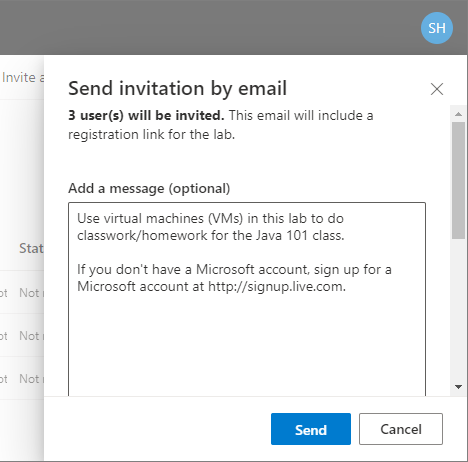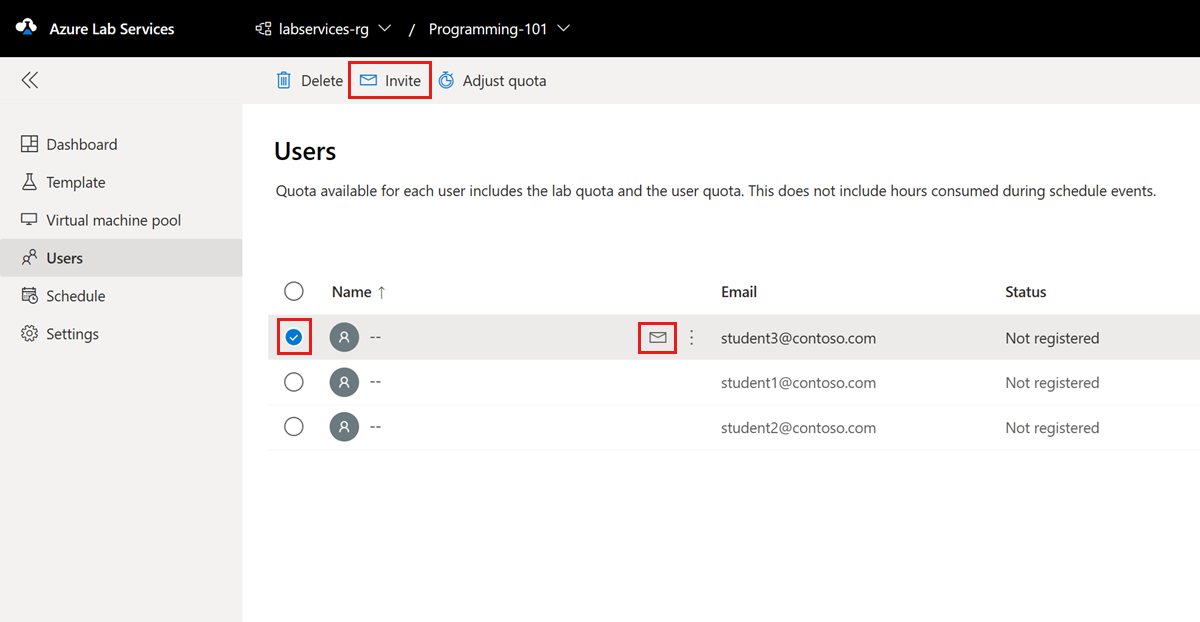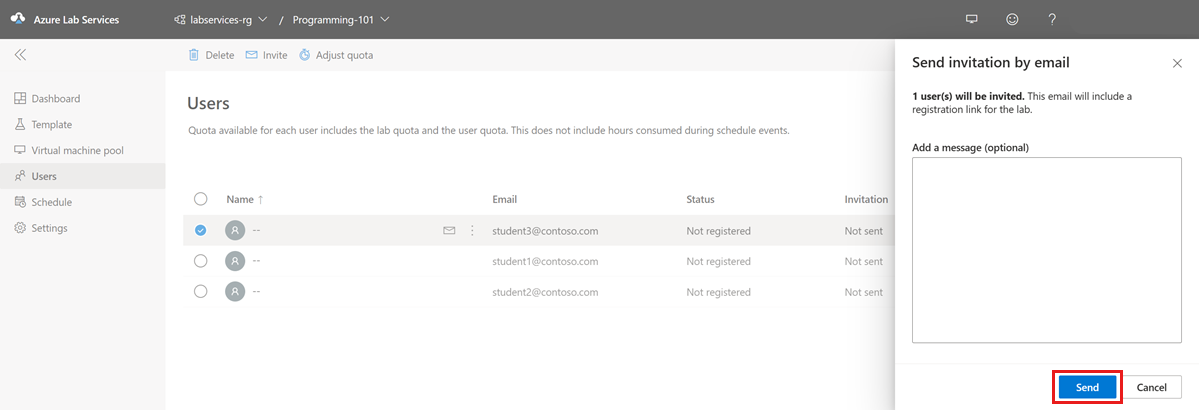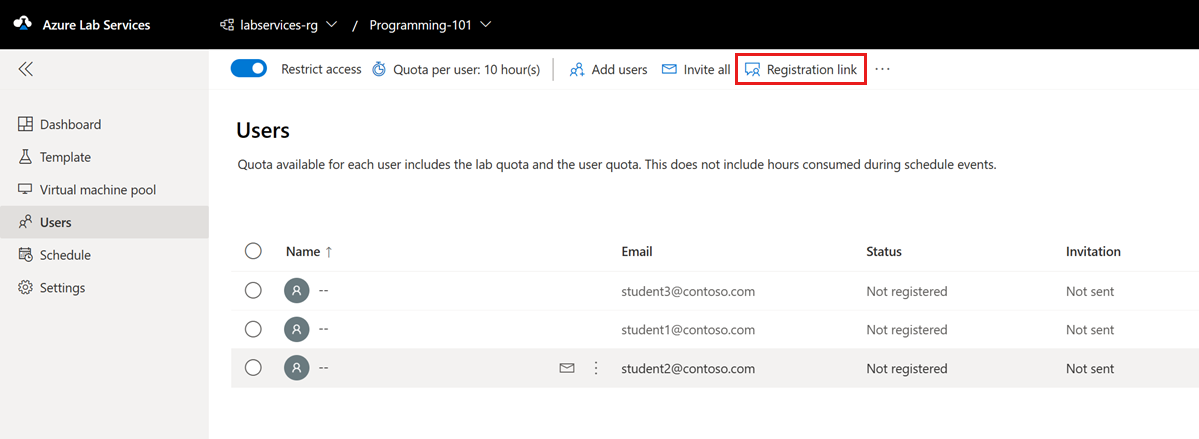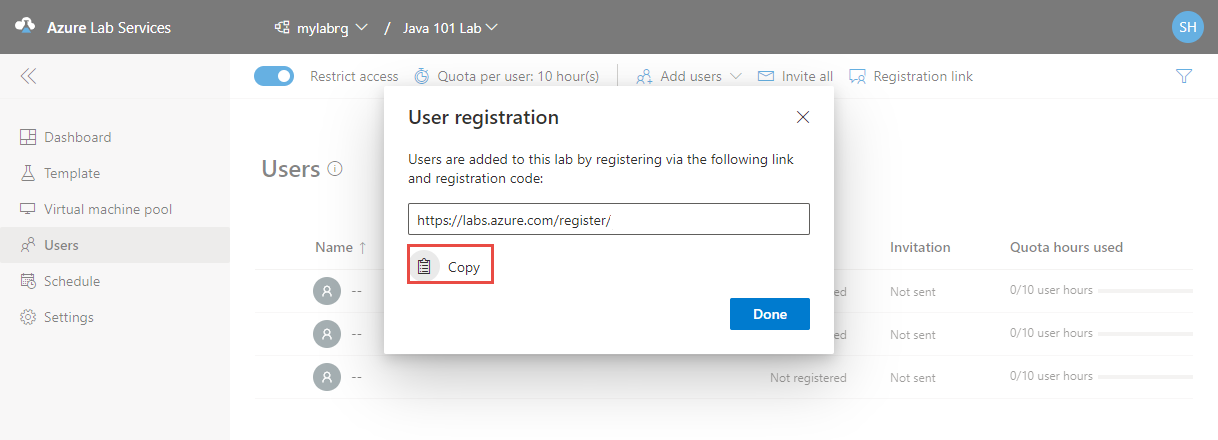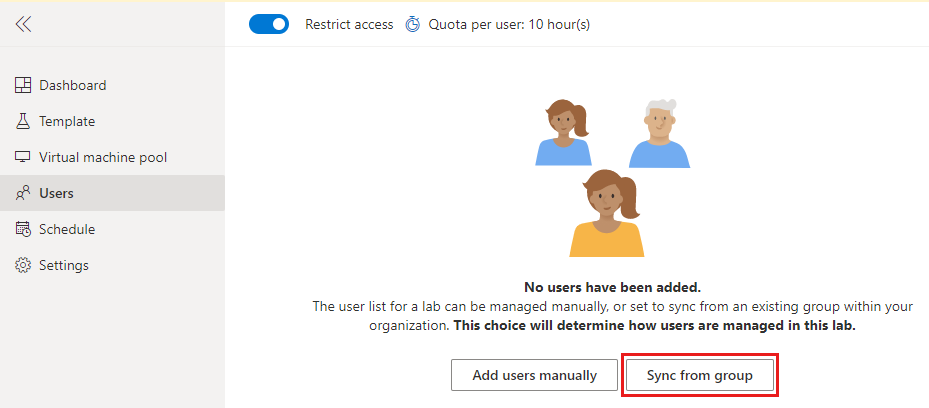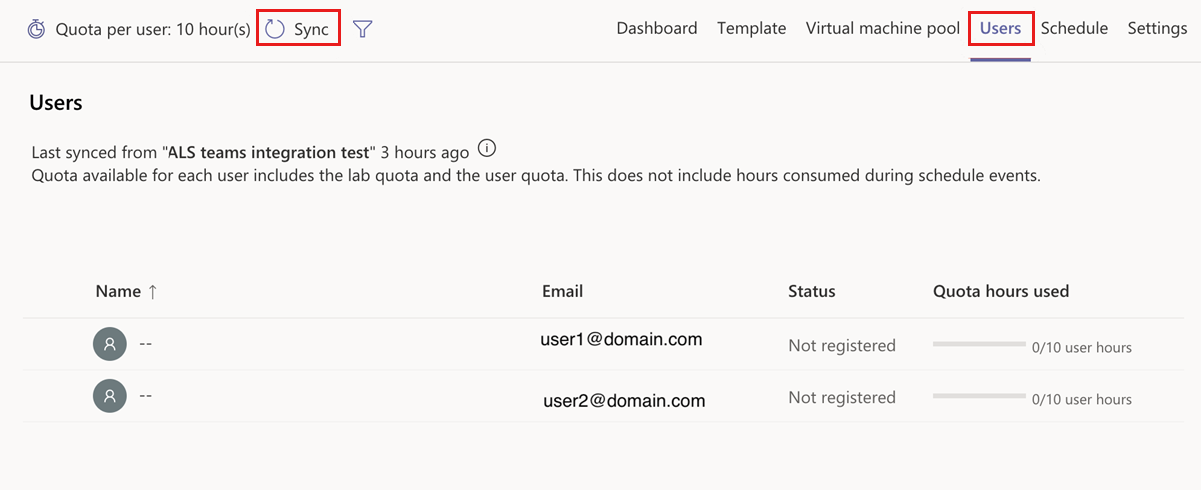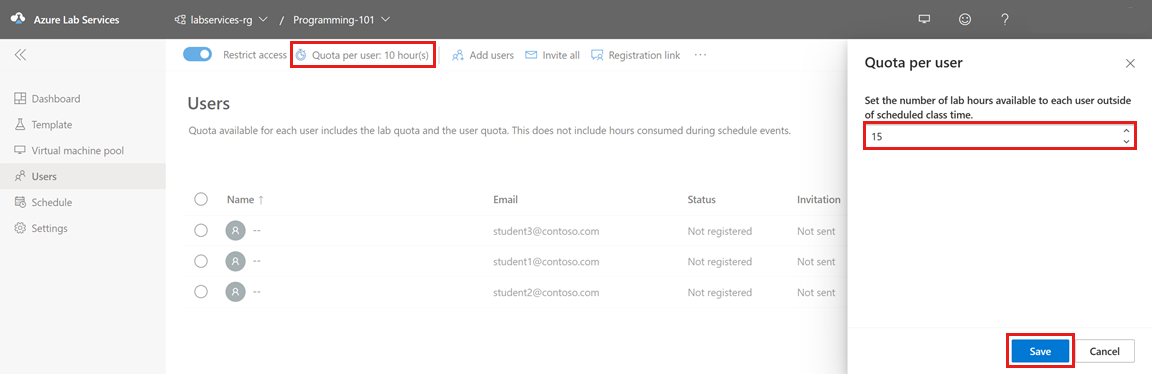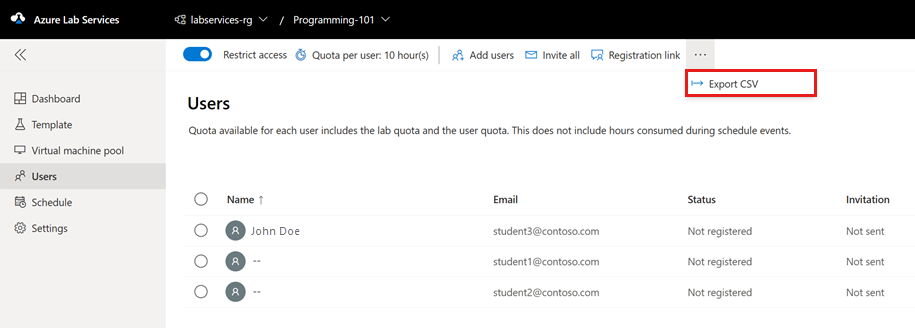Gerenciar usuários de laboratório no Azure Lab Services
Este artigo descreve como gerenciar usuários de laboratório no Azure Lab Services. Saiba como adicionar usuários a um laboratório, gerenciar seu status de registro e como especificar o número de horas que eles podem usar a máquina virtual (VM).
Os Serviços de Laboratório do Azure suportam diferentes opções para gerir a lista de utilizadores de laboratório:
- Adicione usuários manualmente ao laboratório especificando seu endereço de e-mail. Opcionalmente, você pode carregar um arquivo CSV com endereços de e-mail.
- Sincronize a lista de usuários com um grupo do Microsoft Entra.
- Integre com o Microsoft Teams ou Canvas e sincronize a lista de usuários com a associação de equipe (Teams) ou curso (Canvas).
Quando você adiciona usuários a um laboratório com base em seu endereço de e-mail, os usuários do laboratório primeiro precisarão se registrar no laboratório usando um link de registro de laboratório. Este processo de registo é uma operação única. Depois que os usuários de um laboratório se registram no laboratório, eles podem acessar seu laboratório no site dos Serviços de Laboratório do Azure.
Quando você usa o Teams, o Canvas ou um grupo do Microsoft Entra, os Serviços de Laboratório do Azure concedem automaticamente aos usuários acesso ao laboratório e atribuem uma VM de laboratório com base em sua associação à Microsoft ou ao Canvas. Nesse caso, você não precisa especificar a lista de usuários do laboratório e os usuários não precisam se registrar no laboratório.
Por padrão, o acesso a um laboratório é restrito. Somente os usuários que estão na lista de usuários de laboratório podem se registrar em um laboratório e obter acesso à máquina virtual (VM) de laboratório. Você pode desativar o acesso restrito para um laboratório, o que permite que qualquer usuário se registre em um laboratório se tiver o link de registro.
Os Serviços de Laboratório do Azure suportam até 400 utilizadores por laboratório.
Pré-requisitos
- Uma conta do Azure com uma subscrição ativa. Se não tiver uma subscrição do Azure, crie uma conta gratuita antes de começar.
- Uma conta do Azure com permissão para gerenciar um laboratório, como a função RBAC do Azure Criador de Lab, Proprietário, Colaborador ou Colaborador de Serviços de Laboratório. Saiba mais sobre as funções internas e os escopos de atribuição do Azure Lab Services.
- Um plano de laboratório do Azure. Se você ainda não tem um plano de laboratório, siga as etapas em Guia de início rápido: configurar recursos para criar laboratórios.
Gerenciar usuários do laboratório
Adicionar utilizadores
Você pode adicionar usuários de laboratório manualmente fornecendo seu endereço de e-mail na configuração do laboratório ou carregando um arquivo CSV.
O Azure Lab Services dá suporte a diferentes tipos de conta de email ao se registrar em um laboratório:
- Uma conta de email organizacional fornecida pela sua instância do Microsoft Entra.
- Uma conta de email de domínio da Microsoft, como outlook.com, hotmail.com, msn.com ou live.com.
- Uma conta de email que não seja da Microsoft, como uma fornecida pelo Yahoo! ou Google. Tem de associar a sua conta a uma conta Microsoft.
- Uma conta GitHub. Tem de associar a sua conta a uma conta Microsoft.
Saiba mais sobre os tipos de conta suportados.
Adicionar utilizadores por endereço de e-mail
No site do Azure Lab Services, selecione o laboratório com o qual você deseja trabalhar.
Selecione Usuários e, em seguida, selecione Adicionar usuários manualmente.
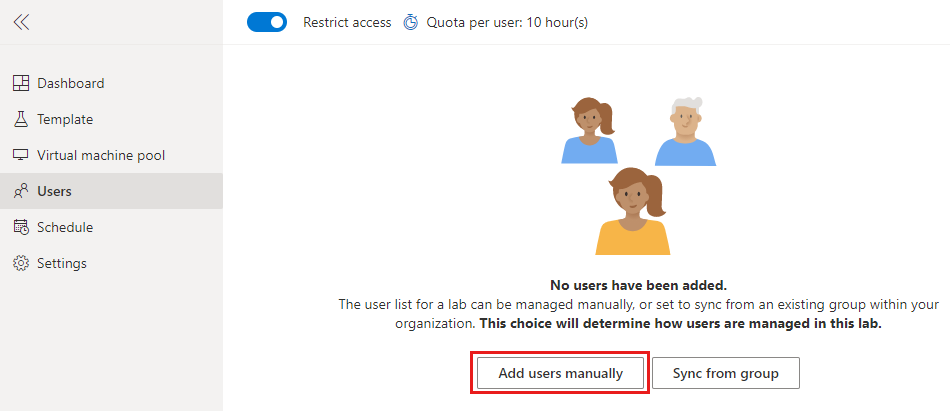
Selecione Adicionar por endereço de e-mail, insira os endereços de e-mail dos usuários em linhas separadas ou em uma única linha separada por ponto-e-vírgula.
Selecione Adicionar.
A lista exibe os endereços de e-mail e o status de registro dos usuários do laboratório. Depois que um usuário se registra no laboratório, a lista também exibe o nome do usuário.
Adicionar utilizadores ao carregar um ficheiro CSV
Também pode adicionar utilizadores ao carregar um ficheiro CSV com os endereços de e-mail.
Use um arquivo de texto CSV para armazenar dados tabulares separados por vírgulas (CSV) (números e texto). Em vez de armazenar as informações em campos de colunas (como em folhas de cálculo), um ficheiro CSV armazena as informações separadas por vírgula. Cada linha em um arquivo CSV tem o mesmo número de campos separados por vírgula. Você pode usar o Microsoft Excel para criar e editar facilmente arquivos CSV.
Use o Microsoft Excel ou um editor de texto de sua escolha para criar um arquivo CSV com os endereços de e-mail dos usuários em uma coluna.
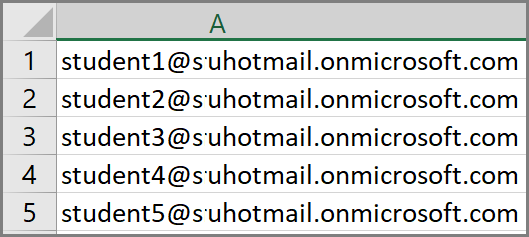
No site do Azure Lab Services, selecione o laboratório com o qual você deseja trabalhar.
Selecione Usuários, selecione Adicionar usuários e, em seguida, selecione Carregar CSV.
Selecione o arquivo CSV com os endereços de e-mail dos usuários e, em seguida, selecione Abrir.
A página Adicionar usuários mostra a lista de endereços de e-mail do arquivo CSV.
Selecione Adicionar.
A página Usuários agora mostra a lista de usuários de laboratório que você carregou.
Enviar convites aos utilizadores
Se a opção Restringir acesso estiver ativada para o laboratório, apenas os utilizadores listados poderão utilizar a ligação de registo para se registarem no laboratório. Por predefinição, esta opção encontra-se ativada.
Para enviar um link de registro para novos usuários, use um dos métodos nas seções a seguir.
Convidar todos os utilizadores
Você pode convidar todos os usuários para o laboratório enviando um email por meio do site do Azure Lab Services. O e-mail contém o link de registro do laboratório e uma mensagem opcional.
Gorjeta
Quando se regista num laboratório, não lhe é dada a opção de criar uma nova conta Microsoft. É recomendável incluir este link de inscrição, , https://signup.live.comno email de registro do laboratório quando convidar usuários que não tenham contas da Microsoft.
Para convidar todos os utilizadores:
No site do Azure Lab Services, selecione o laboratório com o qual você deseja trabalhar.
Selecione Utilizadores e, em seguida, selecione Convidar todos.
Na janela Enviar convite por e-mail, introduza uma mensagem opcional e selecione Enviar.
O e-mail inclui automaticamente a ligação de registo. Para obter e salvar o link de registro separadamente, selecione as reticências (...) na parte superior do painel Usuários e, em seguida, selecione Link de registro.
A coluna Convite da lista Usuários exibe o status do convite para cada usuário adicionado. O status deve mudar para Envio e, em seguida, para Enviado na <data>.
Convidar utilizadores selecionados
Para convidar usuários selecionados e enviar um link de registro de laboratório:
No site do Azure Lab Services, selecione o laboratório com o qual você deseja trabalhar.
Selecione Usuários e, em seguida, selecione um ou mais usuários na lista.
Na linha do usuário selecionado, selecione o ícone de envelope ou, na barra de ferramentas, selecione Convidar.
Na janela Enviar convite por email, insira uma mensagem opcional e selecione Enviar.
O painel Usuários exibe o status dessa operação na coluna Convite da tabela. O e-mail de convite inclui o link de registro que os usuários podem usar para se registrar no laboratório.
Obter o link de inscrição
Você pode obter o link de registro de laboratório no site do Azure Lab Services e enviá-lo usando seu próprio aplicativo de email.
No site do Azure Lab Services, selecione o laboratório com o qual você deseja trabalhar.
Selecione Usuários e, em seguida, selecione Link de registro.
Na janela Registo de utilizador, selecione Copiar e, em seguida, selecione Concluído.
A ligação é copiada para a área de transferência. No seu aplicativo de e-mail, cole o link de registro e, em seguida, envie o e-mail para um usuário para que ele possa se inscrever na aula.
Ver utilizadores registados
Para exibir a lista de usuários do laboratório que já se registraram no laboratório usando o link de registro do laboratório:
No site do Azure Lab Services, selecione o laboratório com o qual você deseja trabalhar.
Selecione Usuários para exibir a lista de usuários do laboratório.
A lista mostra a lista de usuários do laboratório com seu status de registro. O status do usuário deve mostrar Registrado, e seu nome também deve estar disponível após o registro.
Nota
Se você publicar novamente um laboratório ou recriar imagens de VMs, os usuários permanecerão registrados para as VMs dos laboratórios. No entanto, o conteúdo das VMs será excluído e as VMs serão recriadas com a imagem da VM de modelo.
Definir cotas para usuários
As horas de cota permitem que os usuários do laboratório usem o laboratório por um número de horas fora dos horários agendados do laboratório. Por exemplo, os usuários podem acessar o laboratório para concluir a lição de casa. Saiba mais sobre as horas de quota.
Você pode definir uma cota de hora para um usuário de duas maneiras:
No painel Usuários, selecione Cota por usuário: <número> de hora(s) na barra de ferramentas.
Na janela Cota por usuário, especifique o número de horas que você deseja dar a cada usuário fora do horário agendado.
Importante
O tempo de execução agendado das VMs não conta para a cota atribuída a um usuário. A cota é para o tempo fora das horas agendadas que um usuário gasta em VMs.
Definir cotas adicionais para usuários específicos
Você pode especificar horas de cota extra para usuários individuais, além das cotas definidas no nível de laboratório. Por exemplo, se você definir a cota para todos os usuários para 10 horas e definir uma cota adicional de 5 horas para um usuário específico, esse usuário receberá 15 (10 + 5) horas de cota. Se você alterar a cota comum mais tarde para, digamos, 15, o usuário receberá 20 (15 + 5) horas de cota.
Lembre-se de que essa cota geral está fora do horário programado. O tempo que um usuário gasta em uma VM de laboratório durante o tempo agendado não conta para essa cota.
Para definir cotas adicionais para um usuário:
No painel Utilizadores, selecione um ou mais utilizadores na lista e, em seguida, selecione Ajustar quota na barra de ferramentas.
Na janela Ajustar quota, introduza o número de horas de laboratório adicionais que pretende conceder aos utilizadores selecionados e, em seguida, selecione Aplicar.
Selecione Aplicar para salvar as alterações.
Observe que a lista de usuários mostra as horas de cota atualizadas para os usuários selecionados.
Exportar a lista de usuários para um arquivo CSV
Para exportar a lista de usuários de um laboratório:
Selecione o laboratório com o qual deseja trabalhar.
Selecione Utilizadores.
Na barra de ferramentas, selecione as reticências (...) e, em seguida, selecione Exportar CSV.
Próximos passos
- Saiba como adicionar agendas de laboratório
- Saiba como gerenciar pools de VMs de laboratório
- Saiba como acessar uma VM de laboratório
Comentários
Brevemente: Ao longo de 2024, vamos descontinuar progressivamente o GitHub Issues como mecanismo de feedback para conteúdos e substituí-lo por um novo sistema de feedback. Para obter mais informações, veja: https://aka.ms/ContentUserFeedback.
Submeter e ver comentários