Criar e gerenciar um modelo de laboratório no Azure Lab Services
Um modelo de laboratório é uma imagem de VM base a partir da qual todas as máquinas virtuais dos usuários do laboratório são criadas. Você pode usar um modelo para personalizar a imagem de VM base para VMs de laboratório. Por exemplo, você pode instalar componentes de software extras, como o Visual Studio, ou configurar o sistema operacional para desabilitar o processo do servidor Web. Neste artigo, você aprenderá a criar e gerenciar um modelo de laboratório.
Quando você publica um laboratório, o Azure Lab Services cria as VMs de laboratório, com base na imagem da VM de modelo. Se você modificar a VM de modelo em um estágio posterior, quando publicar novamente a VM de modelo, todas as VMs de laboratório serão atualizadas para corresponder ao novo modelo. Quando você republica uma VM de modelo, os Serviços de Laboratório do Azure recriam imagens das VMs de laboratório e removem todas as alterações e dados na VM.
Quando você cria um laboratório, a VM de modelo é criada, mas não é iniciada. Você pode iniciá-lo, conectar-se a ele e instalar qualquer software de pré-requisito para o laboratório e, em seguida, publicá-lo. Quando você publica a VM de modelo, ela é automaticamente desligada para você se você não tiver feito isso.
O número de VMs criadas durante a publicação é igual à capacidade do laboratório. Se você estiver usando a integração do Teams ou do Canvas, o número de VMs criadas durante a publicação será igual ao número de usuários no laboratório.
Nota
As VMs de modelo incorrem em custo durante a execução, portanto, certifique-se de que a VM de modelo seja desligada quando você não estiver usando-a.
Definir ou atualizar o título e a descrição do modelo
Os criadores e usuários do laboratório podem ver o título e a descrição nos blocos da página Minhas Máquinas Virtuais .
Use as seguintes etapas para definir o título e a descrição do laboratório:
Na página Modelo, insira o novo título do laboratório.
Insira a nova descrição para o modelo. Quando sair da caixa de texto, os dados serão guardados automaticamente.

Atualizar uma VM de modelo
Use as seguintes etapas para atualizar uma VM de modelo:
Na página Modelo do laboratório, selecione Iniciar modelo na barra de ferramentas.
Aguarde até que a VM de modelo seja iniciada e selecione Conectar ao modelo na barra de ferramentas para se conectar à VM de modelo .
Dependendo da configuração do laboratório, você se conecta usando o protocolo RDP (Remote Desktop Protocol) ou o Secure Shell (SSH).

Instale o software obrigatório para os estudantes fazerem o laboratório (por exemplo, o Visual Studio, o Explorador de Armazenamento do Azure, etc.).
Desligue (feche a sessão em curso remota) a partir do modelo da VM.
Pare a VM do modelo selecionando Parar modelo.
Nota
As alterações de modelo não estão disponíveis nas máquinas virtuais existentes dos usuários de laboratório até que você publique o modelo de laboratório novamente. Siga as etapas na próxima seção para publicar a VM de modelo atualizada.
Publicar a VM do modelo
Nesta etapa, você publica a VM de modelo. Quando você publica a VM de modelo, o Azure Lab Services cria VMs no laboratório usando o modelo. Todas as máquinas virtuais têm a mesma configuração do modelo.
Atenção
Quando você republica uma VM de modelo, os Serviços de Laboratório do Azure recriam imagens das VMs de laboratório e removem todas as alterações e dados na VM.
Na página Modelo, selecione Publicar na barra de ferramentas.
A publicação é uma ação permanente e não pode ser desfeita.
Na página Publicar modelo, insira o número de máquinas virtuais que você deseja criar no laboratório e selecione Publicar.
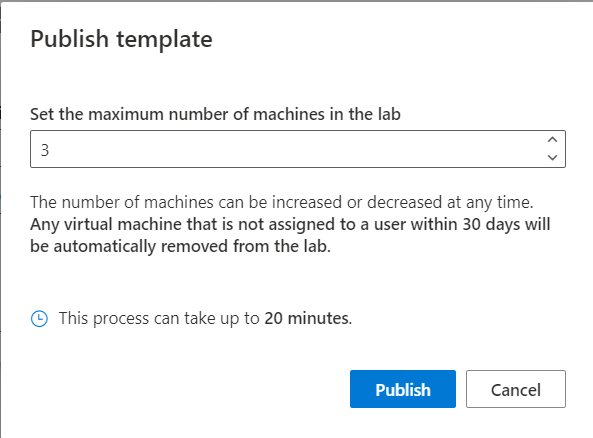
Você pode acompanhar o status de publicação no modelo. Se você estiver usando planos de laboratório, a publicação pode levar até 20 minutos.
Aguarde até que a publicação esteja concluída e, em seguida, alterne para a página Pool de máquinas virtuais selecionando Máquinas virtuais no menu à esquerda ou selecionando Bloco Máquinas virtuais.
Confirme se você vê máquinas virtuais marcadas como Não atribuídas, o que indica que as VMs de laboratório ainda não foram atribuídas a usuários de laboratório. As VMs de laboratório devem estar no estado Parado . Você pode iniciar uma VM de laboratório, conectar-se à VM, parar a VM e excluir a VM nesta página.
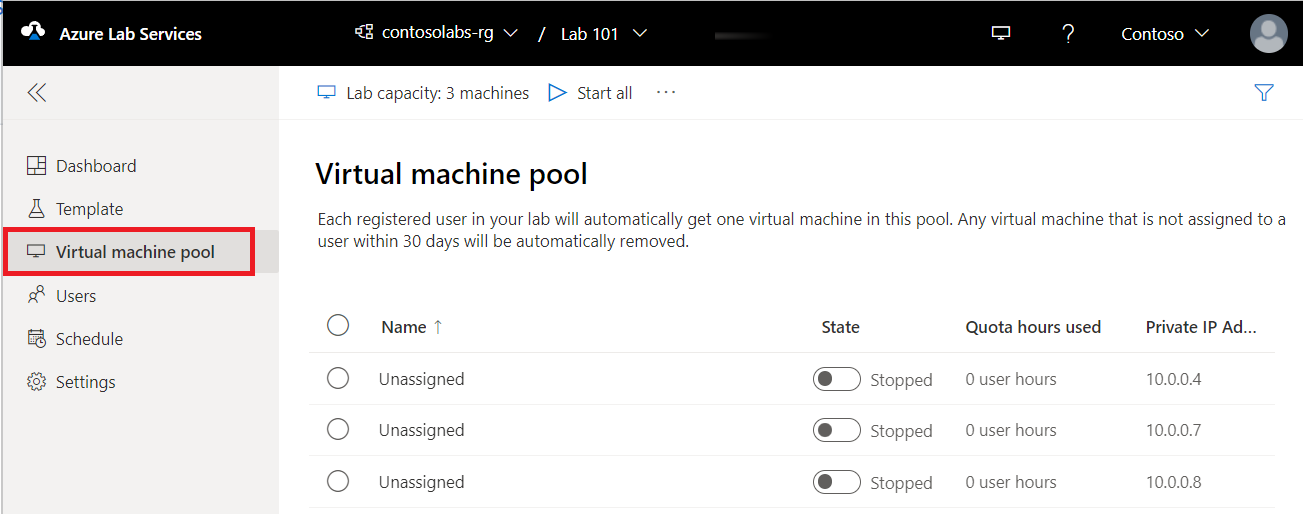
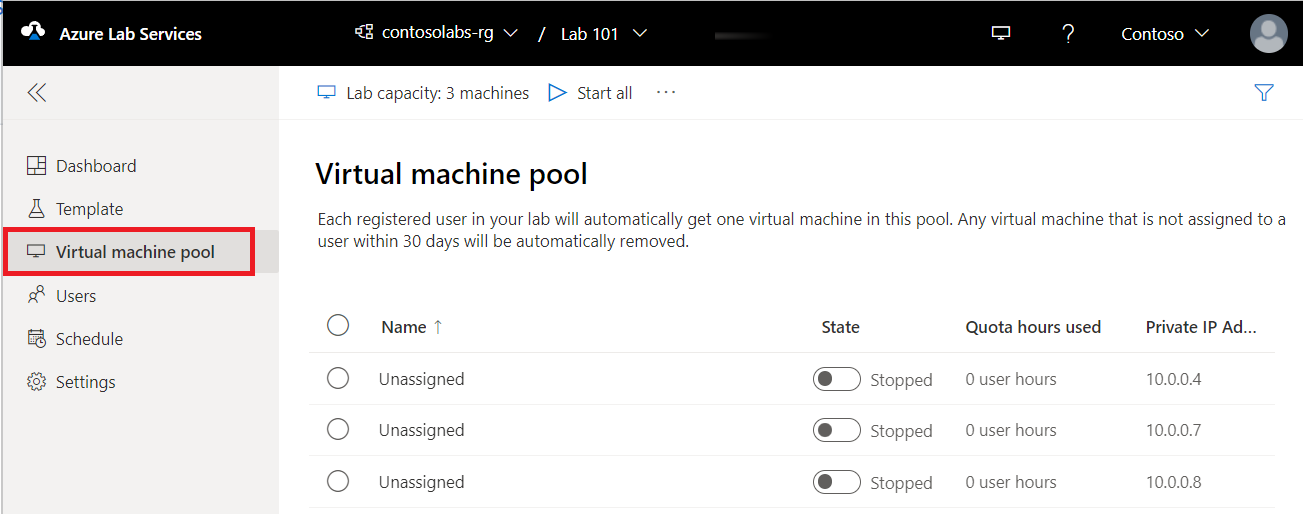
Problemas conhecidos
Quando você cria um novo laboratório a partir de uma imagem de VM de laboratório exportada, não é possível entrar com as credenciais usadas para criar o laboratório. Siga estes passos para resolver o problema de início de sessão.
Conteúdos relacionados
Comentários
Brevemente: Ao longo de 2024, vamos descontinuar progressivamente o GitHub Issues como mecanismo de feedback para conteúdos e substituí-lo por um novo sistema de feedback. Para obter mais informações, veja: https://aka.ms/ContentUserFeedback.
Submeter e ver comentários