Criar e gerir contas de laboratório
Importante
As informações neste artigo se aplicam a contas de laboratório. Os planos de laboratório dos Serviços de Laboratório do Azure substituem as contas de laboratório. Saiba como você pode começar criando um plano de laboratório. Para clientes de contas de laboratório existentes, recomendamos que você migre de contas de laboratório para planos de laboratório.
No Azure Lab Services, uma conta de laboratório é um contêiner para laboratórios. Um administrador cria uma conta de laboratório com os Serviços de Laboratório do Azure e fornece acesso aos proprietários de laboratórios que podem criar laboratórios na conta. Este artigo descreve como criar uma conta de laboratório, exibir todas as contas de laboratório e excluir uma conta de laboratório.
Criar uma conta de laboratório
Os passos seguintes mostram como utilizar o portal do Azure para criar uma conta de laboratório com o Azure Lab Services.
Inicie sessão no portal do Azure.
Selecione Todos os serviços no menu à esquerda. Selecione a categoria DevOps . Selecione o bloco Contas de laboratório .
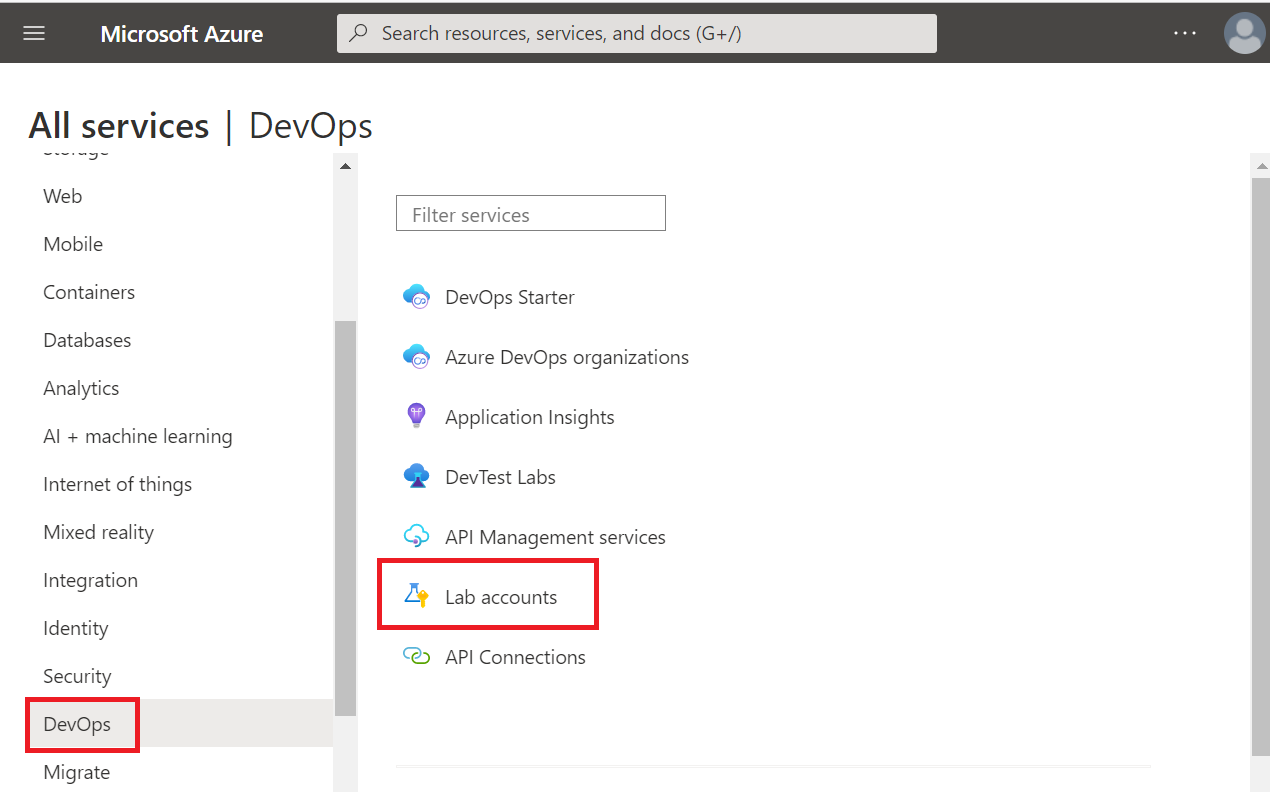
Na página Contas de laboratório, selecione Criar na barra de ferramentas ou Criar conta de laboratório na página.
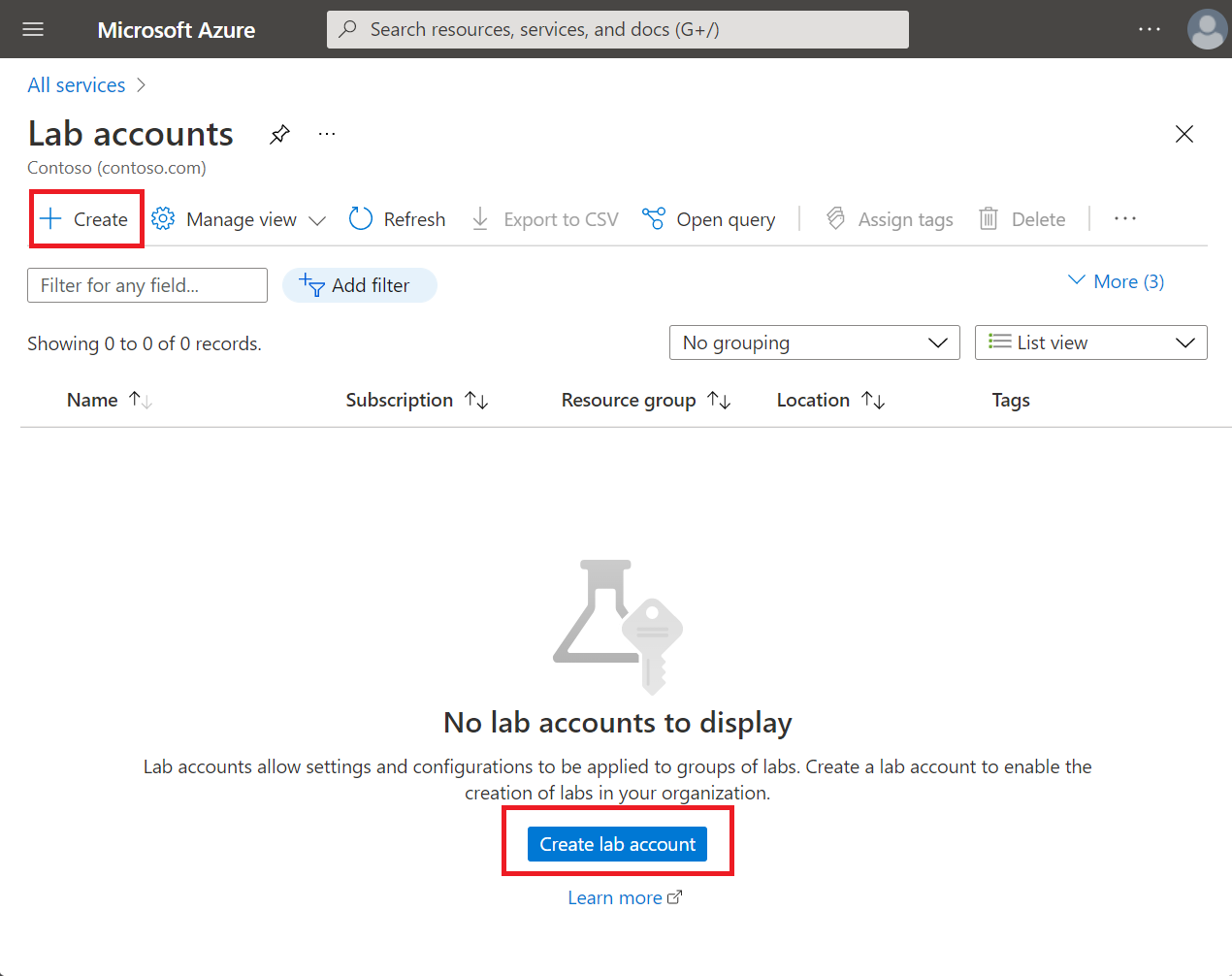
Na guia Noções básicas da página Criar uma conta de laboratório, execute as seguintes ações:
Selecione a Subscrição do Azure, na qual pretende criar a conta de laboratório.
Em Grupo de recursos, selecione Criar novo e introduza um nome para o grupo de recursos.
Em Nome da conta de laboratório, introduza um nome.
Em Localização, selecione uma região/localização na qual pretende criar a conta de laboratório.

Selecione Next: Tags.
No separador Etiquetas, adicione as etiquetas que pretende associar à conta de laboratório. As etiquetas são pares nome/valor que permitem categorizar recursos e ver faturação consolidada aplicando a mesma etiqueta a múltiplos recursos e grupos de recursos. Para obter mais informações, consulte Usar marcas para organizar seus recursos do Azure.
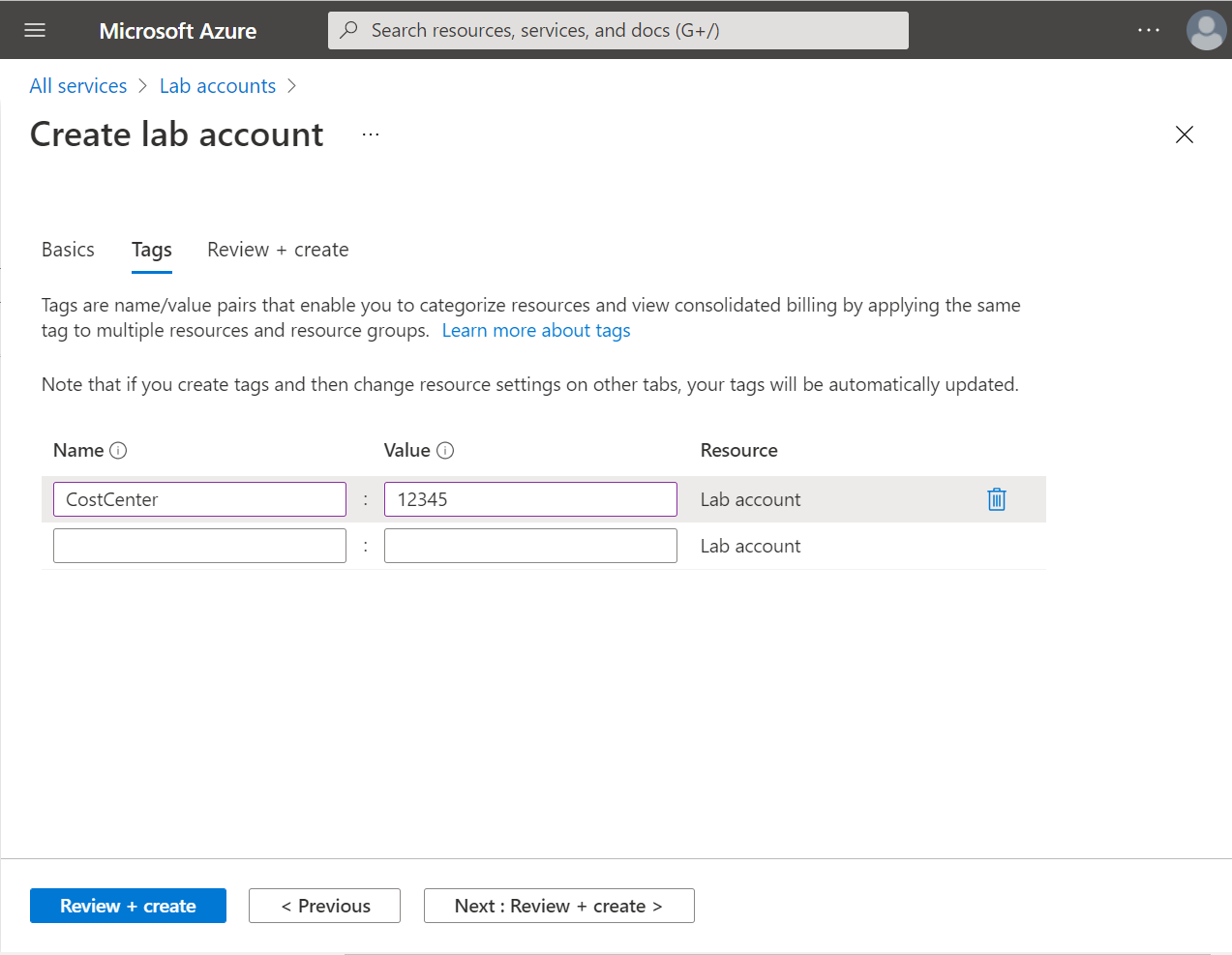
Selecione Seguinte: Rever + criar.
Aguarde a validação ser aprovada. Reveja as informações de resumo na página Rever + criar e selecione Criar.
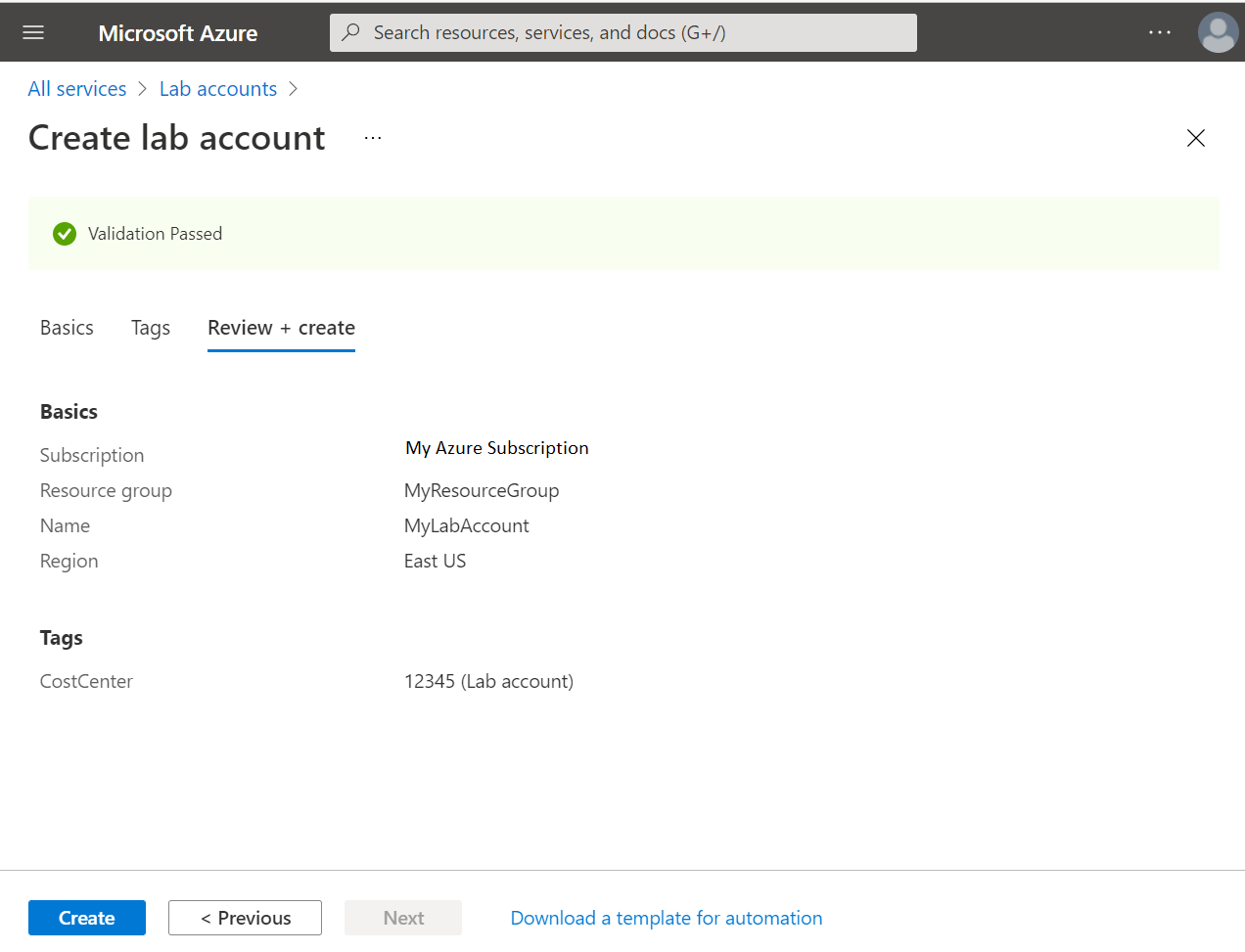
Aguarde até que a implantação seja concluída, expanda Próximas etapas e selecione Ir para recurso.
Você também pode selecionar o ícone de sino na barra de ferramentas (Notificações), confirmar se a implantação foi bem-sucedida e selecionar Ir para recurso.

Você verá a página Visão geral da conta de laboratório.
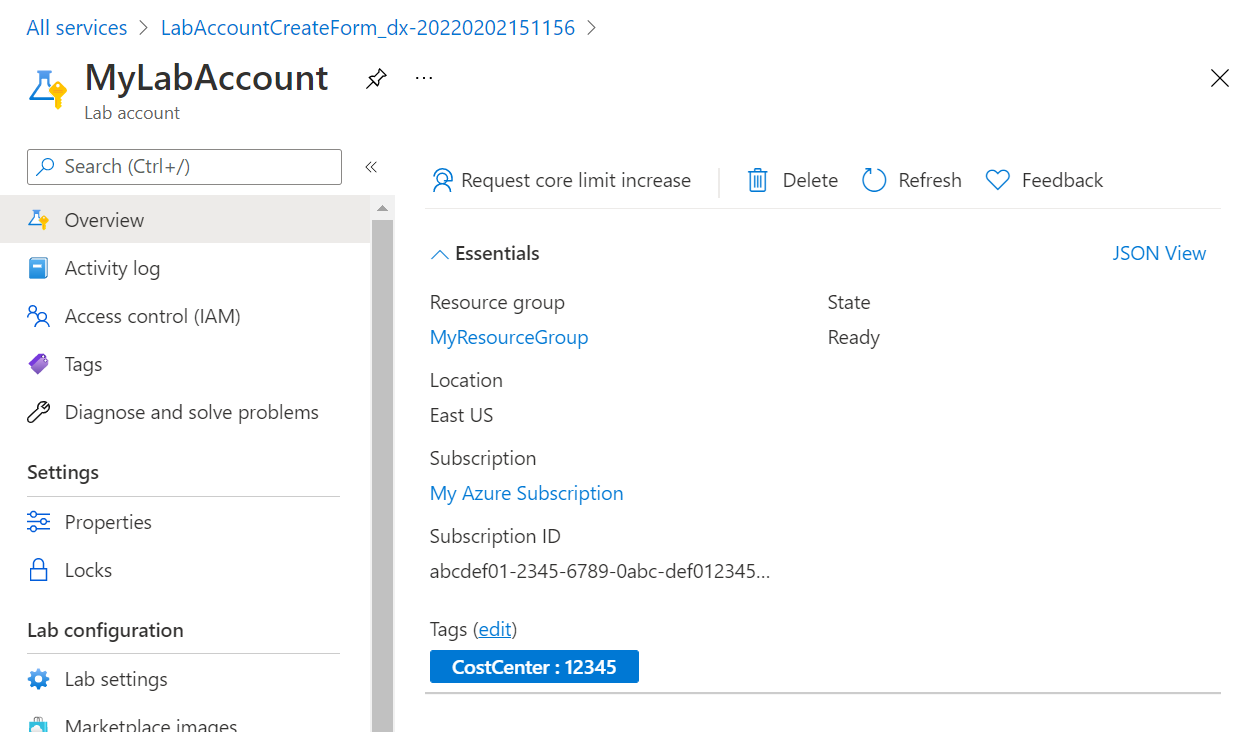
Ver contas de laboratório
Inicie sessão no portal do Azure.
Selecione Todos os recursos no menu.
Selecione Contas de laboratório para o tipo. Também pode filtrar por subscrição, grupo de recursos, localizações e etiquetas.
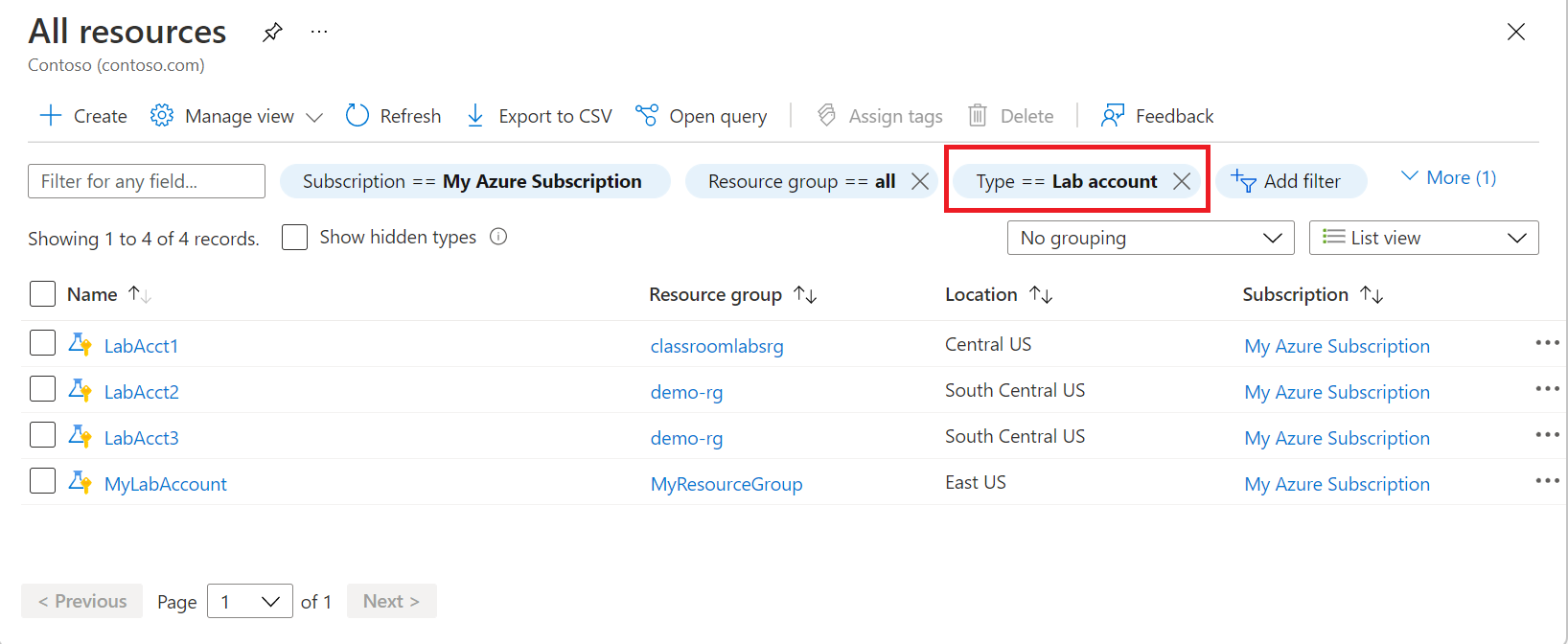
Excluir uma conta de laboratório
Siga as instruções da seção anterior que exibe contas de laboratório em uma lista. Use as seguintes instruções para excluir uma conta de laboratório:
Selecione a conta de laboratório que você deseja excluir.
Selecione Eliminar na barra de ferramentas.
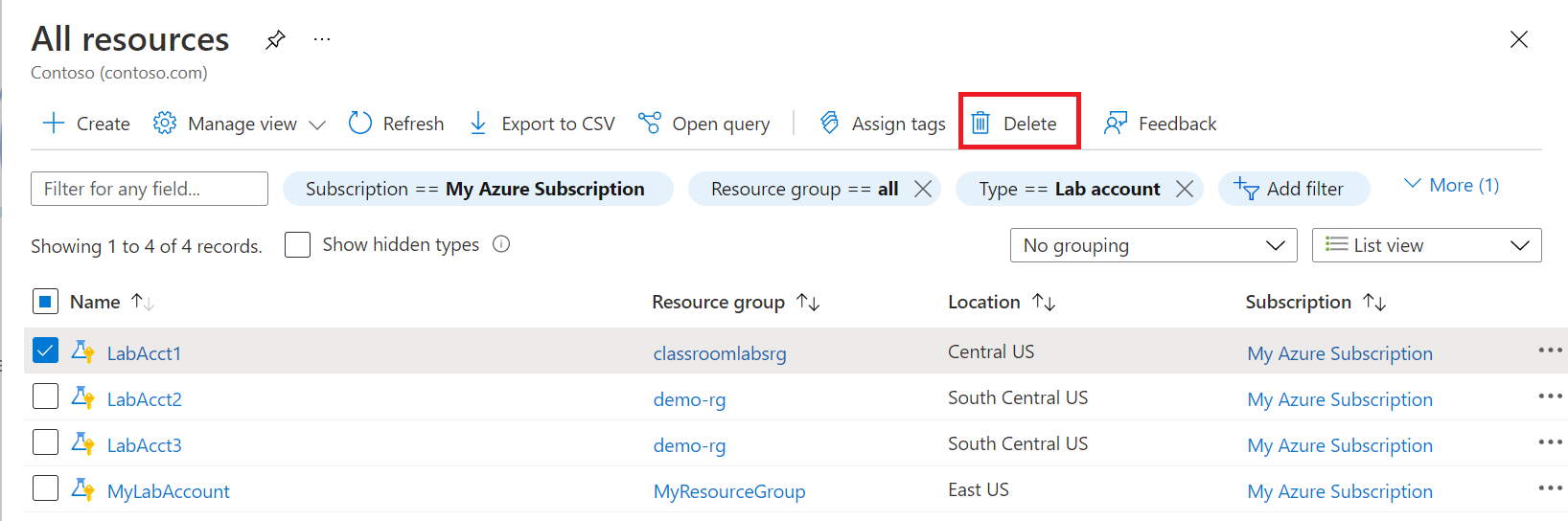
Digite sim para confirmação.
Selecione Eliminar.
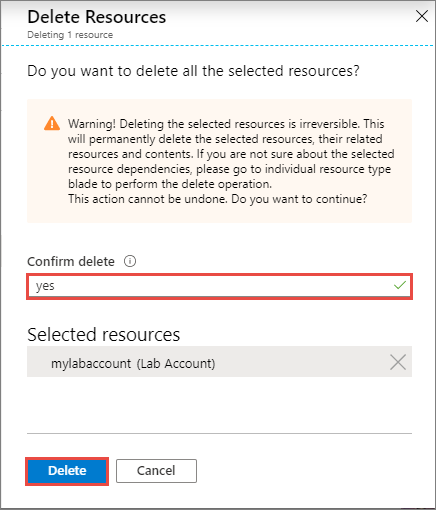
Configurações de desligamento automático
Os recursos de desligamento automático permitem evitar o desperdício de horas de uso de VM nos laboratórios. As configurações a seguir capturam a maioria dos casos em que os usuários acidentalmente deixam suas máquinas virtuais em execução:
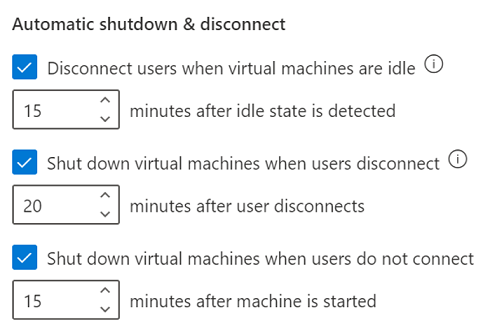
Você pode definir essas configurações no nível da conta de laboratório e no nível de laboratório. Se você habilitá-los no nível da conta de laboratório, eles serão aplicados a todos os laboratórios dentro da conta de laboratório. Para todas as novas contas de laboratório, essas configurações são ativadas por padrão.
Desconecte automaticamente os usuários de máquinas virtuais que o sistema operacional considera ociosas
Nota
Essa configuração está disponível apenas para máquinas virtuais do Windows.
Quando a configuração Desconectar usuários quando as máquinas virtuais estão ociosas está ativada, o usuário é desconectado de qualquer máquina no laboratório quando o sistema operacional Windows considera a sessão ociosa (incluindo as máquinas virtuais de modelo). A definição de ociosidade do sistema operacional Windows usa dois critérios:
- Ausência do usuário: sem entrada de teclado ou mouse.
- Falta de consumo de recursos: Todos os processadores e todos os discos ficaram ociosos por uma certa porcentagem de tempo.
Os usuários verão uma mensagem como esta na VM antes de serem desconectados:
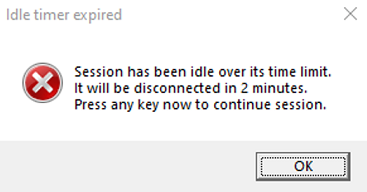
A máquina virtual ainda está em execução quando o usuário está desconectado. Se o usuário se reconectar à máquina virtual fazendo login, as janelas ou os arquivos que estavam abertos ou o trabalho que não foi salvo antes da desconexão ainda estarão lá. Nesse estado, como a máquina virtual está em execução, ela ainda conta como ativa e acumula custos.
Para desligar automaticamente máquinas virtuais do Windows ociosas que estão desconectadas, use a combinação de Desconectar usuários quando as máquinas virtuais estiverem ociosas e Desligar máquinas virtuais quando os usuários desconectarem as configurações.
Por exemplo, se você definir as configurações da seguinte maneira:
- Desconecte os usuários quando as máquinas virtuais estiverem ociosas: 15 minutos após o estado ocioso ser detetado.
- Desligue máquinas virtuais quando os usuários se desconectam: 5 minutos após o usuário se desconectar.
As máquinas virtuais do Windows serão desligadas automaticamente 20 minutos depois que o usuário parar de usá-las.

Desligue automaticamente as máquinas virtuais quando os usuários se desconectam
A configuração Desligar máquinas virtuais quando os usuários se desconectam oferece suporte a máquinas virtuais Windows e Linux. Quando essa configuração estiver ativada, o desligamento automático ocorrerá quando:
- A conexão de Área de Trabalho Remota (RDP) está desconectada para VMs Windows ou Linux.
- A conexão Secure Shell (SSH) é desconectada para uma VM Linux.
Importante
Apenas distribuições e versões específicas do Linux são suportadas. As configurações de desligamento não são suportadas pela Máquina Virtual de Ciência de Dados - imagem do Ubuntu .
Você pode especificar quanto tempo as máquinas virtuais devem esperar para que o usuário se reconecte antes de desligar automaticamente.
Desligue automaticamente as máquinas virtuais iniciadas, mas os usuários não se conectam
Em um laboratório, um usuário pode iniciar uma máquina virtual, mas nunca se conectar a ela. Por exemplo:
- Uma agenda no laboratório inicia todas as máquinas virtuais para uma sessão de aula, mas alguns alunos não aparecem e não se conectam às suas máquinas.
- Um usuário inicia uma máquina virtual, mas esquece de se conectar.
A configuração Desligar máquinas virtuais quando os usuários não se conectarem detetará esses casos e desligará automaticamente as máquinas virtuais.
Próximos passos
- Como administrador, defina as configurações de desligamento automático para uma conta de laboratório.
- Como administrador, use o módulo Az.LabServices PowerShell para gerenciar contas de laboratório.
- Como educador, defina as configurações de desligamento automático para um laboratório.
Comentários
Brevemente: Ao longo de 2024, vamos descontinuar progressivamente o GitHub Issues como mecanismo de feedback para conteúdos e substituí-lo por um novo sistema de feedback. Para obter mais informações, veja: https://aka.ms/ContentUserFeedback.
Submeter e ver comentários