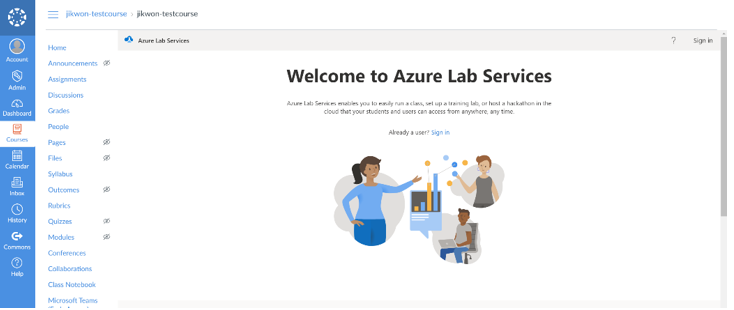Tutorial: Criar um laboratório com o aplicativo Azure Lab Services no Teams ou no Canvas
Com o Azure Lab Services, você pode criar laboratórios diretamente do Microsoft Teams ou do Canvas. Neste tutorial, você usa o aplicativo Azure Lab Services para Microsoft Teams ou Canvas para criar e publicar um laboratório. Depois de concluir este tutorial, os usuários do laboratório podem acessar diretamente sua máquina virtual de laboratório do Teams ou do Canvas.
Com o aplicativo Azure Lab Services for Teams ou Canvas, você pode criar e gerenciar laboratórios sem precisar sair do ambiente do Teams ou do Canvas, e o gerenciamento de usuários do laboratório é sincronizado, com base na associação à equipe ou ao curso. Os usuários do laboratório são registrados automaticamente em um laboratório e têm uma VM de laboratório atribuída a eles. Eles também podem acessar suas VMs de laboratório diretamente do Teams ou do Canvas.
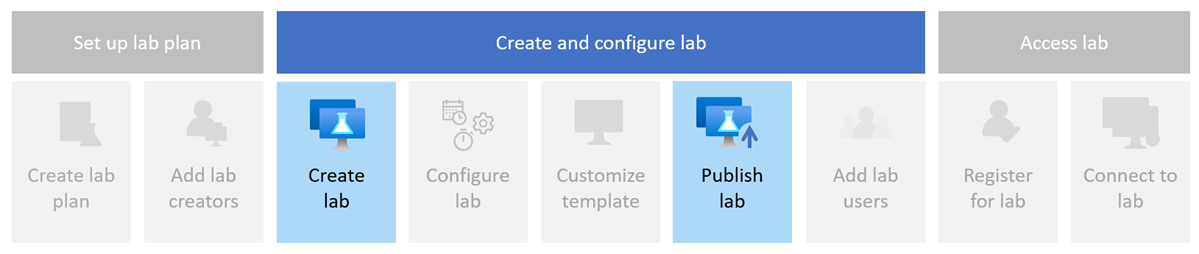
Neste tutorial, irá aprender a:
- Configurar o aplicativo Azure Lab Services
- Criar um laboratório no Teams ou no Canvas
- Publicar o laboratório para criar as VMs de laboratório
Pré-requisitos
- Uma conta do Azure com uma subscrição ativa. Se não tiver uma subscrição do Azure, crie uma conta gratuita antes de começar.
- Uma conta do Azure com permissão para gerenciar um laboratório, como a função RBAC do Azure Criador de Lab, Proprietário, Colaborador ou Colaborador de Serviços de Laboratório. Saiba mais sobre as funções internas e os escopos de atribuição do Azure Lab Services.
- Um plano de laboratório do Azure. Se você ainda não tem um plano de laboratório, siga as etapas em Guia de início rápido: configurar recursos para criar laboratórios.
- Para adicionar o aplicativo Azure Lab Services Teams a um canal, sua conta precisa ser proprietária da equipe no Microsoft Teams.
Configurar o aplicativo Azure Lab Services
Antes de criar e gerenciar laboratórios no Teams, você precisa configurar o Teams para usar o aplicativo Azure Lab Services e conceder acesso ao seu plano de laboratório. Siga estas etapas para configurar o Teams for Azure Lab Services.
Depois de configurar o Teams, agora você pode acessar o aplicativo Azure Lab Services de um canal no Teams. Todos os usuários que são membros da equipe são adicionados automaticamente como usuários de laboratório e atribuídos a uma máquina virtual de laboratório.
Na próxima etapa, você usa o aplicativo Azure Lab Services para criar um laboratório.
Aceder à aplicação Azure Lab Services
Abra o Microsoft Teams e selecione sua equipe e canal.
Você deve ver a guia Azure Lab Services .
Selecione a guia Azure Lab Services .
Se você não tem nenhum laboratório, você deve ver a página de boas-vindas. Caso contrário, você pode ver a lista de laboratórios criados anteriormente.
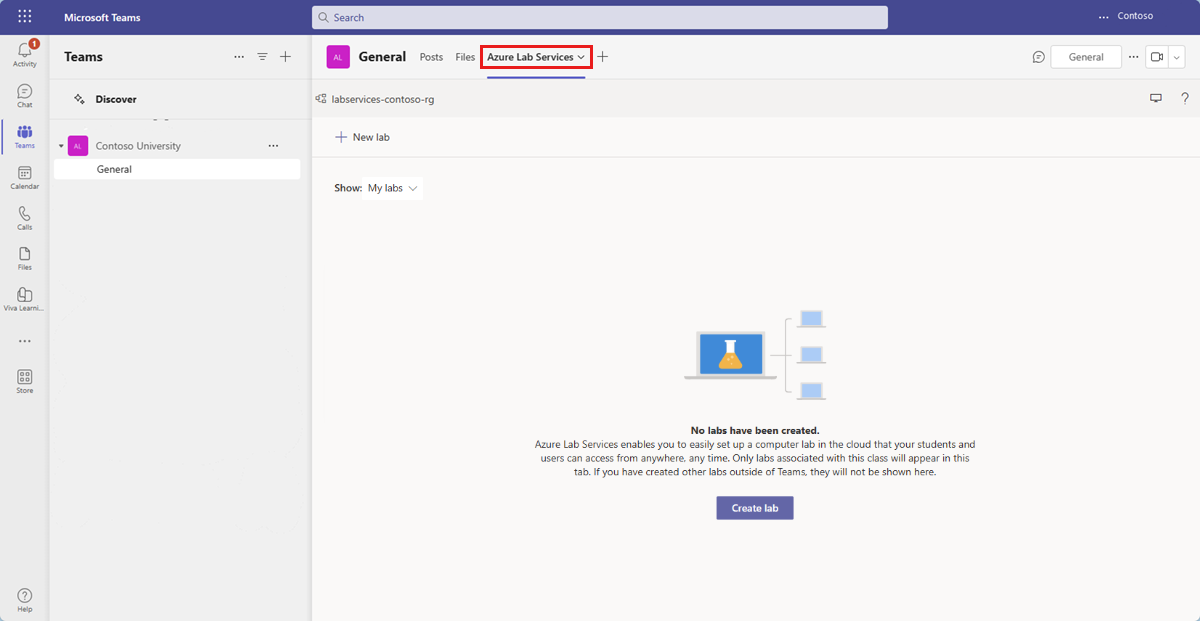
Gorjeta
Use o filtro Mostrar para alternar entre seus laboratórios e todos os laboratórios aos quais você tem acesso.
Criar um laboratório novo
Um laboratório contém a configuração e as definições para a criação de VMs de laboratório. Todas as VMs de laboratório dentro de um laboratório são idênticas. Você usa o aplicativo Azure Lab Services para criar um laboratório no plano de laboratório.
Importante
Você só pode ver laboratórios no Teams ou no Canvas criados com o aplicativo Azure Lab Services. Se você criou um laboratório no site do Azure Lab Services, ele não estará visível no Teams ou no Canvas.
Selecione Criar laboratório para começar a criar um novo laboratório .
Na página Novo laboratório, insira as seguintes informações e selecione Avançar:
Campo Descrição Name Digite programming-101. Imagem da máquina virtual Selecione Windows Server 2022 Datacenter. Tamanho da máquina virtual Selecione Pequeno. Localização Deixe o valor predefinido. Alguns tamanhos de máquinas virtuais podem não estar disponíveis dependendo da região do plano de laboratório e do limite principal da sua assinatura. Saiba mais sobre tamanhos de máquinas virtuais no guia do administrador e como solicitar capacidade adicional.
Você pode habilitar ou desabilitar imagens específicas de máquinas virtuais configurando o plano de laboratório.
Na página Credenciais da máquina virtual, especifique um nome de usuário e senha padrão e selecione Avançar.
Por padrão, todas as VMs de laboratório usam as mesmas credenciais.
Importante
Anote o nome de utilizador e a palavra-passe. Estas não serão apresentadas novamente.
Na página Políticas de laboratório , deixe os valores padrão e selecione Avançar.
As configurações padrão habilitam o acesso seguro de shell (SSH) à máquina virtual de laboratório, fornecem aos usuários 10 horas de cota e desligam as VMs de laboratório quando não há atividade.
Na página Configurações da máquina virtual de modelo, selecione Usar imagem de máquina virtual sem personalização.
Neste tutorial, você usa a imagem da VM como está, conhecida como VM sem modelo. O Azure Lab Services também dá suporte à criação de uma VM de modelo, que permite fazer alterações de configuração ou instalar software sobre a imagem da VM.
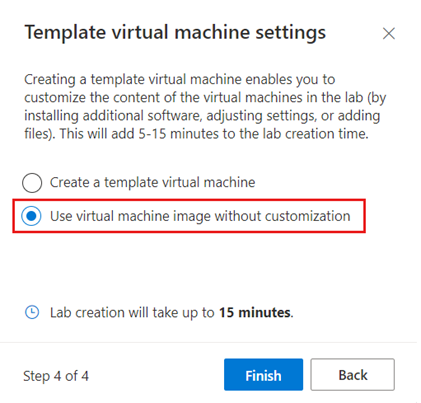
Selecione Concluir para iniciar a criação do laboratório. Pode levar vários minutos para que a criação do laboratório seja concluída.
Quando a criação do laboratório terminar, você poderá ver os detalhes do laboratório na página Modelo .

Publicar o laboratório
Os Serviços de Laboratório do Azure não criam as máquinas virtuais de laboratório até que você publique o laboratório. Quando você publica o laboratório, as máquinas virtuais de laboratório são criadas e atribuídas aos usuários individuais do laboratório.
Para publicar o laboratório:
Na página Modelo, selecione Publicar na barra de ferramentas.
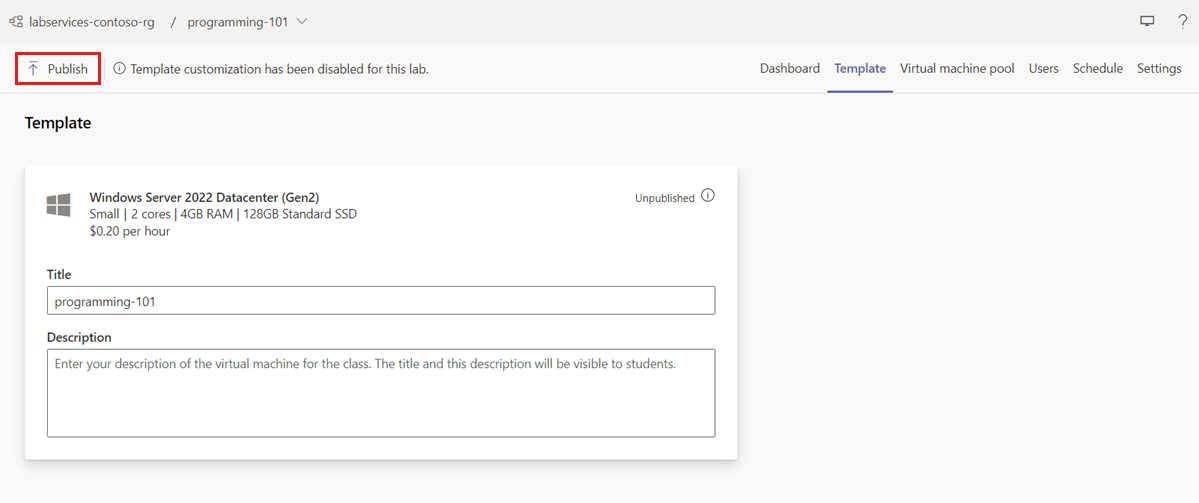
Na página Publicar, selecione Publicar para começar a publicar o laboratório.
Aviso
Publicar é uma ação irreversível e não pode ser desfeita.
Aguarde até que o processo de publicação termine. Você pode acompanhar o status de publicação na página Modelo .
Na página Pool de máquinas virtuais, confirme se há uma VM de laboratório para cada usuário de laboratório. As VMs de laboratório estão no estado Parado .
Quando você cria um laboratório no Teams ou no Canvas, o Azure Lab Services gerencia automaticamente a lista de usuários do laboratório com base na associação da equipe ou do curso. Quando você adiciona ou remove usuários no Teams ou no Canvas, o Azure Lab Services atribui ou retira automaticamente o acesso ao laboratório.
Os Serviços de Laboratório do Azure também gerenciam automaticamente a capacidade do laboratório (o número de máquinas virtuais de laboratório) e atribuem as máquinas virtuais de laboratório aos usuários do laboratório. Você pode exibir as máquinas virtuais de laboratório e suas atribuições na página Pool de máquinas virtuais:
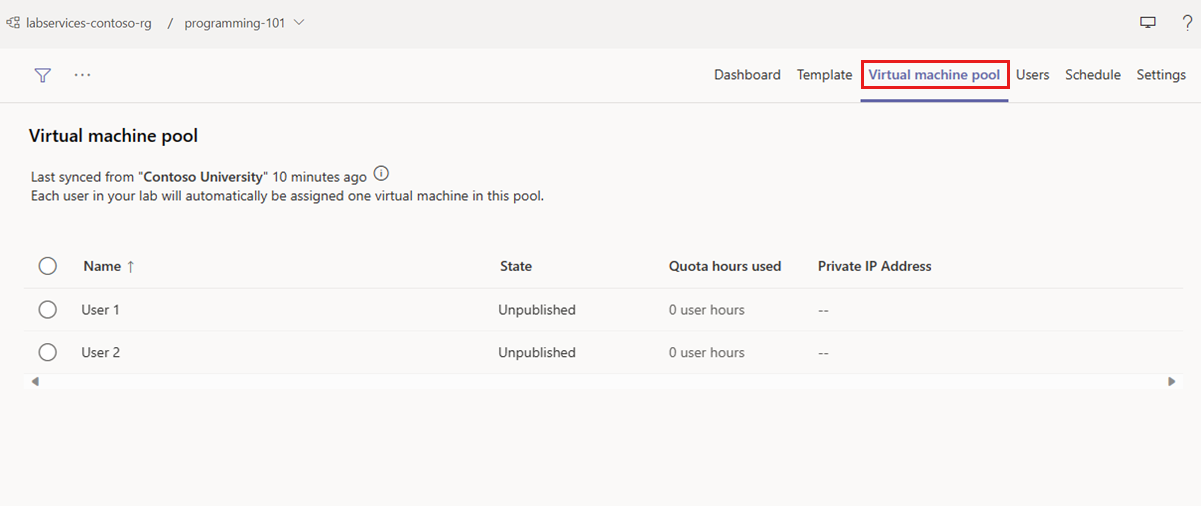
Resolução de problemas
Esta seção descreve mensagens de erro comuns que você pode ver, juntamente com as etapas para resolvê-las.
Permissões insuficientes para criar laboratório.
No Canvas, os educadores verão uma mensagem a indicar que não têm permissões suficientes. Os educadores devem entrar em contato com o administrador do Azure para que possam ser adicionados como um Lab Creator. Por exemplo, os educadores podem ser adicionados como um Criador de Laboratório ao grupo de recursos que contém seu laboratório.
Mensagem de que não há capacidade suficiente para criar VMs de laboratório.
Solicite um aumento de limite que precisa ser feito por um administrador do Azure Labs Services.
Os usuários do laboratório veem um aviso de que o laboratório ainda não está disponível.
No Canvas, verá a seguinte mensagem se o educador ainda não tiver publicado o laboratório. Os educadores devem publicar o laboratório e sincronizar os usuários para que os alunos tenham acesso a um laboratório.
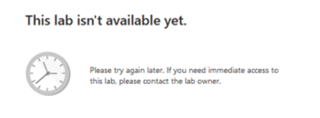
Os usuários do laboratório ou educadores são solicitados a conceder acesso.
Antes que um usuário ou educador de laboratório possa acessar seu laboratório pela primeira vez, alguns navegadores exigem que eles primeiro concedam aos Serviços de Laboratório do Azure acesso ao armazenamento local do navegador. Para conceder acesso, educadores e alunos devem selecionar o botão Conceder acesso quando solicitados:
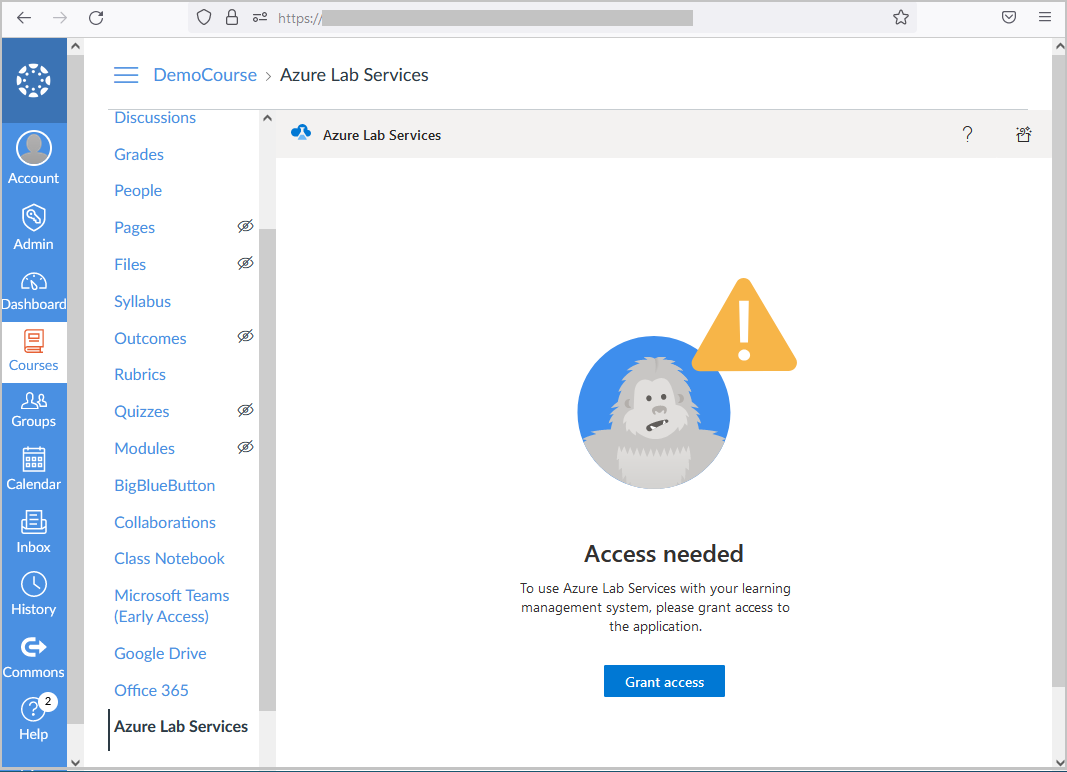
Educadores e alunos veem a mensagem Acesso concedido quando o acesso é concedido com êxito aos Serviços de Laboratório do Azure. O educador ou aluno deve recarregar a janela do navegador para começar a usar os Serviços de Laboratório do Azure.

Importante
Certifique-se de que os alunos e educadores estão usando uma versão atualizada do navegador. Para versões de navegador mais antigas, alunos e educadores podem ter problemas com a possibilidade de conceder acesso com êxito aos Serviços de Laboratório do Azure.
- As credenciais do educador não são solicitadas depois de selecionar o login.
Quando um educador acessa os Serviços de Laboratório do Azure em seu curso, ele pode ser solicitado a entrar. Certifique-se de que as configurações do navegador permitam pop-ups da url da sua instância do Canvas, caso contrário, o pop-up pode ser bloqueado por padrão.
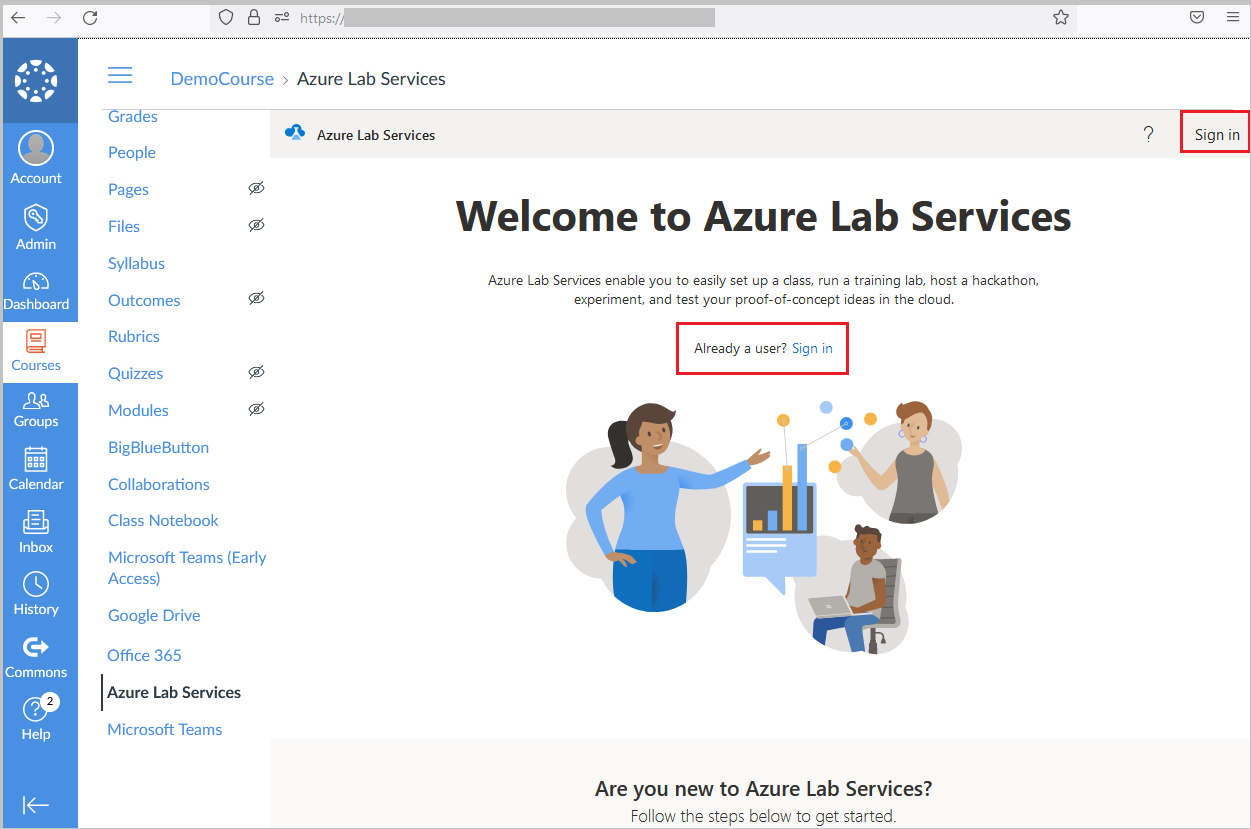
Próximos passos
Neste tutorial, você configurou o aplicativo Azure Lab Services for Teams ou Canvas e criou e publicou um laboratório. Os Serviços de Laboratório do Azure gerenciam automaticamente os usuários do laboratório e atribuem uma máquina virtual de laboratório a cada usuário do laboratório. Você pode configurar ainda mais o laboratório para adicionar uma agenda de laboratório ou modificar as configurações do laboratório.
Comentários
Brevemente: Ao longo de 2024, vamos descontinuar progressivamente o GitHub Issues como mecanismo de feedback para conteúdos e substituí-lo por um novo sistema de feedback. Para obter mais informações, veja: https://aka.ms/ContentUserFeedback.
Submeter e ver comentários