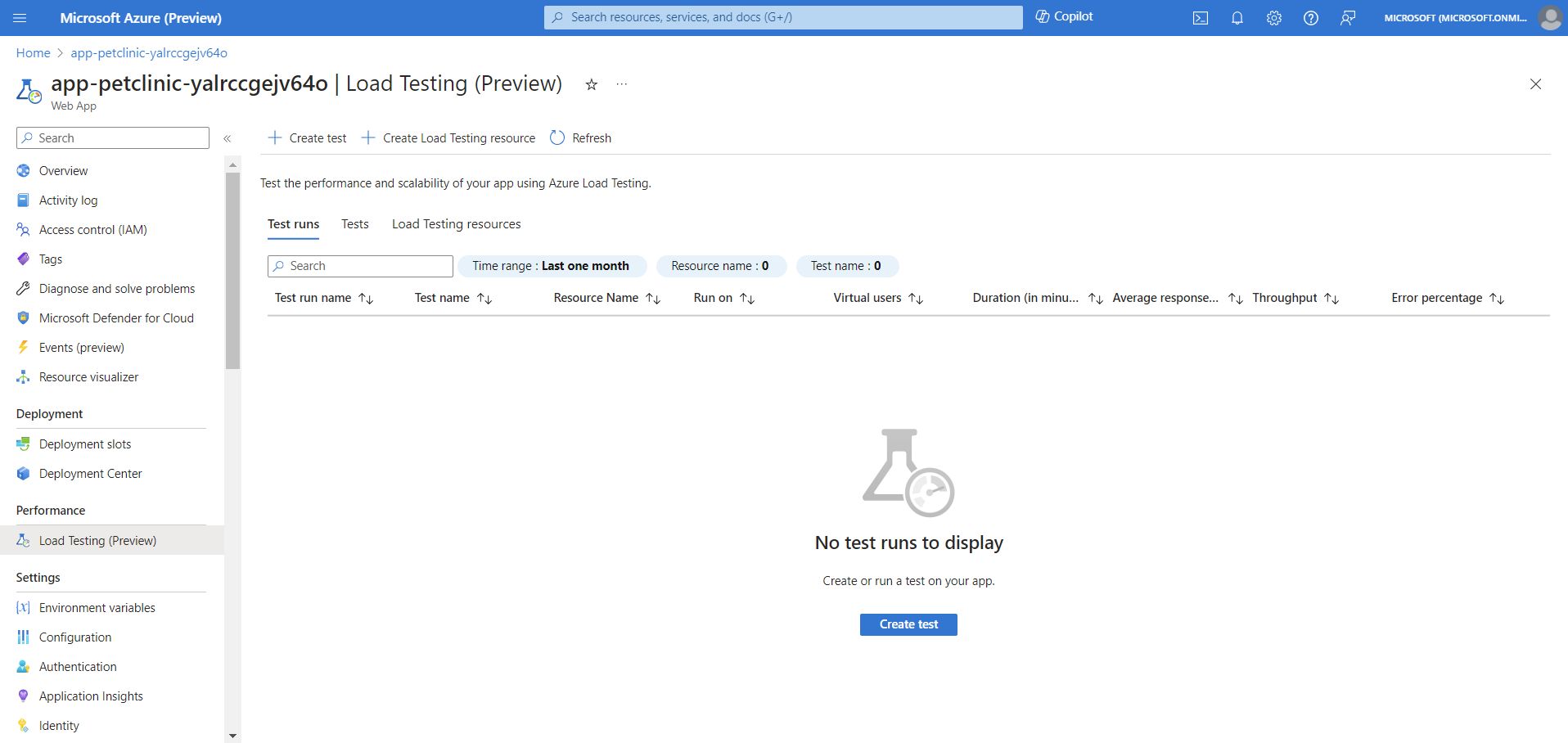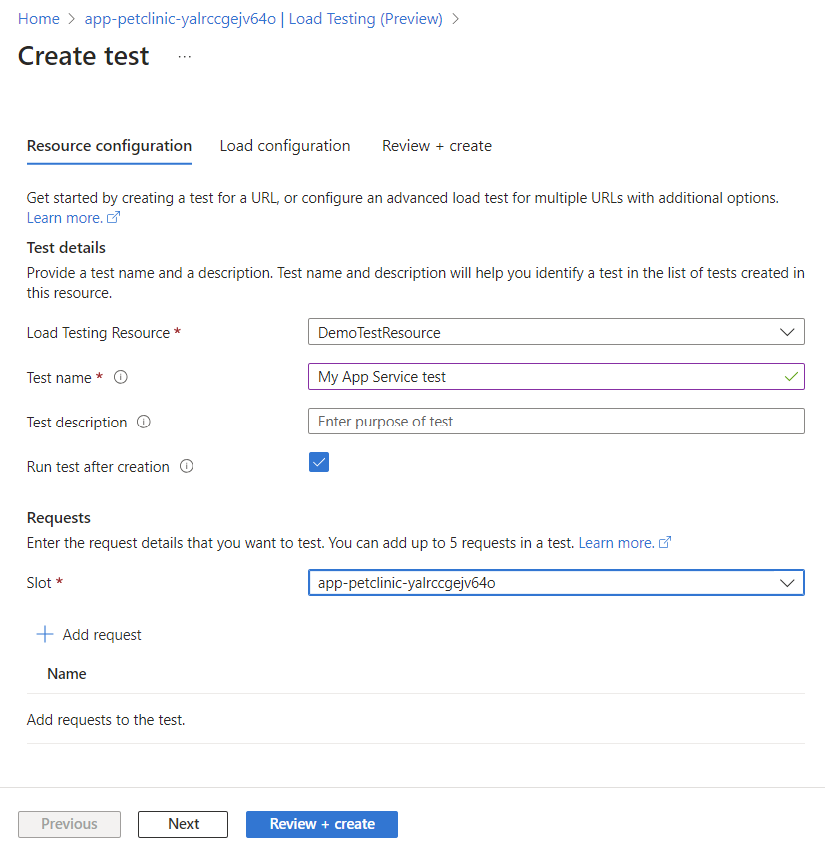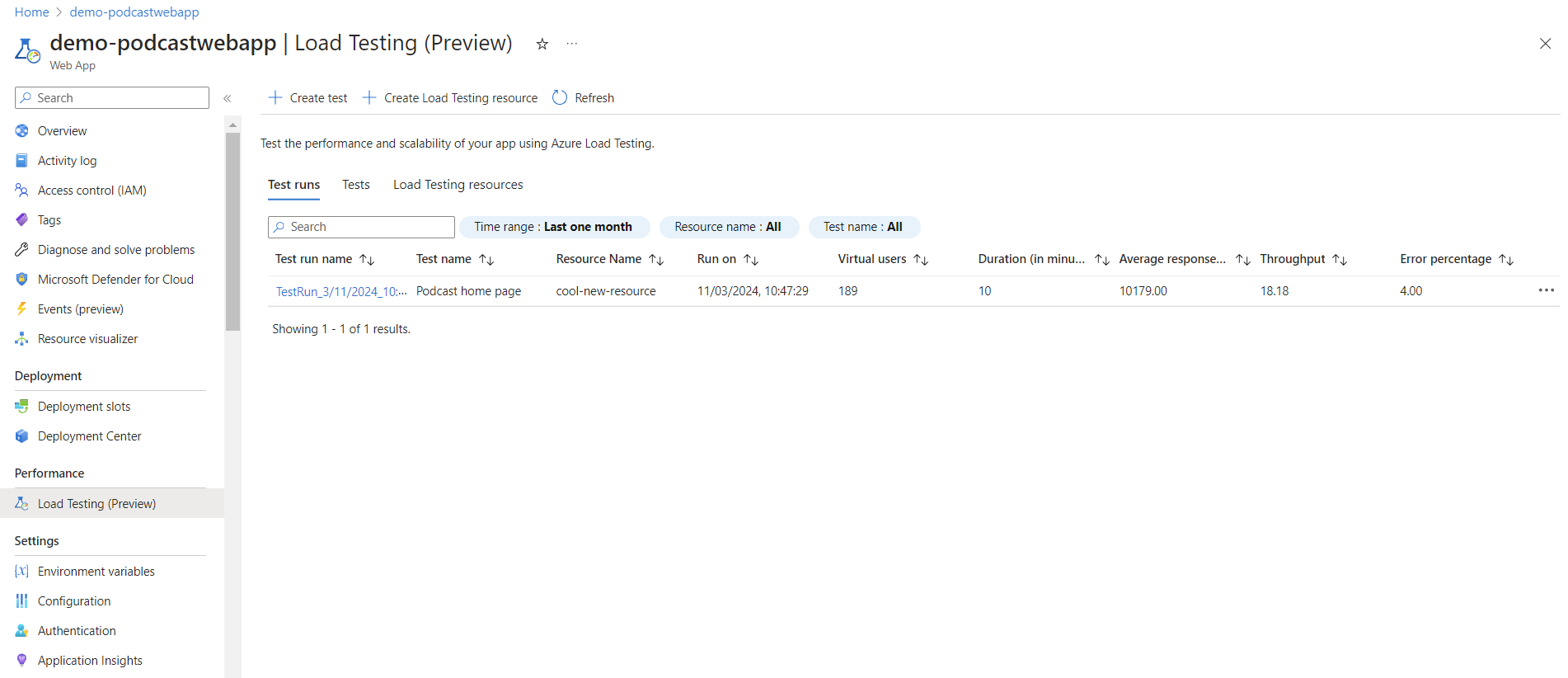Criar um teste de carga para aplicativos Web do Serviço de Aplicativo do Azure
Neste artigo, você aprenderá a criar um teste de carga para um aplicativo Web do Serviço de Aplicativo do Azure com o Teste de Carga do Azure. Crie diretamente um teste de carga baseado em URL do seu serviço de aplicativo no portal do Azure e use o painel de teste de carga para analisar problemas de desempenho e identificar gargalos.
Com a experiência de teste de carga integrada no Serviço de Aplicativo do Azure, você pode:
- Criar um teste de carga baseado em URL para o ponto de extremidade do serviço de aplicativo ou um slot de implantação
- Exibir as execuções de teste associadas ao serviço de aplicativo
- Criar um recurso de teste de carga
Pré-requisitos
- Uma conta do Azure com uma subscrição ativa. Se não tiver uma subscrição do Azure, crie uma conta gratuita antes de começar.
- Um aplicativo Web do Serviço de Aplicativo do Azure. Se você precisar criar um aplicativo Web, consulte a documentação de Introdução ao Serviço de Aplicativo.
Criar um teste de carga para um aplicativo Web
Você pode criar um teste de carga baseado em URL diretamente do seu aplicativo Web do Serviço de Aplicativo do Azure no portal do Azure.
Para criar um teste de carga para um aplicativo Web:
No portal do Azure, vá para seu aplicativo Web do Serviço de Aplicativo do Azure.
No painel esquerdo, selecione Teste de Carga (Visualização) na seção Desempenho .
Nesta página, você pode ver a lista de testes e as execuções de teste de carga para este aplicativo Web.
Opcionalmente, selecione Criar recurso de teste de carga se ainda não tiver um recurso de teste de carga.
Selecione Criar teste para começar a criar um teste de carga baseado em URL para o aplicativo Web.
Na página Criar teste, primeiro insira os detalhes do teste:
Campo Descrição Recurso de teste de carga Selecione seu recurso de teste de carga. Nome do teste Insira um nome de teste exclusivo. Descrição do teste (Opcional) Insira uma descrição do teste de carga. Executar teste após a criação Quando selecionado, o teste de carga é iniciado automaticamente após a criação do teste. Se você tiver vários slots de implantação para o aplicativo Web, selecione o Slot para o qual executar o teste de carga.
Selecione Adicionar solicitação para adicionar solicitações HTTP ao teste de carga:
Na página Adicionar solicitação, insira os detalhes da solicitação:
Campo Descrição Request name (Nome do pedido) Nome exclusivo dentro do teste de carga para identificar a solicitação. Você pode usar esse nome de solicitação ao definir critérios de teste. URL Selecione a URL base para o ponto de extremidade da Web Caminho (Opcional) Insira um nome de caminho de URL dentro do ponto de extremidade da Web. O caminho é anexado à URL para formar o ponto de extremidade que é testado de carga. HTTP method (Método HTTP) Selecione um método HTTP na lista. O Teste de Carga do Azure suporta GET, POST, PUT, DELETE, PATCH, HEAD e OPTIONS. Parâmetros de consultas (Opcional) Insira os parâmetros da cadeia de caracteres de consulta para anexar à URL. Cabeçalhos (Opcional) Insira cabeçalhos HTTP para incluir na solicitação HTTP. Corpo (Opcional) Dependendo do método HTTP, você pode especificar o conteúdo do corpo HTTP. O Teste de Carga do Azure suporta os seguintes formatos: dados brutos, vista JSON, JavaScript, HTML e XML. Saiba mais sobre como adicionar solicitações HTTP a um teste de carga.
Selecione a guia Configuração de carga para configurar os parâmetros de carga para o teste de carga.
Campo Descrição Instâncias do mecanismo Insira o número de instâncias do mecanismo de teste de carga. O teste de carga é executado em paralelo em todas as instâncias do motor. Padrão de carga Selecione o padrão de carga (linear, step, spike) para aumentar até o número de destino de usuários virtuais. Usuários simultâneos por mecanismo Insira o número de usuários virtuais a serem simulados em cada um dos mecanismos de teste. O número total de usuários virtuais para o teste de carga é: #test motores * #users por motor. Duração do teste (minutos) Insira a duração do teste de carga em minutos. Tempo de ramp-up (minutos) Insira o tempo de ramp-up do teste de carga em minutos. O tempo de ramp-up é o tempo que leva para atingir o número alvo de usuários virtuais. Opcionalmente, defina as configurações de rede se o aplicativo Web não estiver acessível publicamente.
Saiba mais sobre o teste de carga de endpoints hospedados de forma privada.
Selecione Rever + criar para rever a configuração de teste e, em seguida, selecione Criar para criar o teste de carga.
O Teste de Carga do Azure agora cria o teste de carga. Se você selecionou Executar teste após a criação anteriormente, o teste de carga será iniciado automaticamente.
Nota
Se o teste foi convertido de um teste de URL para um teste JMX diretamente do recurso de teste de carga, o teste não pode ser modificado a partir do Serviço de Aplicativo.
Ver execuções de teste
Você pode exibir a lista de execuções de teste e uma visão geral resumida dos resultados do teste diretamente de dentro da configuração do aplicativo Web no portal do Azure.
No portal do Azure, vá para seu aplicativo Web do Serviço de Aplicativo do Azure.
No painel esquerdo, selecione Teste de carga.
Na guia Execuções de teste, você pode exibir a lista de execuções de teste para seu aplicativo Web.
Para cada execução de teste, você pode exibir os detalhes do teste e um resumo do resultado do teste, como tempo médio de resposta, taxa de transferência e estado de erro.
Selecione uma execução de teste para ir para o painel de Teste de Carga do Azure e analisar os detalhes da execução de teste.
Próximos passos
- Saiba mais sobre o teste de carga dos aplicativos do Serviço de Aplicativo do Azure.
Comentários
Brevemente: Ao longo de 2024, vamos descontinuar progressivamente o GitHub Issues como mecanismo de feedback para conteúdos e substituí-lo por um novo sistema de feedback. Para obter mais informações, veja: https://aka.ms/ContentUserFeedback.
Submeter e ver comentários