Excel Add-in para machine learning studio (clássico) serviços web
APLICA A: O Machine Learning Studio (clássico)
O Machine Learning Studio (clássico)  Aprendizagem de Máquinas Azure
Aprendizagem de Máquinas Azure
Importante
O suporte para o Estúdio de ML (clássico) terminará a 31 de agosto de 2024. Recomendamos a transição para o Azure Machine Learning até essa data.
A partir de 1 de dezembro de 2021, não poderá criar novos recursos do Estúdio de ML (clássico). Até 31 de agosto de 2024, pode continuar a utilizar os recursos existentes do Estúdio de ML (clássico).
- Consulte informações sobre projetos de machine learning em movimento do ML Studio (clássico) para Azure Machine Learning.
- Saiba mais sobre a Azure Machine Learning
A documentação do Estúdio de ML (clássico) está a ser descontinuada e poderá não ser atualizada no futuro.
O Excel facilita a chamada diretamente dos serviços web sem a necessidade de escrever qualquer código.
Passos para utilizar um serviço web existente no Livro
Abra o ficheiro Excel da amostra, que contém o add-in excel e dados sobre passageiros no Titanic.
Nota
- Você verá a lista dos Serviços Web relacionados com o ficheiro e na parte inferior uma caixa de verificação para "Auto-previsão". Se ativar automaticamente as previsões de todos os seus serviços serão atualizadas sempre que houver uma alteração nas entradas. Se não for verificado, terá de clicar em "Predict All" para atualização. Para permitir a previsão automática a um nível de serviço, vá para o passo 6.
- O add-in Machine Learning Excel irá ligar para a loja de add-ins do Office para carregar. Se a sua organização proibir o acesso à loja de add-ins do Office, verá erro ao carregar o add-in. Para este caso, por favor, implemente o add-in Machine Learning Excel a partir de centro de administração do Microsoft 365. Em seguida, invoque o add-in e adicione o serviço web manualmente pastando a tecla URL e API.
Escolha o serviço web clicando nele - "Titanic Survivor Predictor (Excel Add-in Sample) [Score]" neste exemplo.
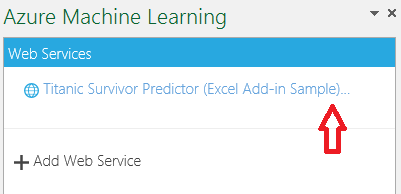
Isto leva-o à secção de Previsão . Este livro já contém dados de amostra, mas para um livro em branco pode selecionar uma célula no Excel e clicar em Utilizar dados da amostra.
Selecione os dados com cabeçalhos e clique no ícone de gama de dados de entrada. Certifique-se de que a caixa "Os meus dados têm cabeçalhos" está verificada.
Em Saída, introduza o número de célula onde pretende que a saída esteja, por exemplo, "H1" aqui.
Clique em Prever. Se selecionar a caixa de verificação "auto-prever" qualquer alteração nas áreas selecionadas (as especificadas como entrada) irá desencadear um pedido e uma atualização das células de saída sem a necessidade de premir o botão de previsão.
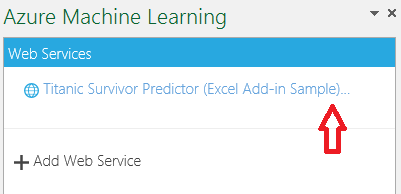
Implementar um serviço web ou utilizar um serviço Web existente. Para obter mais informações sobre a implementação de um serviço web, consulte Tutorial 3: Implementar modelo de risco de crédito.
Obtenha a chave API para o seu serviço web. Onde você executa esta ação depende se você publicou um serviço web De Machine Learning Clássico de um serviço web New Machine Learning.
Use um serviço web clássico
No Machine Learning Studio (clássico), clique na secção WEB SERVICES no painel esquerdo e, em seguida, selecione o serviço web.
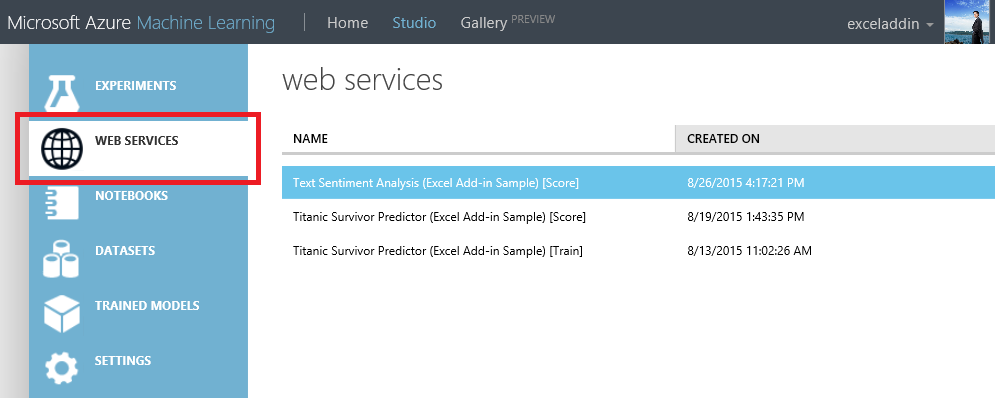
Copie a chave API para o serviço web.

No separador DASHBOARD para o serviço web, clique no link REQUEST/RESPONSE .
Procure a secção URI do Pedido . Copie e guarde a URL.
Nota
Agora é possível entrar no portal Machine Learning Web Services para obter a chave API para um serviço web de Machine Learning Clássico.
Use um novo serviço web
- No portal Machine Learning Web Services , clique em Serviços Web e, em seguida, selecione o seu serviço web.
- Clique em Consumir.
- Procure a secção de informações básicas sobre consumo . Copie e guarde a Chave Primária e o URL de Resposta a Pedidos .
Passos para adicionar um novo serviço web
Implementar um serviço web ou utilizar um serviço Web existente. Para obter mais informações sobre a implementação de um serviço web, consulte Tutorial 3: Implementar modelo de risco de crédito.
Clique em Consumir.
Procure a secção de informações básicas sobre consumo . Copie e guarde a Chave Primária e o URL de Resposta a Pedidos .
No Excel, aceda à secção Serviços Web (se estiver na secção 'Prever' , clique na seta traseira para ir à lista de serviços web).
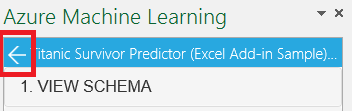
Clique em Adicionar Serviço Web.
Cole o URL na caixa de texto do Excel com a etiqueta URL.
Cole a chave API/Primária na chave API com etiqueta de texto.
Clique em Adicionar.
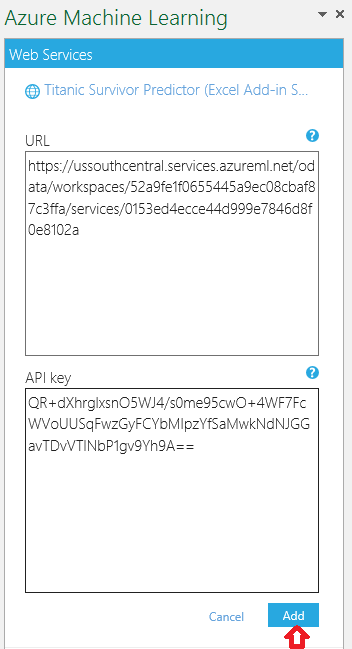
Para utilizar o serviço web, siga as instruções anteriores, "Passos para utilizar um serviço web existente".
Partilhar O Seu Livro
Se guardar o seu livro, a chave API/Primária para os serviços web que adicionou também é guardada. Isso significa que só deves partilhar o livro com indivíduos em quem confias.
Faça qualquer pergunta na secção de comentários a seguir ou no nosso fórum.