Execute análises com o Machine Learning Studio (clássico) usando uma base de dados SQL Server
APLICA A: O Machine Learning Studio (clássico)
O Machine Learning Studio (clássico)  Aprendizagem de Máquinas Azure
Aprendizagem de Máquinas Azure
Importante
O suporte para o Estúdio de ML (clássico) terminará a 31 de agosto de 2024. Recomendamos a transição para o Azure Machine Learning até essa data.
A partir de 1 de dezembro de 2021, não poderá criar novos recursos do Estúdio de ML (clássico). Até 31 de agosto de 2024, pode continuar a utilizar os recursos existentes do Estúdio de ML (clássico).
- Consulte informações sobre projetos de machine learning em movimento do ML Studio (clássico) para Azure Machine Learning.
- Saiba mais sobre a Azure Machine Learning
A documentação do Estúdio de ML (clássico) está a ser descontinuada e poderá não ser atualizada no futuro.
Muitas vezes, as empresas que trabalham com dados no local gostariam de aproveitar a escala e a agilidade da nuvem para as suas cargas de trabalho de aprendizagem automática. Mas não querem perturbar os seus processos de negócio e fluxos de trabalho atuais, movendo os seus dados no local para a nuvem. O Machine Learning Studio (clássico) suporta agora a leitura dos seus dados a partir de uma base de dados SQL Server e, em seguida, treinar e marcar um modelo com estes dados. Já não é preciso copiar manualmente e sincronizar os dados entre a nuvem e o servidor no local. Em vez disso, o módulo de Dados de Importação no Machine Learning Studio (clássico) pode agora ler diretamente a partir da sua base de dados SQL Server para os seus trabalhos de formação e pontuação.
Este artigo fornece uma visão geral de como entrar SQL Server dados no Machine Learning Studio (clássico). Assume que está familiarizado com conceitos de Estúdio (clássicos) como espaços de trabalho, módulos, conjuntos de dados, experiências, etc..
Nota
Esta funcionalidade não está disponível para espaços de trabalho gratuitos. Para obter mais informações sobre preços e níveis de Machine Learning, consulte o Machine Learning Studio (clássico) Pricing.
Instale a fábrica de dados auto-hospedado Integration Runtime
Para aceder a uma base de dados SQL Server no Machine Learning Studio (clássico), é necessário descarregar e instalar o Integration Runtime auto-hospedado da Data Factory, anteriormente conhecido como gateway Gestão de Dados. Ao configurar a ligação no Machine Learning Studio (clássico), tem a oportunidade de descarregar e instalar o Integration Runtime (IR) utilizando o diálogo de gateway de dados de descarregamento e registo descrito abaixo.
Também pode instalar o IR com antecedência, descarregando e executando o pacote de configuração MSI a partir do Microsoft Download Center. O MSI também pode ser usado para atualizar um IR existente para a versão mais recente, com todas as configurações preservadas.
A Self-Hosted Integration Runtime da Fábrica de Dados tem os seguintes pré-requisitos:
- A Integração Self-Hosted de Data Factory requer um Sistema Operativo de 64 bits com .NET Framework 4.6.1 ou superior.
- As versões suportadas do sistema operativo Windows são Windows 10 , Windows Server 2012, Windows Server 2012 R2, Windows Server 2016.
- A configuração recomendada para a máquina de infravermelhos é de pelo menos 2 GHz, 4 Core CPU, 8GB de RAM e disco de 80GB.
- Se a máquina hospedeira hibernar, o IR não responderá aos pedidos de dados. Por isso, configure um plano de alimentação apropriado no computador antes de instalar o IR. Se a máquina estiver configurada para hibernar, a instalação IV apresenta uma mensagem.
- Como a atividade da cópia ocorre numa frequência específica, a utilização do recurso (CPU, memória) na máquina também segue o mesmo padrão com tempos de pico e de marcha lenta. A utilização de recursos também depende fortemente da quantidade de dados que estão a ser movidos. Quando vários trabalhos de cópia estiverem em andamento, observará o uso de recursos subir durante os tempos de pico. Embora a configuração mínima acima seja tecnicamente suficiente, pode querer ter uma configuração com mais recursos do que a configuração mínima dependendo da sua carga específica para o movimento de dados.
Considere o seguinte ao configurar e utilizar um Integration Runtime auto-hospedado da Data Factory:
Pode instalar apenas uma instância de IR num único computador.
Pode utilizar um único IR para várias fontes de dados no local.
Pode ligar várias IRs em diferentes computadores à mesma fonte de dados no local.
Configura uma IR para apenas um espaço de trabalho de cada vez. Atualmente, as IRs não podem ser partilhadas em espaços de trabalho.
Pode configurar várias IRs para um único espaço de trabalho. Por exemplo, pode querer utilizar um IR que esteja ligado às suas fontes de dados de teste durante o desenvolvimento e a uma IV de produção quando estiver pronto para operacionalizar.
O IR não precisa de estar na mesma máquina que a fonte de dados. Mas ficar mais perto da fonte de dados reduz o tempo para a porta de entrada ligar à fonte de dados. Recomendamos que instale o IR numa máquina diferente daquela que alberga a fonte de dados no local para que o gateway e a fonte de dados não concorram por recursos.
Se já tiver um IR instalado no seu computador que sirva Power BI ou Azure Data Factory cenários, instale um IR separado para Machine Learning Studio (clássico) noutro computador.
Nota
Não é possível executar Integration Runtime auto-hospedados na Data Factory e Power BI Gateway no mesmo computador.
Você precisa usar o Integration Runtime auto-hospedado da Data Factory para Machine Learning Studio (clássico) mesmo que esteja a usar o Azure ExpressRoute para outros dados. Deve tratar a sua fonte de dados como uma fonte de dados no local (que está por trás de uma firewall) mesmo quando utilizar o ExpressRoute. Utilize o Integration Runtime auto-hospedado da Data Factory para estabelecer conectividade entre machine learning e a fonte de dados.
Pode encontrar informações detalhadas sobre os pré-requisitos de instalação, etapas de instalação e dicas de resolução de problemas no artigo Integration Runtime na Data Factory.
Ingresss dados da sua base de dados SQL Server para machine learning
Nesta passagem, você vai configurar um Azure Data Factory Integration Runtime em um espaço de trabalho Azure Machine Learning, configurá-lo e, em seguida, ler dados de uma base de dados SQL Server.
Dica
Antes de começar, desative o bloqueador pop-up do seu navegador para studio.azureml.net. Se estiver a utilizar o navegador Google Chrome, descarregue e instale um dos vários plug-ins disponíveis no Google Chrome WebStore Click Once App Extension.
Nota
Azure Data Factory Integration Runtime auto-hospedado era anteriormente conhecido como Gestão de Dados Gateway. O tutorial passo a passo continuará a referir-se a ele como uma porta de entrada.
Passo 1: Criar um portal
O primeiro passo é criar e configurar o portal para aceder à sua base de dados SQL.
Faça login no Machine Learning Studio (clássico) e selecione o espaço de trabalho em que pretende trabalhar.
Clique na lâmina DEFINIÇÕES à esquerda e, em seguida, clique no separador DATA GATEWAYS na parte superior.
Clique em NEW DATA GATEWAY na parte inferior do ecrã.
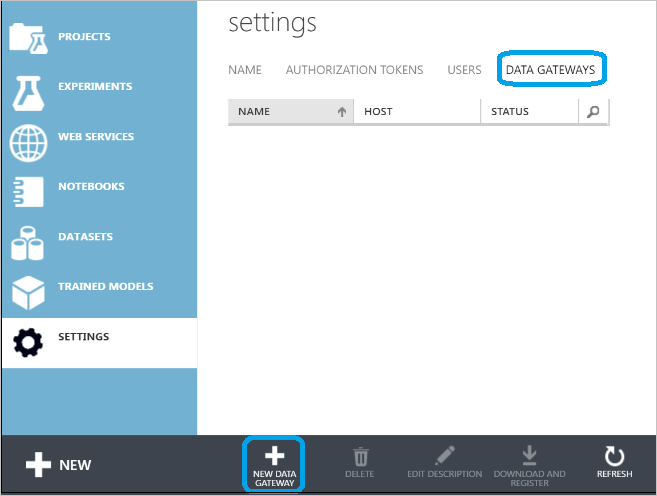
No novo diálogo de gateway de dados , insira o Nome Gateway e adicione opcionalmente uma Descrição. Clique na seta no canto inferior direito para ir ao próximo passo da configuração.
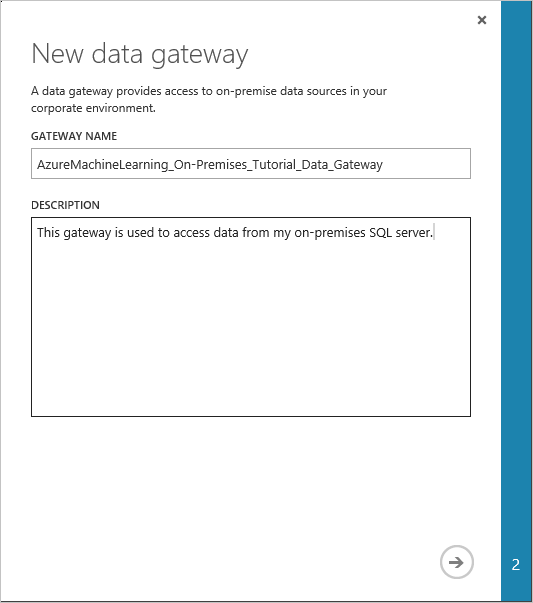
No diálogo de gateway de dados de descarregamento e registo, copie a chave de registo GATEWAY para a área de transferência.
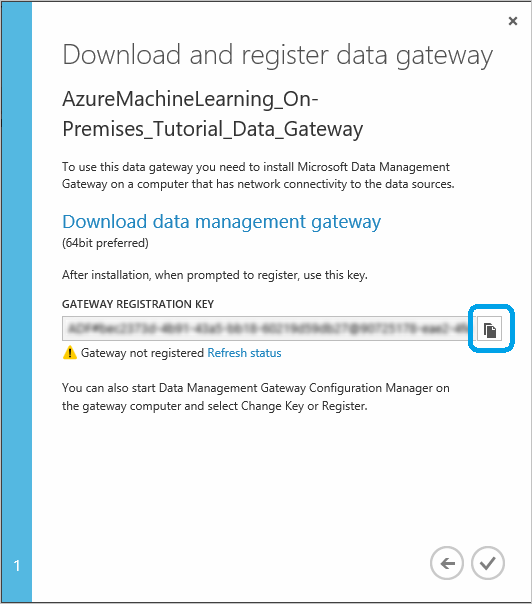
Se ainda não tiver descarregado e instalado o Microsoft Gestão de Dados Gateway, clique em Baixar o gateway de gestão de dados. Isto leva-o ao Microsoft Download Center onde pode selecionar a versão gateway de que necessita, descarregá-la e instalá-la. Pode encontrar informações detalhadas sobre pré-requisitos de instalação, etapas de instalação e dicas de resolução de problemas nas secções iniciais do artigo Mova os dados entre fontes no local e nuvem com Gestão de Dados Gateway.
Após a instalação do gateway, o gateway Gestão de Dados Configuration Manager abrir-se-á e o diálogo do gateway Register é apresentado. Cole a chave de registo gateway que copiou para a área de transferência e clique em Registar.
Se já tiver um gateway instalado, execute o Configuration Manager gateway Gestão de Dados. Clique na tecla Alterar, cole a Chave de Registo gateway que copiou para a área de transferência no passo anterior e clique em OK.
Quando a instalação estiver concluída, é apresentado o diálogo do gateway Register para o Microsoft Gestão de Dados Gateway Configuration Manager. Cole a chave de registo GATEWAY que copiou para a área de transferência num passo anterior e clique em Registar.
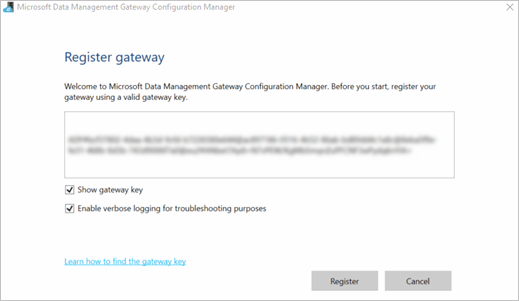
A configuração do gateway fica completa quando os seguintes valores estiverem definidos no separador 'Casa' no Configuration Manager do Gateway microsoft Gestão de Dados:
O nome gateway e o nome de instância estão definidos para o nome do portal.
As inscrições estão marcadas para O Registo.
O estado está definido para começar.
A barra de estado na parte inferior mostra ligado ao Gestão de Dados Gateway Cloud Service juntamente com uma marca de verificação verde.
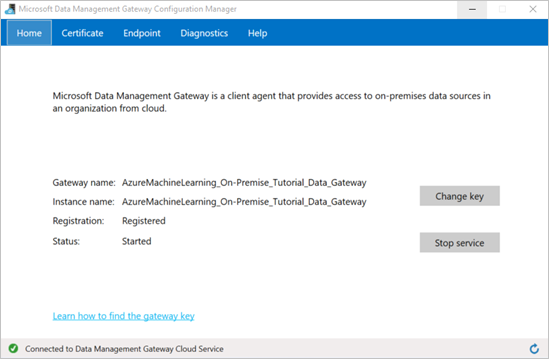
O Machine Learning Studio (clássico) também é atualizado quando a inscrição é bem sucedida.
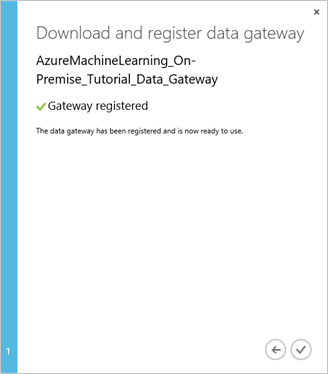
No diálogo de gateway de dados de descarregamento e registo , clique na marca de verificação para completar a configuração. A página Definições apresenta o estado do gateway como "Online". No painel direito, encontrará o estado e outras informações úteis.

No Configuration Manager do Gateway Gestão de Dados Microsoft para o separador Certificado. O certificado especificado neste separador é utilizado para encriptar/desencriptar credenciais para a loja de dados no local que especifica no portal. Este certificado é o certificado de incumprimento. A Microsoft recomenda que este seja alterado para o seu próprio certificado que faça uma retrossofação no seu sistema de gestão de certificados. Clique em Alterar para utilizar o seu próprio certificado.
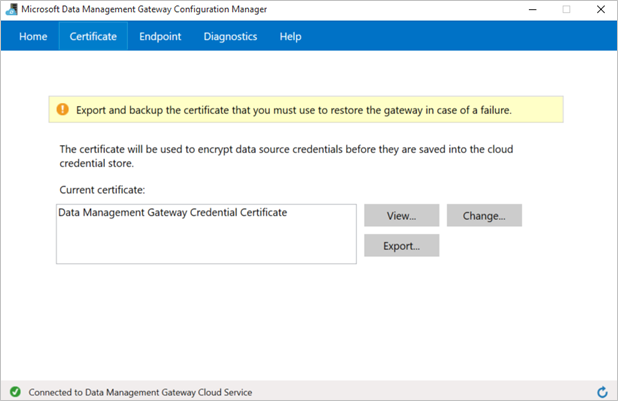
(opcional) Se pretender ativar a marcação de registo verboso de forma a resolver problemas com o gateway, no Configuration Manager Gateway Gestão de Dados Microsoft para o separador Diagnóstico e verifique o registo de verbose Enable para fins de resolução de problemas. As informações de registo podem ser encontradas no Visualizador de Eventos do Windows sob o nó de Gestão de Dados Gateway de Aplicações e Serviços>. Também pode utilizar o separador Diagnóstico para testar a ligação a uma fonte de dados no local utilizando o gateway.
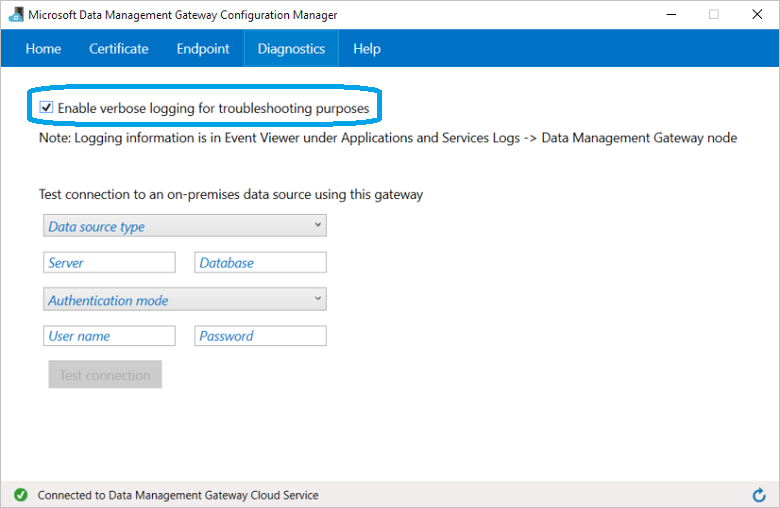
Isto completa o processo de configuração do gateway no Machine Learning Studio (clássico). Está agora pronto para usar os seus dados no local.
Você pode criar e configurar vários gateways em Studio (clássico) para cada espaço de trabalho. Por exemplo, pode ter um portal que pretende ligar às fontes de dados de teste durante o desenvolvimento, e uma porta de entrada diferente para as suas fontes de dados de produção. O Machine Learning Studio (clássico) dá-lhe a flexibilidade para configurar vários gateways dependendo do seu ambiente corporativo. Atualmente não é possível partilhar um portal entre espaços de trabalho e apenas um portal pode ser instalado num único computador. Para obter mais informações, consulte os dados de movimento entre fontes no local e nuvem com Gestão de Dados Gateway.
Passo 2: Utilize a porta de entrada para ler dados a partir de uma fonte de dados no local
Depois de configurar o gateway, pode adicionar um módulo de Dados de Importação a uma experiência que introduz os dados a partir da base de dados SQL Server.
No Machine Learning Studio (clássico), selecione o separador EXPERIMENTS , clique em +NEW no canto inferior esquerdo e selecione Blank Experiment (ou selecione uma das várias experiências de amostra disponíveis).
Encontre e arraste o módulo de Dados de Importação para a tela de experiência.
Clique em Guardar como abaixo da tela. Introduza "Machine Learning Studio (clássico) On-Premis SQL Server Tutorial" para o nome da experiência, selecione o espaço de trabalho e clique na marca de verificação OK.
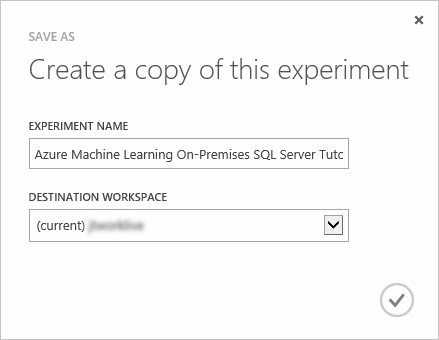
Clique no módulo Dados de Importação para selecioná-lo e, em seguida, no painel propriedades à direita da tela, selecione "On-Premis Base de Dados SQL" na lista de retirada de fonte de dados.
Selecione o portal data que instalou e registou. Pode configurar outro portal selecionando "(adicionar novo Data Gateway...)".
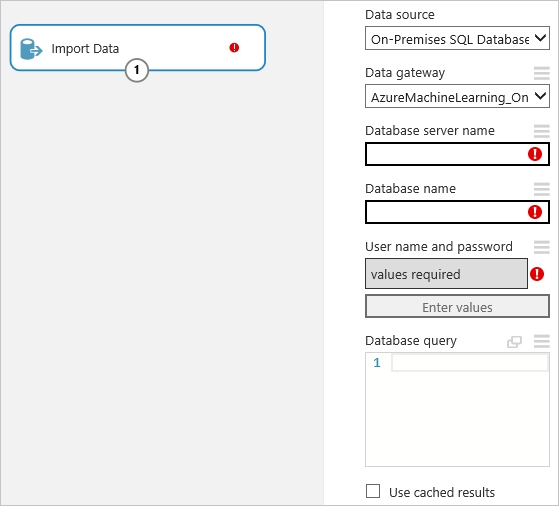
Introduza o nome do servidor e o nome do base de dados SQL, juntamente com a consulta SQL Database que pretende executar.
Clique em Introduzir valores no nome de utilizador e na palavra-passe e insira as credenciais de base de dados. Pode utilizar a autenticação integrada do Windows ou SQL Server autenticação dependendo da configuração do seu SQL Server.
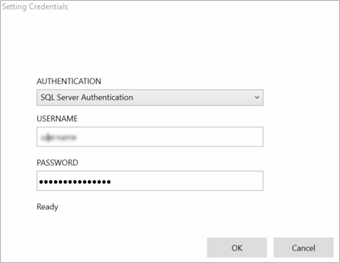
A mensagem "valores necessários" altera-se para "valores definidos" com uma marca de verificação verde. Só precisa de introduzir as credenciais uma vez, a menos que a informação da base de dados ou a palavra-passe mude. O Machine Learning Studio (clássico) utiliza o certificado que forneceu quando instalou o portal para encriptar as credenciais na nuvem. O Azure nunca armazena credenciais no local sem encriptação.
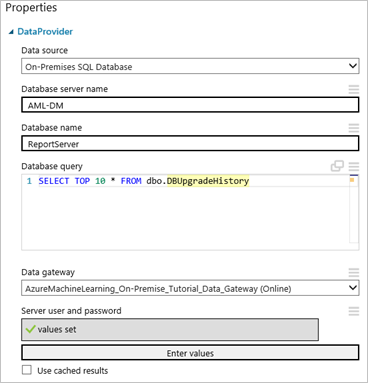
Clique em RUN para executar a experiência.
Uma vez terminada a experiência, pode visualizar os dados que importou da base de dados clicando na porta de saída do módulo De Dados de Importação e selecionando o Visualize.
Assim que terminar de desenvolver a sua experiência, pode implantar e operacionalizar o seu modelo. Utilizando o Serviço de Execução de Lotes, os dados da base de dados SQL Server configurados no módulo de Dados de Importação serão lidos e utilizados para a pontuação. Embora possa utilizar o Serviço de Resposta a Pedidos para obter dados no local, a Microsoft recomenda a utilização do Excel Add-in . Atualmente, escrever para uma base de dados SQL Server através de Dados de Exportação não é suportado nem nas suas experiências nem nos serviços web publicados.