Criar uma máquina virtual usando uma base aprovada
Este artigo descreve como usar o Azure para criar uma máquina virtual (VM) contendo um sistema operacional endossado pré-configurado. Se isso não for compatível com sua solução, é possível criar e configurar uma VM local usando um sistema operacional aprovado.
Nota
Antes de iniciar este procedimento, revise os requisitos técnicos para ofertas de VM do Azure, incluindo os requisitos de disco rígido virtual (VHD).
Selecione uma imagem base aprovada
Selecione uma das seguintes imagens do Windows ou Linux como base.
Windows
- Windows Server:
- SQL Server 2019, 2014, 2012
- Windows 11 Enterprise (Esta imagem base só é aprovada para uso com o Microsoft Dev Box)
Linux
O Azure oferece uma variedade de distribuições Linux aprovadas. Para obter uma lista atual, consulte Linux em distribuições endossadas pelo Azure.
Criar VM no portal do Azure
- Inicie sessão no portal do Azure.
- Selecione Máquinas virtuais.
- Selecione + Criar e + Máquina virtual no menu suspenso para abrir a tela Criar uma máquina virtual.
- Selecione a imagem na lista suspensa ou selecione Ver todas as imagens para pesquisar ou procurar todas as imagens de máquina virtual disponíveis. Você também pode configurar a geração de VM da sua imagem dependendo da imagem selecionada.
- Selecione o tamanho da VM a implementar.
- Forneça os outros detalhes necessários para criar a VM.
- Selecione Rever + criar para rever as suas escolhas. Quando a mensagem Validação passada for exibida, selecione Criar.
O Azure começa a provisionar a máquina virtual que você especificou. Acompanhe seu progresso selecionando a guia Máquinas Virtuais no menu à esquerda. Depois de criada, o status da Máquina Virtual muda para Em Execução.
Configurar a VM
Esta seção descreve como dimensionar, atualizar e generalizar uma VM do Azure. Estas etapas são necessárias para preparar sua VM para ser implantada no Azure Marketplace.
Ligar à sua VM
Consulte a documentação a seguir para se conectar à sua VM Windows ou Linux .
Instalar as atualizações mais recentes
As imagens base das VMs do sistema operacional devem conter as atualizações mais recentes até a data de publicação. Antes de publicar, certifique-se de que atualizou o SO e todos os serviços instalados com todos os patches de segurança e manutenção mais recentes.
- Para o Windows Server, execute o comando Verificar atualizações.
- Para distribuições Linux, as atualizações são comumente baixadas e instaladas por meio de uma ferramenta de linha de comando ou um utilitário gráfico. Por exemplo, o Ubuntu Linux fornece o comando apt-get e a ferramenta Update Manager para atualizar o sistema operacional.
Realizar verificações de segurança adicionais
Mantenha um alto nível de segurança para as imagens da sua solução no Azure Marketplace. Para obter uma lista de verificação de configurações e procedimentos de segurança, consulte Recomendações de segurança para imagens do Azure Marketplace.
Personalize sua imagem de VM
Agora, instale o software necessário e faça quaisquer alterações de configuração personalizadas em sua VM para que sua solução funcione corretamente, incluindo quaisquer tarefas agendadas que precisem ser executadas após a implantação. Considere o seguinte ao fazer suas alterações personalizadas:
- Se for uma tarefa agendada de execução única, a tarefa deverá ser excluída após ser concluída com êxito.
- As configurações não devem depender de unidades diferentes de C ou D, porque apenas essas duas unidades têm sempre garantia de existir (a unidade C é o disco do sistema operacional e a unidade D é o disco local temporário).
- Faça as alterações de configuração técnica necessárias para a sua solução. Mais tarde, você sinalizará as configurações feitas em sua VM na seção Propriedades da página Configuração Técnica no Partner Center. Isso mostrará aos seus clientes quais cenários são suportados com base nas alterações de configuração feitas agora. Selecione uma das seguintes propriedades de configuração técnica durante a publicação:
- Suporta backup
- Suporta rede acelerada
- Suporta configuração cloud-init
- Suporta extensões
- É um dispositivo virtual de rede
- Área de trabalho remota ou SSH desativado
- Requer modelo ARM personalizado
Para obter mais informações sobre personalizações do Linux, consulte Extensões e recursos de máquina virtual para Linux.
Generalizar a imagem
Todas as imagens no Azure Marketplace devem ser reutilizáveis de forma genérica. Para conseguir isso, o VHD do sistema operacional deve ser generalizado, uma operação que remove todos os identificadores específicos da instância e drivers de software de uma VM.
Para Windows
Os discos do sistema operacional Windows são generalizados com a ferramenta sysprep . Se você atualizar ou reconfigurar o sistema operacional posteriormente, deverá executar o sysprep novamente.
Aviso
Depois de executar o sysprep, desative a VM até que ela seja implantada, pois as atualizações podem ser executadas automaticamente. Esse desligamento evitará que atualizações subsequentes façam alterações específicas da instância no sistema operacional ou nos serviços instalados. Para obter mais informações sobre como executar sysprep, consulte Generalizar uma VM do Windows.
Nota
Se você tiver o Microsoft Defender for Cloud (Azure Defender) habilitado na assinatura em que está criando a VM a ser capturada e não quiser que nenhuma VM criada a partir dessa imagem seja registrada no portal do Defender for Endpoint, certifique-se de desabilitar o Microsoft Defender for Cloud na assinatura ou na própria VM. Se isso não estiver desabilitado, qualquer VM criada a partir dessa imagem será registrada no portal do Defender for Endpoint, mesmo que a VM seja implantada em um locatário diferente sem o Microsoft Defender for Cloud.
Para Linux
- Remova o agente Linux do Azure.
- Conecte-se à sua VM Linux usando um cliente SSH.
- Na janela SSH, digite este comando:
sudo waagent –deprovision+user. - Digite Y para continuar (você pode adicionar o parâmetro -force ao comando anterior para evitar a etapa de confirmação).
- Após a conclusão do comando, digite Exit para fechar o cliente SSH.
- Pare a máquina virtual.
- No portal do Azure, selecione seu grupo de recursos (RG) e desaloque a VM.
- Sua VM agora está generalizada e você pode criar uma nova VM usando esse disco de VM.
Capturar imagem
Nota
A assinatura do Azure que contém a Galeria de Computação do Azure deve estar sob o mesmo locatário que a conta do editor para publicar. Além disso, a conta do editor deve ter pelo menos acesso de Colaborador à assinatura que contém a Galeria de Computação do Azure.
Quando sua VM estiver pronta, você poderá capturá-la em uma Galeria de Computação do Azure (anteriormente conhecida como Galeria de Imagens Compartilhadas). Siga as etapas abaixo para capturar:
- No portal do Azure, vá para a página da sua Máquina Virtual.
- Selecione Capturar.
- Em Partilhar imagem na Galeria de Computação do Azure, selecione Sim, partilhá-la numa galeria como uma versão de imagem.
- Em Estado do sistema operacional, selecione Generalizado.
- Selecione uma galeria de imagens de destino ou Criar novo.
- Selecione uma definição de imagem de destino ou Criar nova.
- Forneça um número de versão para a imagem.
- Selecione Rever + criar para rever as suas escolhas.
- Depois que a validação for aprovada, selecione Criar.
Definir as permissões corretas
Se sua conta do Partner Center for o proprietário da assinatura que hospeda uma Galeria de Computação do Azure, nada mais será necessário para permissões. Se não tiver certeza, consulte estas etapas para confirmar se as permissões corretas estão definidas. Se você só tiver acesso de leitura à assinatura, use uma das duas opções a seguir.
Nota
Se você receber um erro que indique que não foi possível acessar a imagem da galeria ao publicar ou ao selecionar uma versão da imagem da galeria de computação no Partner Center, será necessário seguir as etapas abaixo.
Opção um – Peça ao proprietário para conceder permissão ao proprietário
Etapas para o proprietário conceder permissão ao proprietário:
- Faça logon na assinatura do Azure que contém sua galeria de computação do Azure e imagens associadas.
- Pesquise galerias de computação do Azure e selecione a galeria que hospeda suas imagens.
- Na página Visão geral da sua galeria de computação do Azure, clique no link para sua assinatura.
- Selecione Controle de acesso (IAM) no painel esquerdo.
- Vá para a guia Atribuições de função.
- Clique em +Adicionar ->Adicionar atribuição de função.
- Selecione Adicionar e, em seguida , Adicionar atribuição de função.
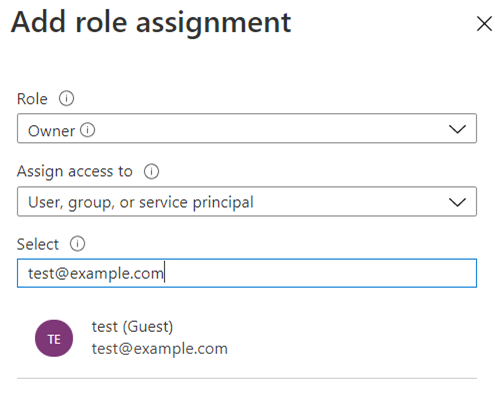
- Em Função, selecione Proprietário e clique em Avançar.
- Em Atribuir acesso a, selecione Usuário, grupo ou entidade de serviço.
- Para Membros, clique em +Selecionar membros e adicione o e-mail da pessoa ou grupo que publicará a imagem através do Partner Center.
- Selecione Avançar -> Revisar + atribuir.
Gorjeta
Se tiver algum problema ao conceder permissões através do portal do Azure, experimente a opção 2 detalhada abaixo.
Opção Dois – Executar um comando
Peça ao proprietário para executar qualquer um desses comandos. Independentemente do comando usado, certifique-se de especificar o SusbscriptionId com a assinatura que contém sua galeria de computação do Azure).
az login
az provider register --namespace Microsoft.PartnerCenterIngestion --subscription {subscriptionId}
Connect-AzAccount
Select-AzSubscription -SubscriptionId {subscriptionId}
Register-AzResourceProvider -ProviderNamespace Microsoft.PartnerCenterIngestion
Confirme suas permissões
Execute o seguinte comando na CLI do Azure para verificar se suas permissões estão definidas corretamente.
az login
az provider show --namespace Microsoft.PartnerCenterIngestion --subscription {subscriptionId}
Ao executar o comando acima, certifique-se de que o RegistrationState diz "Registered".
"namespace": "Microsoft.PartnerCenterIngestion",
"registrationPolicy": "RegistrationRequired",
"registrationState": "Registered",
Próximos passos
- Próxima etapa recomendada: teste sua imagem de VM para garantir que ela atenda aos requisitos de publicação do Azure Marketplace. Isto é opcional.
- Se você não quiser testar sua imagem de VM, entre no Partner Center para publicar sua imagem.
- Se você encontrou dificuldades para criar seu novo VHD baseado no Azure, consulte Perguntas frequentes sobre VM para o Azure Marketplace.
Comentários
Brevemente: Ao longo de 2024, vamos descontinuar progressivamente o GitHub Issues como mecanismo de feedback para conteúdos e substituí-lo por um novo sistema de feedback. Para obter mais informações, veja: https://aka.ms/ContentUserFeedback.
Submeter e ver comentários