Tutorial: Crie um business case ou avalie servidores usando um arquivo CSV importado
Atenção
Este artigo faz referência ao CentOS, uma distribuição Linux que está se aproximando do status de Fim da Vida Útil (EOL). Por favor, considere o seu uso e planejamento de acordo. Para obter mais informações, consulte as diretrizes de Fim da Vida Útil do CentOS.
Como parte do percurso de migração para o Azure, tem de detetar as cargas de trabalho e o inventário no local.
Este tutorial mostra como criar um business case ou avaliar máquinas locais com a ferramenta Azure Migrate: Discovery and Assessment, usando um arquivo CSV (valores separados por vírgula) importado.
Se você usar um arquivo CSV, não precisará configurar o dispositivo Azure Migrate para descobrir servidores. Você pode controlar os dados que compartilha no arquivo, e muitos dos dados são opcionais. Este método é útil se:
- Você deseja criar um business case ou uma avaliação rápida e inicial antes de implantar o dispositivo.
- Não pode implementar a aplicação do Azure Migrate na sua organização.
- Não pode partilhar credenciais que permitam o acesso a servidores no local.
- As restrições de segurança impedem que obtenha e envie dados recolhidos pela aplicação para o Azure.
Nota
Não é possível migrar servidores importados usando um arquivo CSV.
Neste tutorial, irá aprender a:
- Configurar uma conta do Azure
- Configurar um projeto do Azure Migrate
- Preparar um arquivo CSV
- Importe o ficheiro
- Avaliar servidores
Nota
Os tutoriais mostram o caminho mais rápido para experimentar um cenário e usam as opções padrão sempre que possível.
Se não tiver uma subscrição do Azure, crie uma conta gratuita antes de começar.
Pré-requisitos
- Você pode adicionar até 20.000 servidores em um único arquivo CSV e em um projeto do Azure Migrate.
- Os nomes de sistema operacional especificados no arquivo CSV devem conter e corresponder aos nomes suportados.
Preparar uma conta de usuário do Azure
Para criar um projeto do Azure Migrate, você precisa de uma conta com:
- Permissões de Colaborador ou Proprietário em uma assinatura do Azure.
- Permissões para registar aplicações Microsoft Entra.
Se acabou de criar uma conta gratuita do Azure, é o proprietário da sua subscrição. Se você não for o proprietário da assinatura, trabalhe com o proprietário para atribuir as permissões da seguinte maneira:
No portal do Azure, procure "subscrições" e, em Serviços, selecione Subscrições.
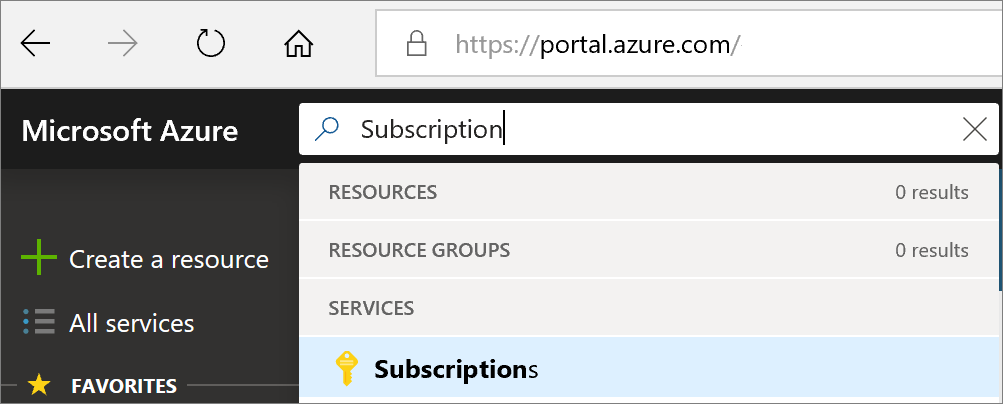
Na página Assinaturas, selecione a assinatura na qual você deseja criar um projeto do Azure Migrate.
Selecione Controlo de acesso (IAM) .
Selecione Adicionar>atribuição de função para abrir a página Adicionar atribuição de função.
Atribua a seguinte função. Para obter os passos detalhados, veja o artigo Atribuir funções do Azure com o portal do Azure.
Definição Value Função Colaborador ou Proprietário Atribuir acesso a User Membros azmigrateuser 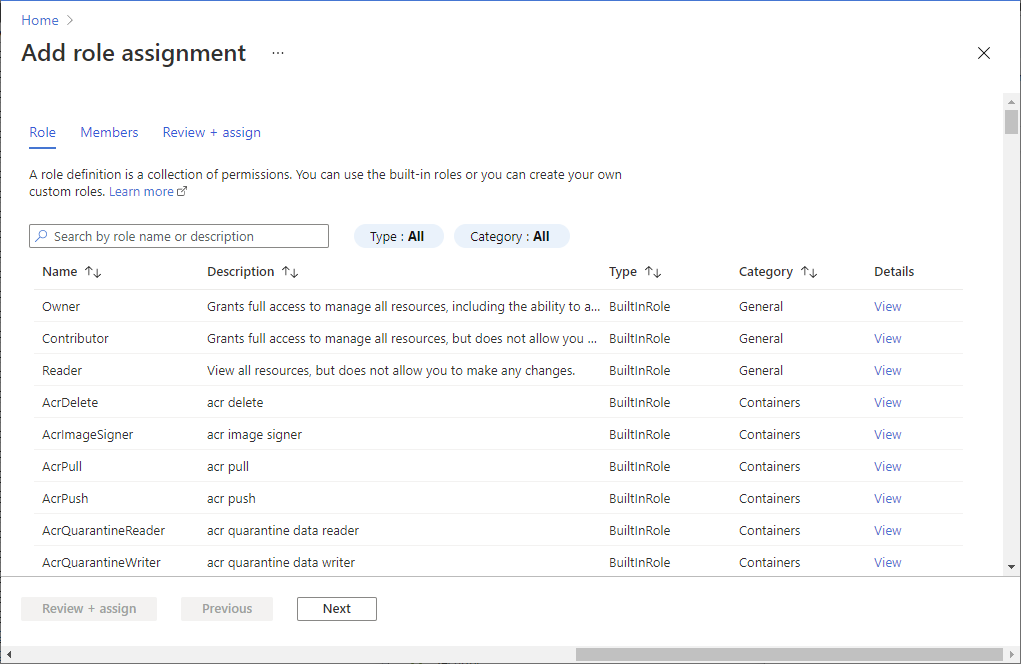
No portal, pesquise usuários e, em Serviços, selecione Usuários.
Em Configurações do usuário, verifique se os usuários do Microsoft Entra podem registrar aplicativos (definido como Sim por padrão).

Configurar um projeto
Configure um novo projeto do Azure Migrate se não tiver um.
No portal >do Azure Todos os serviços, procure Azure Migrate.
Em Serviços, selecione Azure Migrate.
Em Introdução, selecione Criar projeto.
Em Criar projeto, selecione sua assinatura do Azure e seu grupo de recursos. Crie um grupo de recursos se não tiver um.
Em Detalhes do projeto, especifique o nome do projeto e a geografia na qual você deseja criar o projeto. Analise as geografias suportadas para nuvens públicas e governamentais.
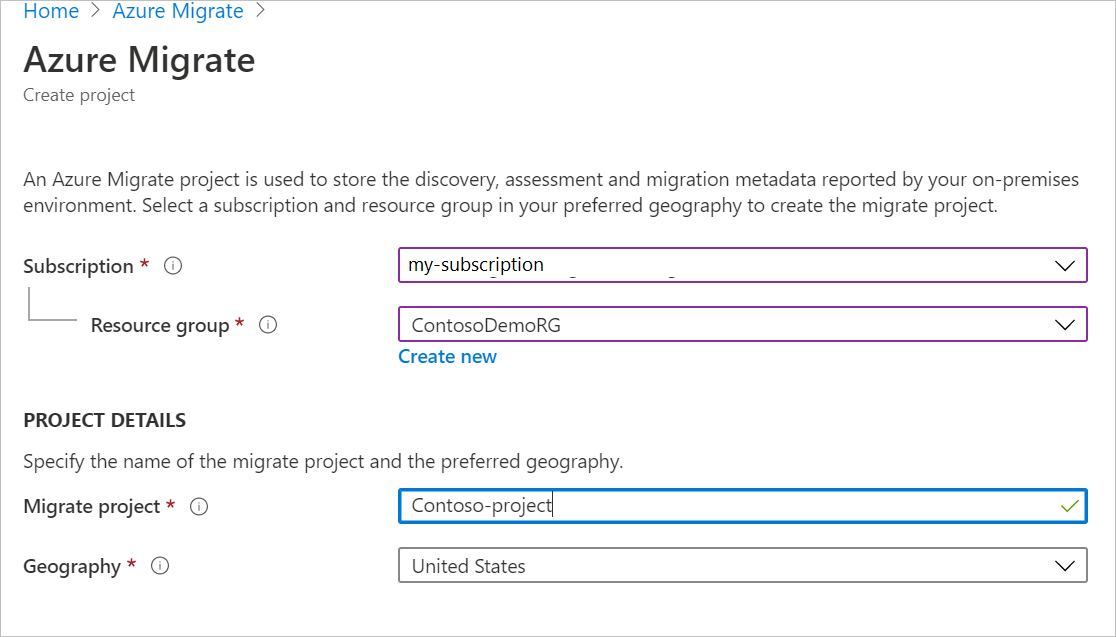
Nota
- Use a seção Configuração avançada para criar um projeto Azure Migrate com conectividade de ponto de extremidade privado. Mais informações.
- Certifique-se de permitir o acesso de rede à vNet do Azure (selecionada durante a criação do projeto com conectividade de ponto de extremidade privado) a partir do endereço IP da máquina da qual você escolheu carregar o arquivo CSV.
Selecione Criar.
Aguarde alguns minutos para que o projeto do Azure Migrate seja implementado.
A ferramenta Azure Migrate: Discovery and assessment é adicionada por padrão ao novo projeto.
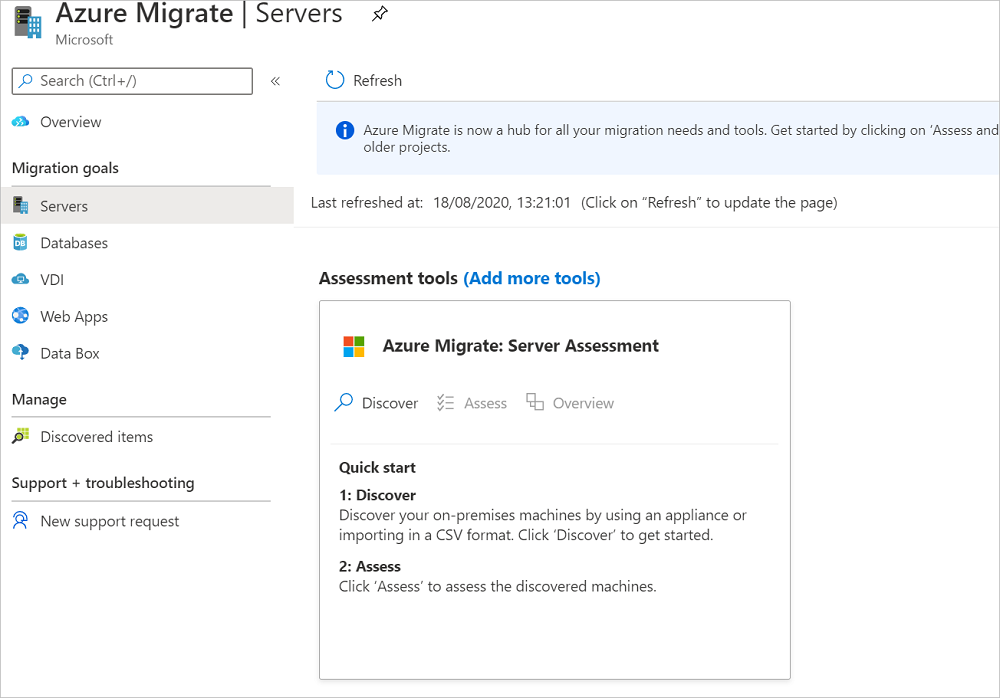
Preparar o CSV
Transfira o modelo CSV e adicione informações do servidor ao mesmo.
Transferir o modelo
Em Metas>de migração Servidores>Azure Migrate: Descoberta e avaliação, selecione Descobrir.
Em Detetar máquinas, selecione Importar com CSV.
Selecione Transferir para transferir o modelo CSV. Como alternativa, pode transferi-lo diretamente.
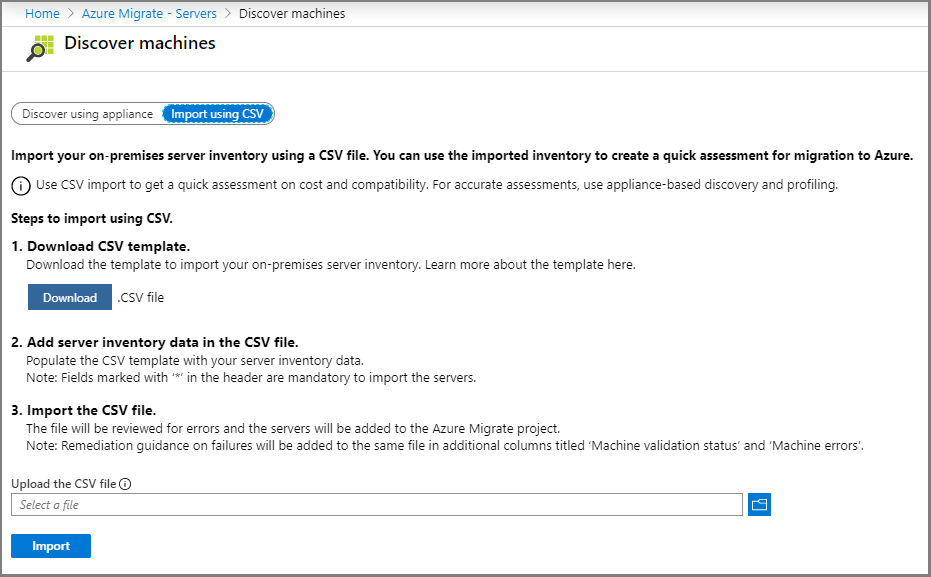
Adicionar informações do servidor
Obtenha dados do servidor e adicione-os ao ficheiro CSV.
- Para obter dados, pode exportá-los a partir de ferramentas que utiliza na gestão dos servidores no local, como o VMware vSphere ou a base de dados de gestão de configuração (CMDB).
- Para analisar os dados de exemplo, transfira o nosso ficheiro de exemplo.
A tabela seguinte resume os campos do ficheiro a preencher:
| Nome do campo | Obrigatório | Detalhes |
|---|---|---|
| Nome do servidor | Sim | Recomendamos que especifique o nome de domínio completamente qualificado (FQDN). |
| Endereço IP | Não | Endereço do servidor. |
| Núcleos | Sim | Número de núcleos do processador alocados ao servidor. |
| Memória | Sim | Total de RAM, em MB, alocada ao servidor. |
| Nome do SO | Sim | Sistema operativo do servidor. Os nomes dos sistemas operativos que correspondem ou contêm os nomes nesta lista são reconhecidos pela avaliação. |
| Versão do Sistema Operativo | Não | Versão do sistema operativo do servidor. |
| Arquitetura de SO | Não | Arquitetura do sistema operacional do servidor Os valores válidos são: x64, x86, amd64, 32 bits ou 64 bits |
| Tipo de servidor | Não | Tipo de servidor Os valores válidos são: Virtual, Físico |
| Hipervisor | Não | Se o tipo de servidor for Virtual, especifique o nome do hipervisor Os valores válidos são: VMware, Hyper-V |
| Número de discos | Não | Não é necessário se forem indicados detalhes de discos individuais. |
| Armazenamento em uso (em GB) | Não | Você pode adicionar quanto armazenamento está em uso por servidor. Este campo só será usado na lógica de dimensionamento de avaliação da Solução VMware do Azure. |
| Tamanho do disco 1 | Não | Tamanho máximo do disco, em GB. Pode adicionar detalhes de mais discos ao adicionar colunas ao modelo. Você pode adicionar até vinte discos. |
| Operações de leitura do disco 1 | Não | Operações de leitura do disco por segundo. |
| Operações de escrita do disco 1 | Não | Operações de escrita do disco por segundo. |
| Débito de leitura do disco 1 | Não | Dados lidos do disco por segundo, em MB por segundo. |
| Débito de escrita do disco 1 | Não | Dados escritos no disco por segundo, em MB por segundo. |
| Percentagem de utilização da CPU | Não | Percentagem da CPU utilizada. |
| Percentagem de utilização da memória | Não | Percentagem da RAM utilizada. |
| Total de operações de leitura dos discos | Não | Operações de leitura de disco por segundo. |
| Total de operações de escrita dos discos | Não | Operações de gravação em disco por segundo. |
| Total de débito de leitura dos discos | Não | Dados lidos do disco, em MB por segundo. |
| Total de débito de escrita dos discos | Não | Dados gravados em disco, em MB por segundo. |
| Débito de Entrada na Rede | Não | Dados recebidos pelo servidor, em MB por segundo. |
| Débito de Saída da Rede | Não | Dados transmitidos pelo servidor, em MB por segundo. |
| Tipo de firmware | Não | Firmware do servidor. Os valores podem ser "BIOS" ou "UEFI". |
| Não | Endereço MAC do servidor. |
Adicionar sistemas operativos
A avaliação reconhece os nomes de sistemas operativos específicos. Qualquer nome especificado deve corresponder exatamente a uma das cadeias na lista de nomes suportados.
Adicionar vários discos
O modelo disponibiliza campos predefinidos para o primeiro disco. Você pode adicionar colunas semelhantes para até vinte discos.
Por exemplo, para especificar todos os campos para um segundo disco, adicione estas colunas:
- Tamanho do disco 2
- Operações de leitura do disco 2
- Operações de escrita do disco 2
- Débito de leitura do disco 2
- Débito de escrita do disco 2
Importar informações do servidor
Depois de adicionar informações ao modelo CSV, importe o arquivo CSV.
- Em Metas>de migração Servidores>Azure Migrate: Descoberta e avaliação, selecione Descobrir.
- Em Descobrir máquinas, selecione Importar usando CSV
- Carregue o arquivo .csv e selecione Importar.
- O estado da importação é mostrado.
- Se forem apresentados avisos no estado, pode corrigi-los ou continuar sem os resolver.
- Para melhorar a precisão da avaliação, melhore as informações do servidor conforme sugerido nos avisos.
- Para ver e corrigir os avisos, selecione Transferir .CSV dos detalhes dos avisos. Esta operação transfere o CSV com os avisos incluídos. Analise os avisos e corrija os problemas conforme necessário.
- Se aparecerem erros no estado para que o estado de importação seja Falha, tem de corrigir esses erros antes de poder continuar com a importação:
- Transfira o CSV, que agora inclui os detalhes dos erros.
- Analise e resolva os erros conforme necessário.
- Carregue o ficheiro modificado novamente.
- Quando o estado da importação for Concluído, as informações do servidor foram importadas. Atualize se o processo de importação não parecer concluído.
Atualizar informações do servidor
Pode atualizar as informações de um servidor ao importar os respetivos dados novamente com o mesmo Nome do servidor. Não pode modificar o campo Nome do servidor. A eliminação de servidores não é atualmente suportada.
Verificar servidores no portal
Para verificar se os servidores aparecem no portal do Azure após a deteção:
- Abra o dashboard do Azure Migrate.
- Na página Azure Migrate - Servers>Azure Migrate: Discovery and assessment, selecione o ícone que exibe a contagem de servidores descobertos.
- Selecione o separador Com base na importação.
Nomes de sistemas operativos suportados
Os nomes dos sistemas operacionais fornecidos no CSV devem conter e corresponder. Se não o fizerem, não será possível avaliá-los.
| De A a H | I-R | S-T | U-Z |
|---|---|---|---|
| Asianux 3 Asianux 4 Asianux 5 CentOS CentOS 4/5 CoreOS Linux Debian GNU/Linux 4 Debian GNU/Linux 5 Debian GNU/Linux 6 Debian GNU/Linux 7 Debian GNU/Linux 8 FreeBSD |
IBM OS/2 macOS X 10 MS-DOS Novell NetWare 5 Novell NetWare 6 Oracle Linux Oracle Linux 4/5 Oracle Solaris 10 Oracle Solaris 11 Red Hat Enterprise Linux 2 Red Hat Enterprise Linux 3 Red Hat Enterprise Linux 4 Red Hat Enterprise Linux 5 Red Hat Enterprise Linux 6 Red Hat Enterprise Linux 7 Red Hat Fedora |
SCO OpenServer 5 SCO OpenServer 6 SCO UnixWare 7 Serenity Systems eComStation [en] Serenity Systems eComStation 1 Serenity Systems eComStation 2 Sun Microsystems Solaris 8 Sun Microsystems Solaris 9 SUSE Linux Enterprise 10 SUSE Linux Enterprise 11 SUSE Linux Enterprise 12 SUSE Linux Enterprise 8/9 SUSE Linux Enterprise 11 SUSE openSUSE |
Ubuntu Linux VMware ESXi 4 VMware ESXi 5 VMware ESXi 6 Windows 10 Janelas 2000 Windows 3 Windows 7 Windows 8 Windows 95 Windows 98 Windows NT Windows Server (R) 2008 Windows Server 2003 2008 Windows Server Windows Server 2008 R2 Windows Server 2012 Windows Server 2012 R2 Windows Server 2016 Windows Server 2019 Windows Server Threshold Windows Vista Windows Web Server 2008 R2 Windows 10 Professional |
Considerações sobre casos de negócios
- Se você importar servidores usando um arquivo CSV e criar um business case:
- A duração do histórico de desempenho nas configurações do Azure não será aplicável
- Os servidores em que nenhum dado de desempenho é especificado serão classificados como desconhecidos no gráfico de insights de utilização do business case e serão dimensionados como estão, sem direitos para o custo do Azure
- Os servidores em que o tipo de servidor e a virtualização não são especificados serão classificados como Não aplicáveis na distribuição de virtualização e nenhum custo de software de virtualização será adicionado no custo local
Considerações de avaliação
- Se você importar servidores usando um arquivo CSV e criando uma avaliação com critérios de dimensionamento como "baseados no desempenho":
- Para a avaliação da VM do Azure, os valores de desempenho especificados (utilização da CPU, utilização da memória, IOPS do disco e taxa de transferência) serão usados se você escolher o dimensionamento baseado no desempenho. Você não poderá fornecer histórico de desempenho e informações de percentil.
- Para a avaliação da Solução VMware do Azure, os valores de desempenho especificados (utilização da CPU, utilização da memória, armazenamento em uso (GB)) serão usados se você escolher o dimensionamento baseado no desempenho. Você não poderá fornecer histórico de desempenho e informações de percentil.
- Para obter uma adequação/prontidão precisa do sistema operacional na avaliação da VM do Azure e da Solução VMware do Azure, insira a versão e a arquitetura do sistema operacional nas respetivas colunas.
Próximos passos
Neste tutorial:
- Criou um projeto do Azure Migrate.
- Servidores descobertos usando um arquivo CSV importado. Agora, crie um caso de negócios rápido ou execute uma avaliação para migração para VMs do Azure.