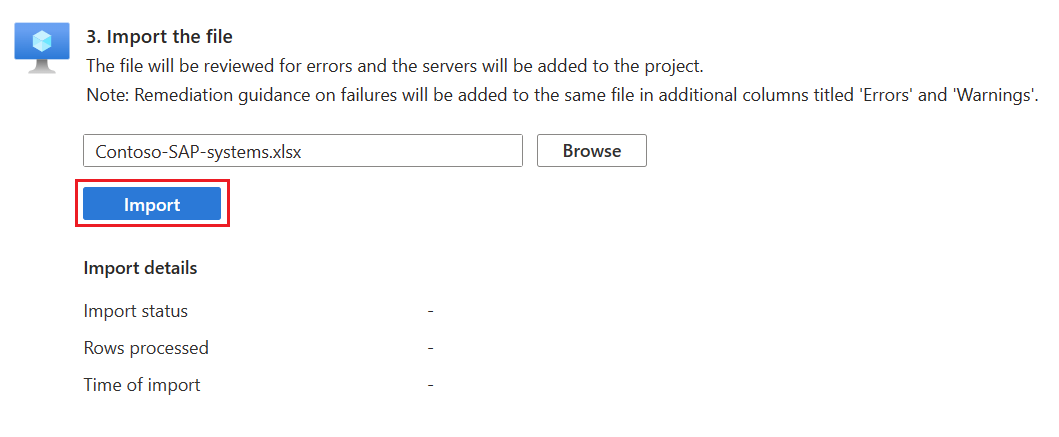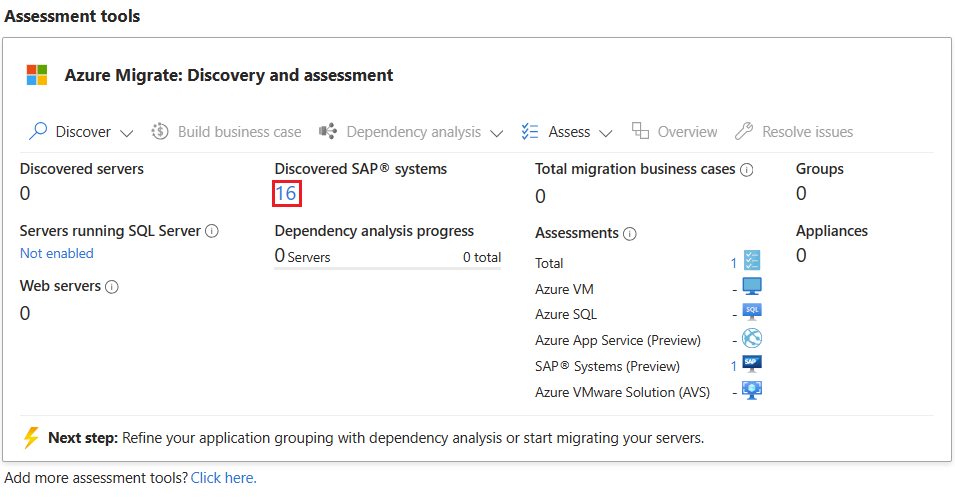Tutorial: Descubra sistemas SAP com o Azure Migrate (visualização)
Como parte de sua jornada de migração para o Azure, descubra seu inventário SAP local e cargas de trabalho.
Este tutorial explica como preparar um arquivo de importação com detalhes de inventário do servidor e descobrir os sistemas SAP no Azure Migrate.
Neste tutorial, irá aprender a:
- Configurar um projeto do Azure Migrate
- Preparar o arquivo de importação
- Importar o inventário de sistemas SAP
- Ver sistemas SAP descobertos
Nota
Os tutoriais mostram o caminho mais rápido para experimentar um cenário e usar as opções padrão.
Se não tiver uma subscrição do Azure, crie uma conta gratuita antes de começar.
Configurar um projeto do Azure Migrate
Para configurar um projeto de migração, siga estas etapas:
Entre no portal do Azure e procure Azure Migrate.
Na página Introdução, selecione Descobrir, avaliar e migrar.
Na página Servidores, bancos de dados e aplicativos Web, selecione Criar projeto.
Na página Criar projeto, faça o seguinte:
- Subscrição: selecione a sua subscrição do Azure.
- Grupo de recursos: selecione seu grupo de recursos. Se você não tiver um grupo de recursos, selecione Criar novo para criar um.
- DETALHES DO PROJETO:
- Projeto: Insira o nome do projeto.
- Região: selecione a região na qual você deseja criar o projeto.
- Avançado: expanda esta opção e selecione um método de conectividade desejado.
Por padrão, o ponto de extremidade Público é selecionado. Se você quiser criar um projeto do Azure Migrate com a conectividade de ponto de extremidade privado, selecione Ponto de extremidade privado. Mais informações.
Selecione Criar.
Aguarde alguns minutos para a implantação do projeto.
Preparar o arquivo de importação
Para preparar o arquivo de importação, faça o seguinte:
- Baixe o arquivo de modelo.
- Adicione detalhes da infraestrutura SAP local.
Baixe o arquivo de modelo
Para transferir o modelo, siga estes passos:
Na página Migrar do Azure, em Metas de migração, selecione Servidores, bancos de dados e aplicativos Web.
Na página Servidores, bancos de dados e aplicativos Web, em Ferramentas de avaliação, selecione Usando importação no menu suspenso Descobrir.
Na página Descobrir, para Tipo de arquivo, selecione Inventário SAP® (XLS).
Selecione Download para baixar o modelo.
Nota
Para evitar duplicação ou erros inadvertidos que afetem de um arquivo de descoberta para outro, recomendamos que você use um novo arquivo para cada descoberta que planeja executar. Use os modelos de arquivo de importação de exemplo como orientação para preparar o arquivo de importação do seu cenário SAP.
Adicionar detalhes da infraestrutura SAP local
Colete o inventário do sistema SAP local e adicione-o ao arquivo de modelo.
- Para coletar dados, exporte-os do sistema SAP e preencha o modelo com o inventário do sistema SAP local relevante.
- Para revisar dados de exemplo, baixe o arquivo de importação de exemplo.
A tabela seguinte resume os campos do ficheiro a preencher:
| Coluna Modelo | Descrição |
|---|---|
| Nome do servidor * | Nome exclusivo do servidor ou nome do host do sistema SAP para identificar cada servidor. Inclua todas as máquinas virtuais conectadas a um sistema SAP que você pretende migrar para o Azure. |
| Meio Ambiente * | Ambiente ao qual o servidor pertence. |
| Tipo de instância SAP * | O tipo de instância SAP em execução nesta máquina. Por exemplo, App, ASCS, DB e assim por diante. Só há suporte para arquiteturas distribuídas e de servidor único. |
| SID da instância * | ID do sistema de instância (SID) para a instância ASCS/AP/DB. |
| SID do sistema * | SID do Sistema SAP. |
| SID de paisagem * | SID do sistema de produção do cliente em cada paisagem. |
| Aplicação * | Qualquer identificador organizacional, como RH, Finanças, Marketing e assim por diante. |
| Produto SAP * | Componente de aplicação SAP. Por exemplo, SAP S/4HANA 2022, SAP ERP ENHANANCE e assim por diante. |
| Versão do produto SAP | A versão do produto SAP. |
| Sistema Operativo * | O sistema operacional em execução no servidor host. |
| Tipo de banco de dados | Coluna opcional e não é aplicável a todos os tipos de instância SAP, exceto banco de dados. |
| RPUS* | O SAP Application Performance Standard (SAPS) para cada servidor no sistema SAP. |
| CPU | O número de CPUs no servidor local. |
| Máx. CPUload[%] | A carga máxima da CPU em porcentagem do servidor local. Exclua o símbolo de porcentagem enquanto insere esse valor. |
| Tamanho da RAM (GB) | Tamanho da RAM do servidor local. |
| Tipo de CPU | Tipo de CPU do servidor local. Por exemplo, Xeon Platinum 8171M e Xeon E5-2673 v3. |
| HW Fabricante | A empresa fabricante do servidor local. |
| Modelo | O hardware local é um servidor físico ou uma máquina virtual. |
| CPU Mhz | A velocidade de clock da CPU do servidor local. |
| Tamanho total do disco (GB) * | Capacidade total de volume de disco do servidor local. Inclua o volume do disco para cada disco individual e forneça a soma total. |
| IOPS total do disco * | Total de operações de entrada/saída de disco por segundo (IOPS) de todos os discos no servidor local. |
| Tamanho do banco de dados de origem (GB) * | O tamanho do banco de dados local. |
| Tamanho da RAM HANA alvo (GB) | Coluna opcional e não é aplicável para todos os tipos de instância SAP, exceto DB. Preencha este campo somente ao migrar um banco de dados AnyDb para o SAP S/4HANA e forneça o tamanho desejado do banco de dados HANA de destino. |
* Estes campos são obrigatórios.
Importar inventário de sistemas SAP
Depois de adicionar informações ao arquivo de importação, importe o arquivo da sua máquina para o Azure Migrate.
Para importar o inventário de sistemas SAP, siga estas etapas:
Na página Migrar do Azure, em Metas de migração, selecione Servidores, bancos de dados e aplicativos Web.
Na página Servidores, bancos de dados e aplicativos Web, em Ferramentas de avaliação, no menu suspenso Descobrir, selecione Usando importação.
Na página Descobrir, em Importar o arquivo, carregue o arquivo XLS.
Selecione Importar.
Revise os detalhes de importação para verificar se há erros ou falhas de validação. Após uma importação bem-sucedida, você pode visualizar os sistemas SAP descobertos.
Nota
Depois de concluir uma importação de descoberta, recomendamos que você aguarde 15 minutos antes de iniciar uma nova avaliação. Isso garante que todos os dados do Excel sejam usados com precisão durante o cálculo da avaliação.
Ver sistemas SAP descobertos
Para visualizar os sistemas SAP descobertos, siga estas etapas:
Na página Migrar do Azure, em Metas de migração, selecione Servidores, bancos de dados e aplicativos Web.
Na página Servidores, bancos de dados e aplicativos Web, em Ferramentas de avaliação, selecione o número associado aos sistemas SAP® descobertos.
Na página Sistemas SAP® descobertos, selecione um SID de sistema desejado.
A folha Detalhes da instância do servidor exibe todos os atributos dos servidores que compõem o SID.
Nota
Aguarde 10 minutos e verifique se as informações importadas estão totalmente refletidas na folha Detalhes da instância do servidor.