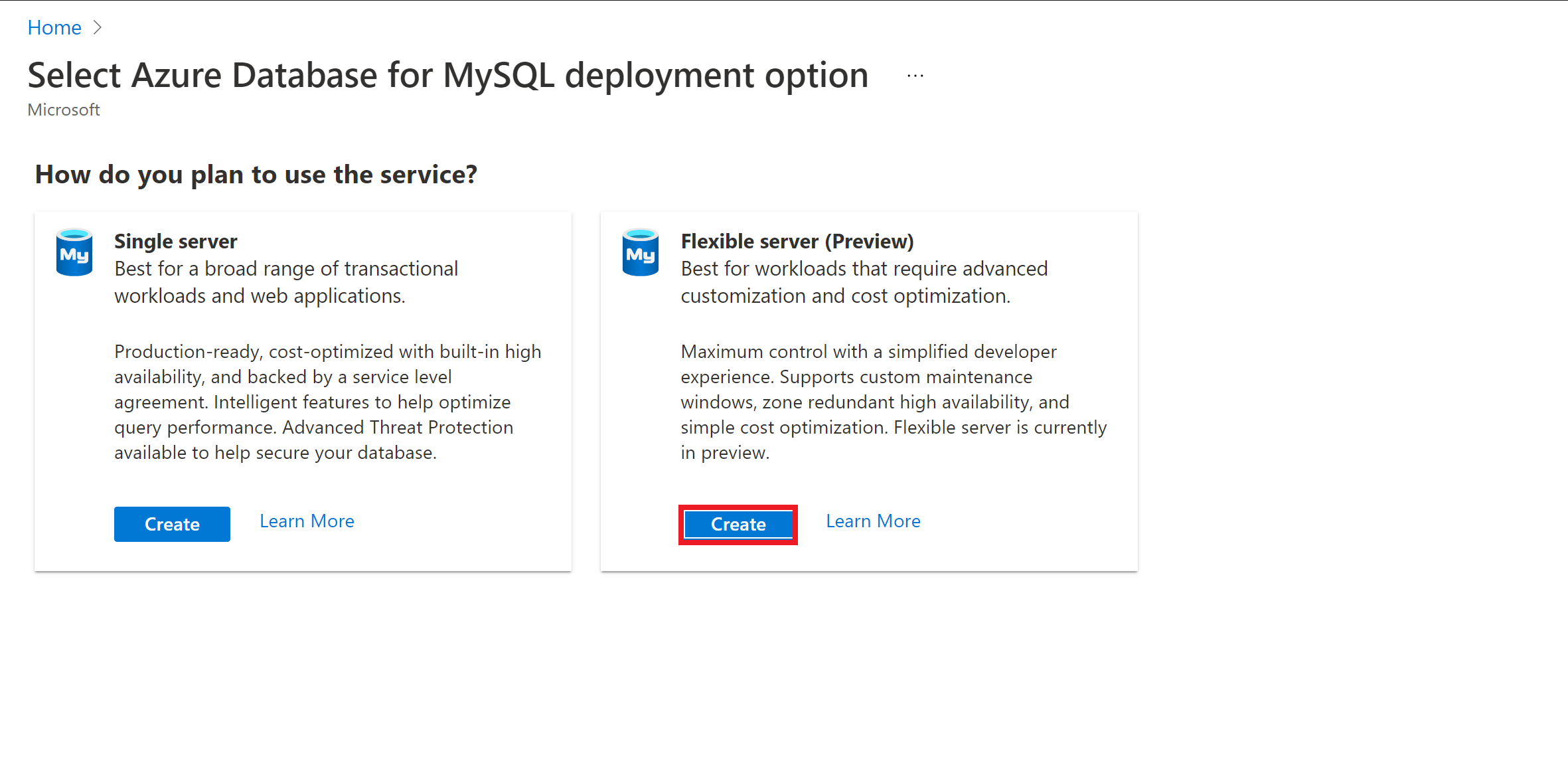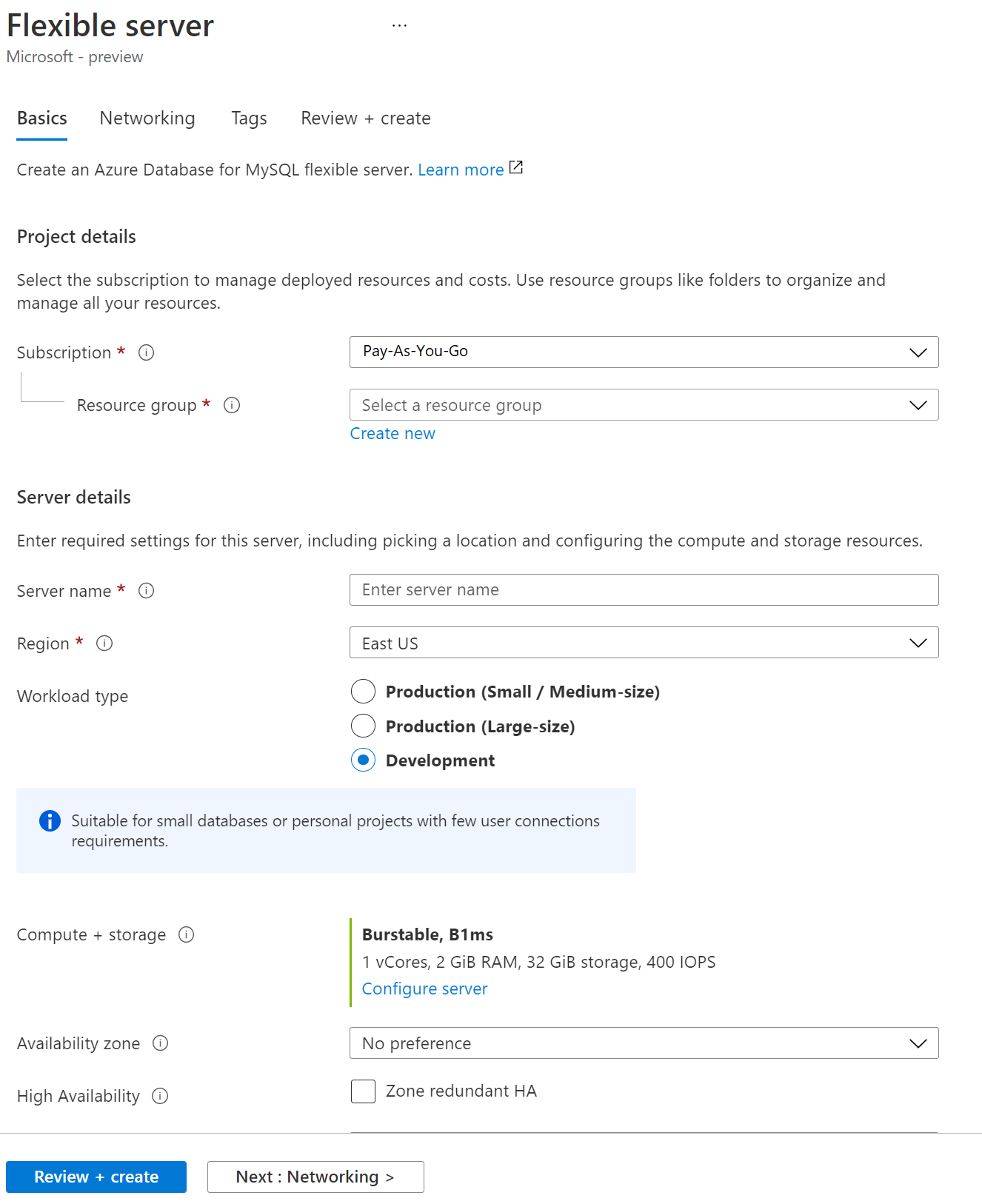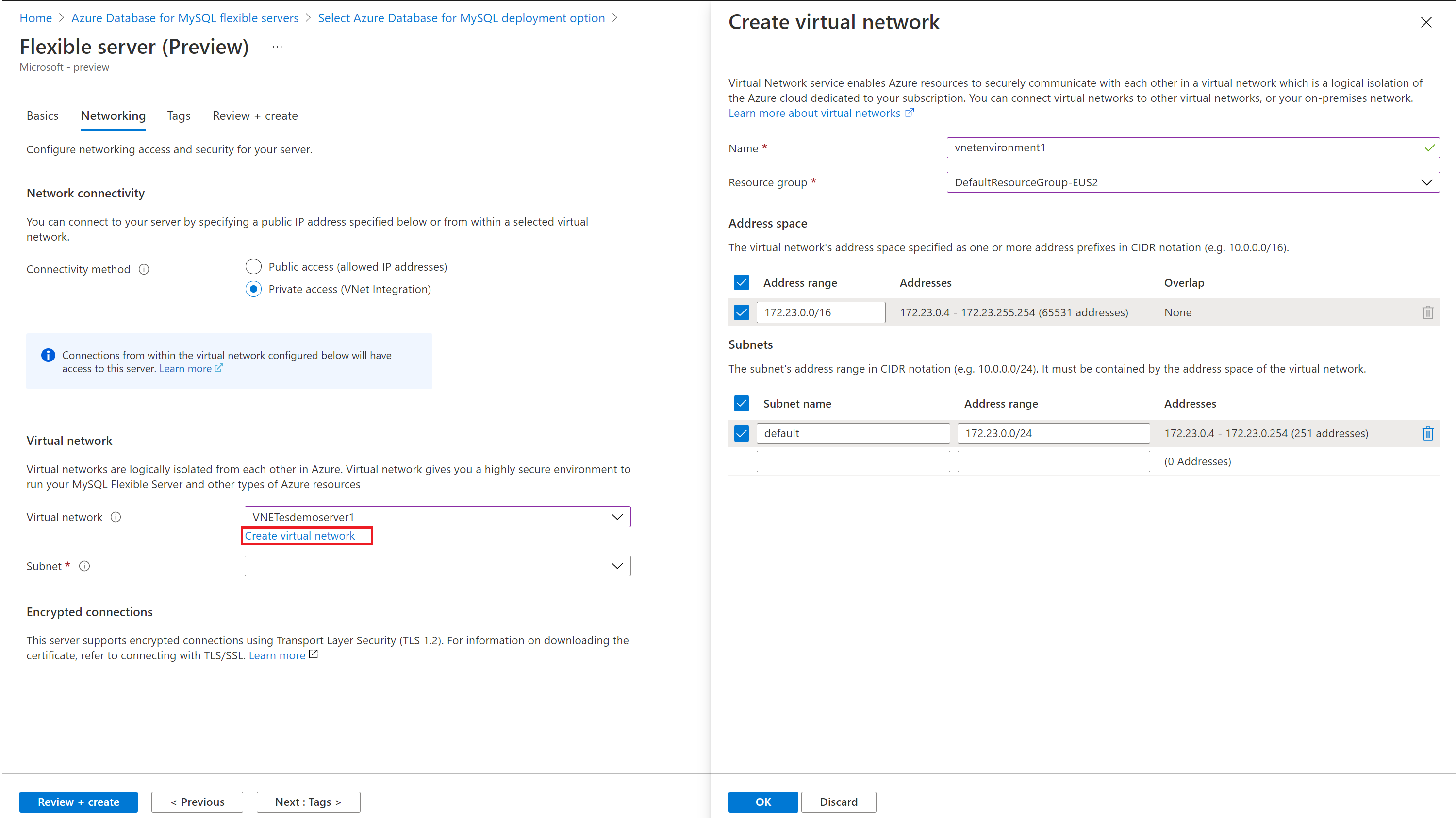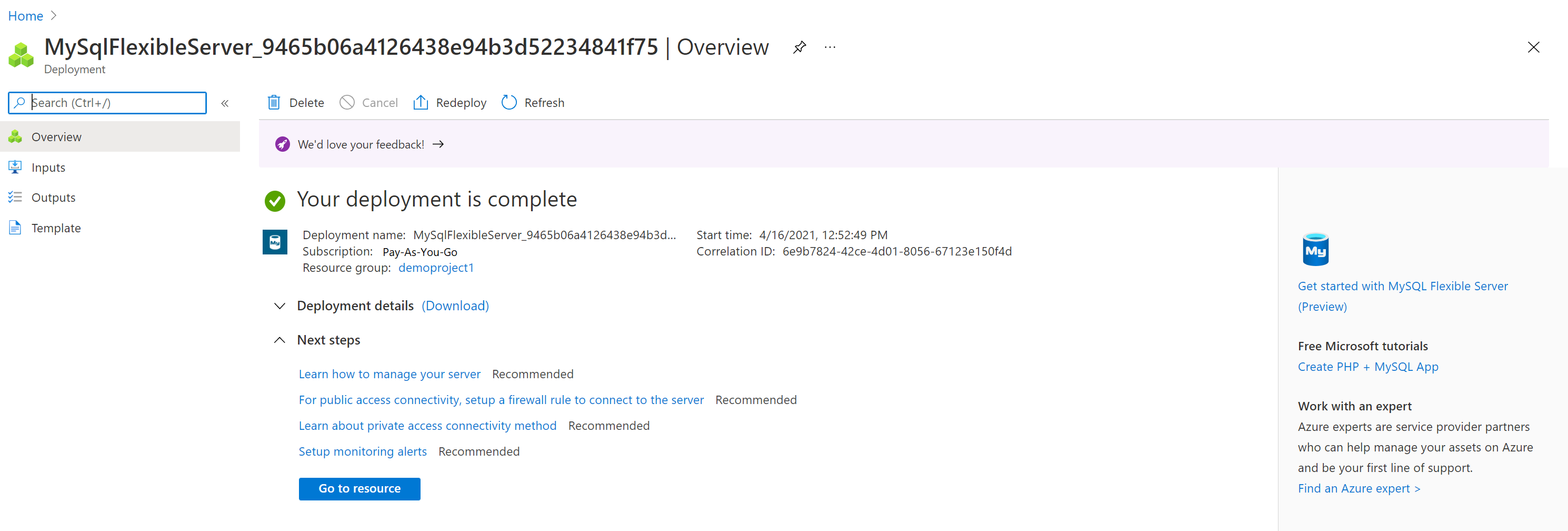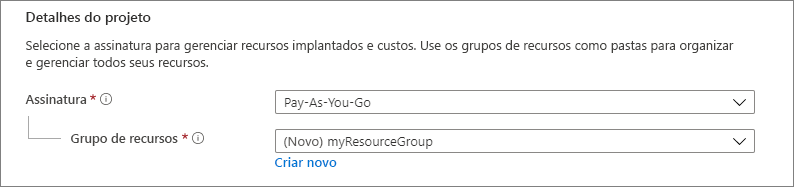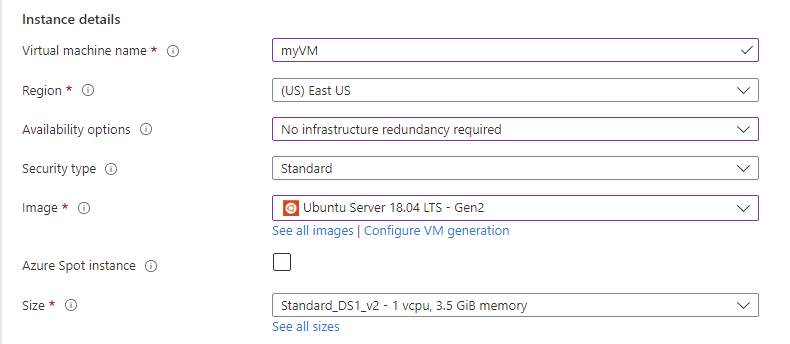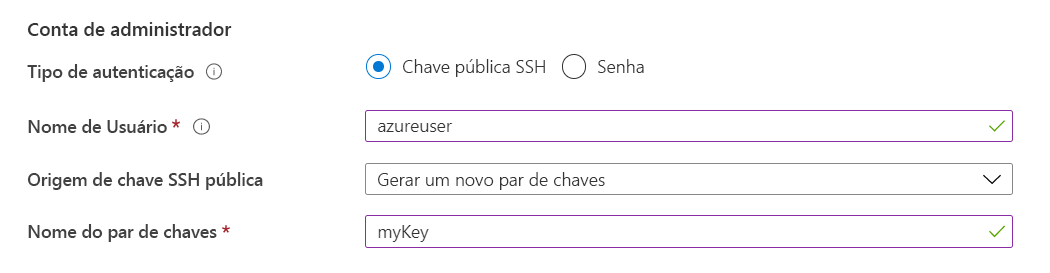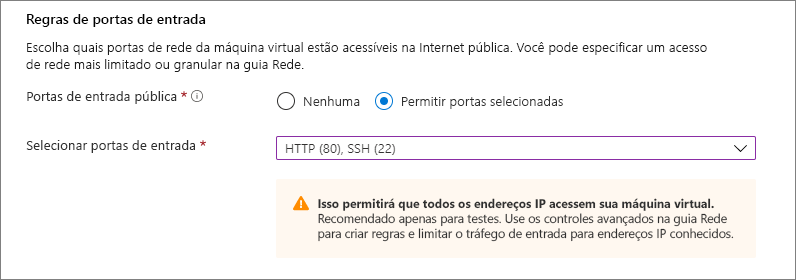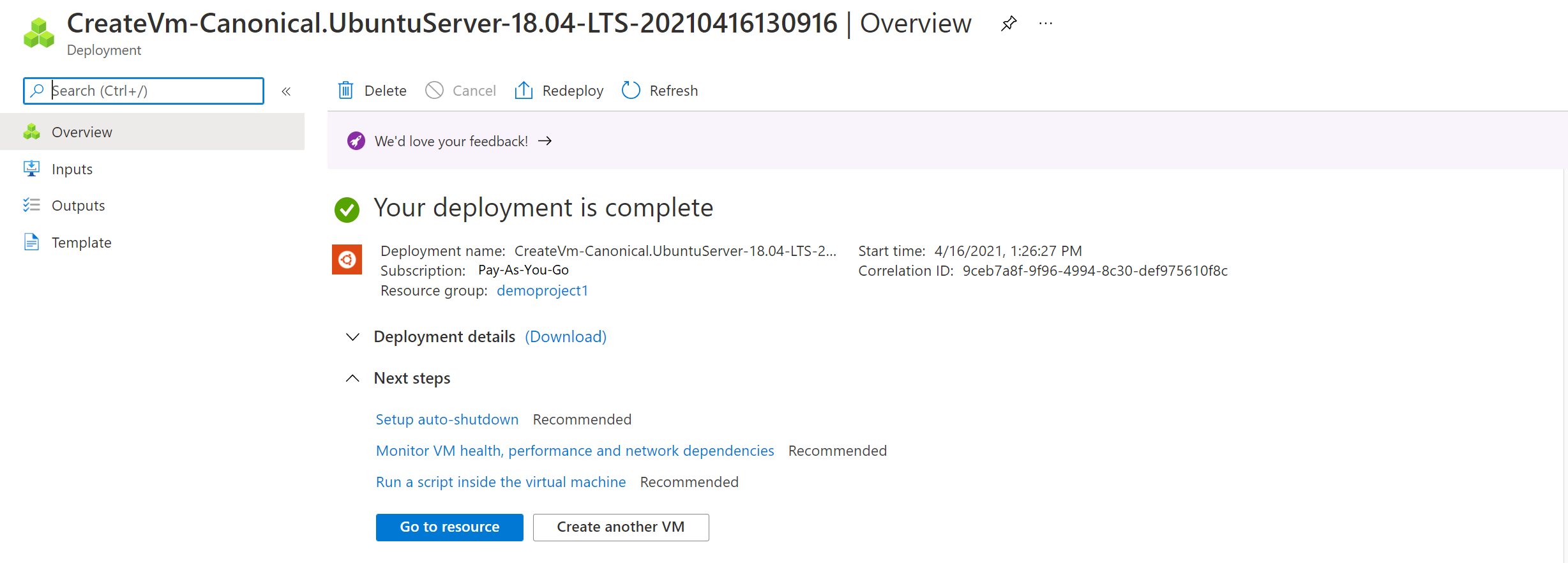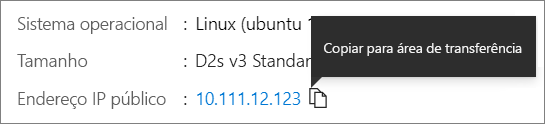Conectar o Banco de Dados do Azure para MySQL - Servidor flexível com método de conectividade de acesso privado
APLICA-SE A: Banco de Dados do Azure para MySQL - Servidor Flexível
Banco de Dados do Azure para MySQL - Servidor Flexível
O servidor flexível do Banco de Dados do Azure para MySQL é um serviço gerenciado que executa, gerencia e dimensiona servidores MySQL altamente disponíveis na nuvem. Este guia de início rápido mostra como criar uma instância de servidor flexível do Banco de Dados do Azure para MySQL em uma rede virtual usando o portal do Azure.
Se você não tiver uma assinatura do Azure, crie uma conta gratuita do Azure antes de começar. Atualmente, com uma conta gratuita do Azure, você pode experimentar o Banco de Dados do Azure para MySQL - Servidor Flexível gratuitamente por 12 meses. Para obter mais informações, consulte Experimente o Banco de Dados do Azure para MySQL - Servidor flexível gratuitamente.
Inicie sessão no portal do Azure
Inicie sessão no portal do Azure. Introduza as suas credenciais para iniciar sessão no portal. A vista predefinida é o dashboard de serviço.
Criar um Banco de Dados do Azure para instância de servidor flexível do MySQL
Você cria uma instância de servidor flexível do Banco de Dados do Azure para MySQL com um conjunto definido de recursos de computação e armazenamento. Irá criar o servidor dentro de um grupo de recursos do Azure.
Conclua estas etapas para criar uma instância de servidor flexível do Banco de Dados do Azure para MySQL:
Procure e selecione o Banco de Dados do Azure para servidores MySQL no portal:
Selecione Adicionar.
Na página Selecionar opção de implantação do Banco de Dados do Azure para MySQL, selecione Servidor flexível como a opção de implantação:
Na guia Noções básicas, insira a assinatura, o grupo de recursos, a região, o nome de usuário do administrador e a senha doadministrador. Com os valores padrão, isso provisiona uma instância de servidor flexível do Banco de Dados do Azure para MySQL da versão 5.7 com Burstable Sku usando 1 vCore, 2 GiB de memória e armazenamento de 32 GiB. A retenção de backup é de sete dias. Você pode alterar a configuração.
Gorjeta
Para cargas de dados mais rápidas durante a migração, recomenda-se aumentar o IOPS para o tamanho máximo suportado pelo cálculo do tamanho e, posteriormente, reduzi-lo para economizar custos.
Vá para a guia Rede , selecione acesso privado. Não é possível alterar o método de conectividade depois de criar o servidor. Selecione Criar rede virtual para criar uma nova rede virtual vnetenvironment1.
Selecione OK depois de fornecer o nome da rede virtual e as informações da sub-rede.
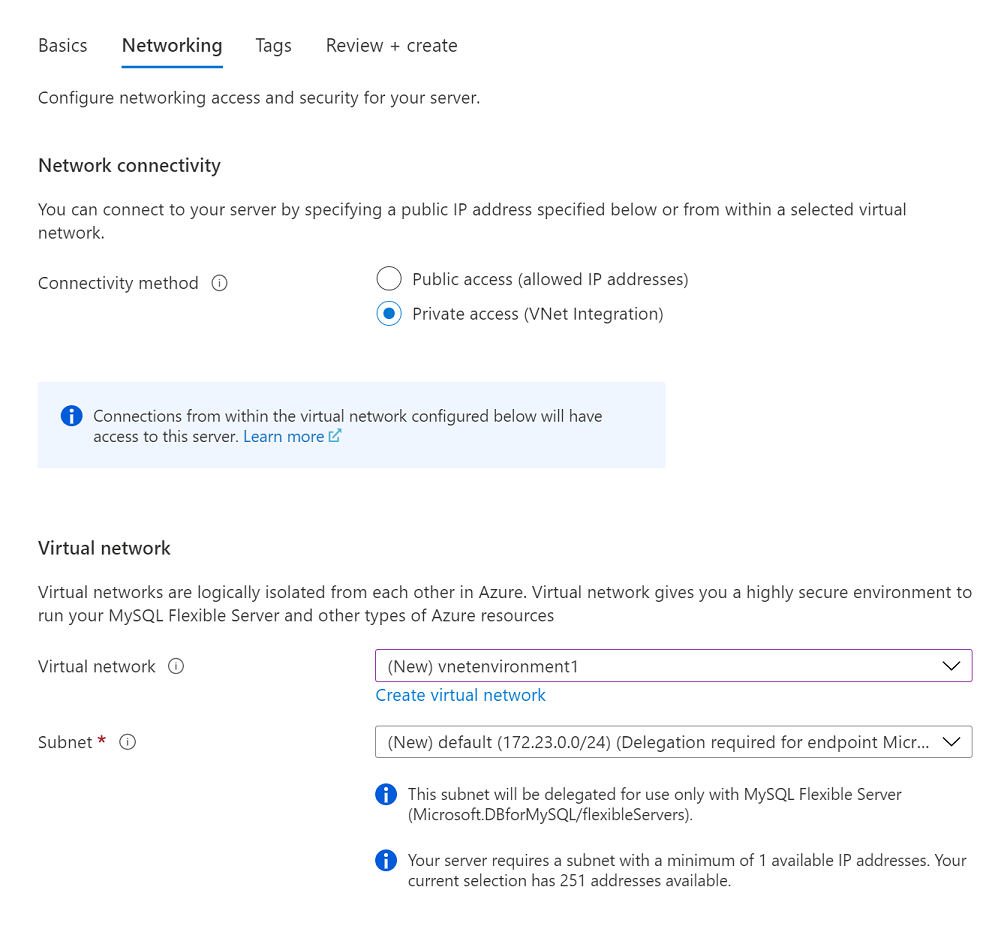
Selecione Rever + criar para rever a sua Base de Dados do Azure para a configuração flexível do servidor MySQL.
Selecione Criar para aprovisionar o servidor. O provisionamento pode levar alguns minutos.
Aguarde até que a implantação seja concluída e bem-sucedida.
Selecione Ir para recurso para visualizar a página Visão geral do servidor é aberta.
Criar máquina virtual Linux do Azure
Como o servidor está em uma rede virtual, você só pode se conectar ao servidor de outros serviços do Azure na mesma rede virtual que o servidor. Para conectar e gerenciar o servidor, vamos criar uma máquina virtual Linux. A máquina virtual deve ser criada na mesma região e na mesma assinatura. A máquina virtual Linux pode ser usada como túnel SSH para gerenciar seu servidor de banco de dados.
Vá para o grupo de recursos no qual o servidor foi criado. Selecione Adicionar.
Selecione Ubuntu Server 18.04 LTS
No separador Noções básicas, em Detalhes do projeto, certifique-se de que está selecionada a subscrição correta e, em seguida, selecione Criar novo no grupo de recursos. Digite myResourceGroup para o nome.
Em Detalhes da instância, digite myVM para o nome da máquina virtual, escolha a mesma região do servidor de banco de dados.
Em Conta de administrador, selecione Chave pública SSH.
Em Nome de usuário, digite azureuser.
Para a origem da chave pública SSH, deixe o padrão de Gerar novo par de chaves e digite myKey para o nome do par de chaves.
Em Regras da porta de entrada>Portas de entrada públicas, selecione Permitir portas selecionadas e, em seguida, selecione SSH (22) e HTTP (80) na lista pendente.
Selecione a página Rede para configurar a rede virtual. Para a rede virtual, escolha o vnetenvironment1 criado para o Banco de Dados do Azure para instância de servidor flexível MySQL.
Selecione Gerenciar configuração de sub-rede para criar uma nova sub-rede para o servidor.
Adicione uma nova sub-rede para a máquina virtual.
Depois que a sub-rede for criada com êxito, feche a página.
Selecione Rever + Criar.
Selecione Criar. Quando a janela Gerar novo par de chaves for aberta, selecione Baixar chave privada e criar recurso. Seu arquivo de chave é baixado como myKey.pem.
Importante
Certifique-se de saber onde o
.pemarquivo foi baixado, você precisa do caminho para ele na próxima etapa.Quando a implantação estiver concluída, selecione Ir para recurso.
Na página da nova VM, selecione o endereço IP público e copie-o para a área de transferência.
Instalar ferramentas de cliente MySQL
Crie uma conexão SSH com a VM usando Bash ou PowerShell. No prompt, abra uma conexão SSH com sua máquina virtual. Substitua o endereço IP pelo da sua VM e substitua o caminho para o com o caminho para onde .pem o arquivo de chave foi baixado.
ssh -i .\Downloads\myKey1.pem azureuser@10.111.12.123
Gorjeta
A chave SSH que você criou pode ser usada na próxima vez que você criar uma VM no Azure. Selecione Usar uma chave armazenada no Azure para fonte de chave pública SSH na próxima vez que criar uma VM. Você já tem a chave privada no seu computador, então você não precisará baixar nada.
Você precisa instalar a ferramenta mysql-client para se conectar ao servidor.
sudo apt-get update
sudo apt-get install mysql-client
As conexões com o banco de dados são impostas com SSL; portanto, você precisa baixar o certificado SSL público.
wget --no-check-certificate https://dl.cacerts.digicert.com/DigiCertGlobalRootCA.crt.pem
Conectar-se ao servidor a partir da máquina virtual Linux do Azure
Com a ferramenta mysql.exe cliente instalada, agora podemos nos conectar ao servidor a partir do seu ambiente local.
mysql -h mydemoserver.mysql.database.azure.com -u mydemouser -p --ssl-mode=REQUIRED --ssl-ca=DigiCertGlobalRootCA.crt.pem
Clean up resources (Limpar recursos)
Você criou uma instância de servidor flexível do Banco de Dados do Azure para MySQL em um grupo de recursos. Se você não espera precisar desses recursos no futuro, pode excluí-los excluindo o grupo de recursos ou a instância de servidor flexível do Banco de Dados do Azure para MySQL. Para excluir o grupo de recursos, conclua estas etapas:
- Procure e selecione Gruposde recursos no portal do Azure.
- Na lista de grupos de recursos, selecione o nome do seu grupo de recursos.
- Na página Visão geral do seu grupo de recursos, selecione Excluir grupo de recursos.
- Na caixa de diálogo de confirmação, digite o nome do grupo de recursos e selecione Excluir.