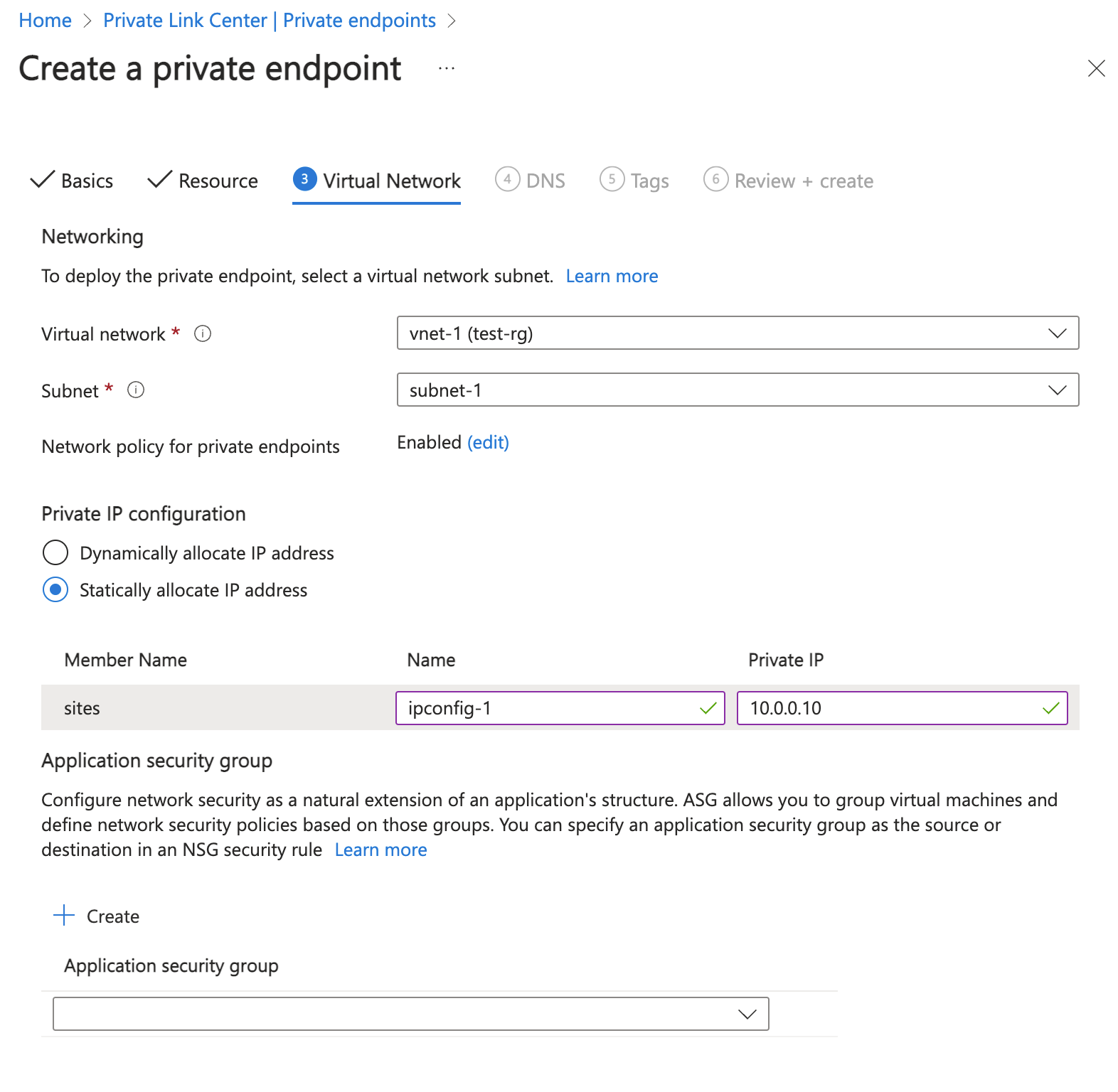Guia de início rápido: criar um ponto de extremidade privado usando o portal do Azure
Comece a usar o Azure Private Link criando e usando um ponto de extremidade privado para se conectar com segurança a um aplicativo Web do Azure.
Neste início rápido, crie um ponto de extremidade privado para um aplicativo Web dos Serviços de Aplicativo do Azure e, em seguida, crie e implante uma máquina virtual (VM) para testar a conexão privada.
Você pode criar pontos de extremidade privados para vários serviços do Azure, como o SQL do Azure e o Armazenamento do Azure.
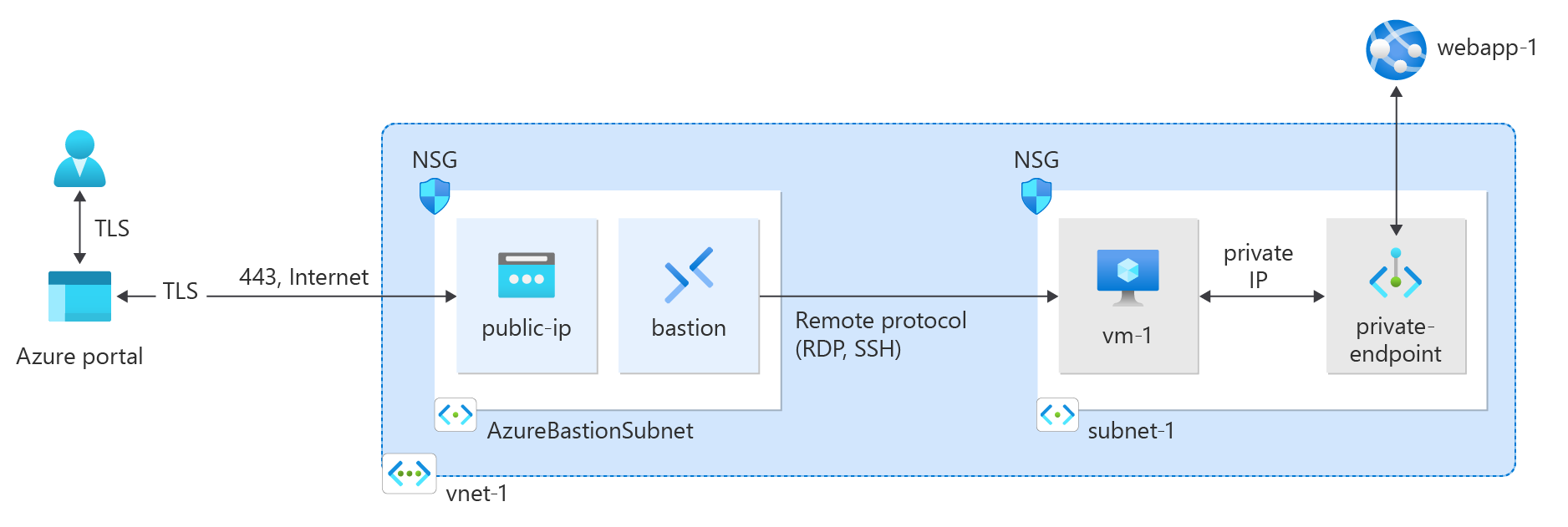
Pré-requisitos
Uma conta do Azure com uma subscrição ativa. Se ainda não tiver uma conta do Azure, crie uma conta gratuitamente.
Um aplicativo Web dos Serviços de Aplicativo do Azure com um plano de serviço de aplicativo Basic, Standard, PremiumV2, PremiumV3, IsolatedV2, Functions Premium (às vezes chamado de plano Elastic Premium), implantado em sua assinatura do Azure.
Para obter mais informações e um exemplo, consulte Guia de início rápido: criar um aplicativo Web ASP.NET Core no Azure.
O exemplo de webapp neste artigo é chamado webapp-1. Substitua o exemplo pelo nome do seu aplicativo web.
Iniciar sessão no Azure
Inicie sessão no portal do Azure.
Criar uma rede virtual e um host do Azure Bastion
O procedimento a seguir cria uma rede virtual com uma sub-rede de recurso, uma sub-rede do Azure Bastion e um host Bastion:
No portal, pesquise e selecione Redes virtuais.
Na página Redes virtuais, selecione + Criar.
Na guia Noções básicas de Criar rede virtual, insira ou selecione as seguintes informações:
Definição Value Detalhes do projeto Subscrição Selecione a sua subscrição. Grupo de recursos Selecione Criar novo.
Digite test-rg para o nome.
Selecione OK.Detalhes da instância Nome Digite vnet-1. País/Região Selecione E.U.A. Leste 2. 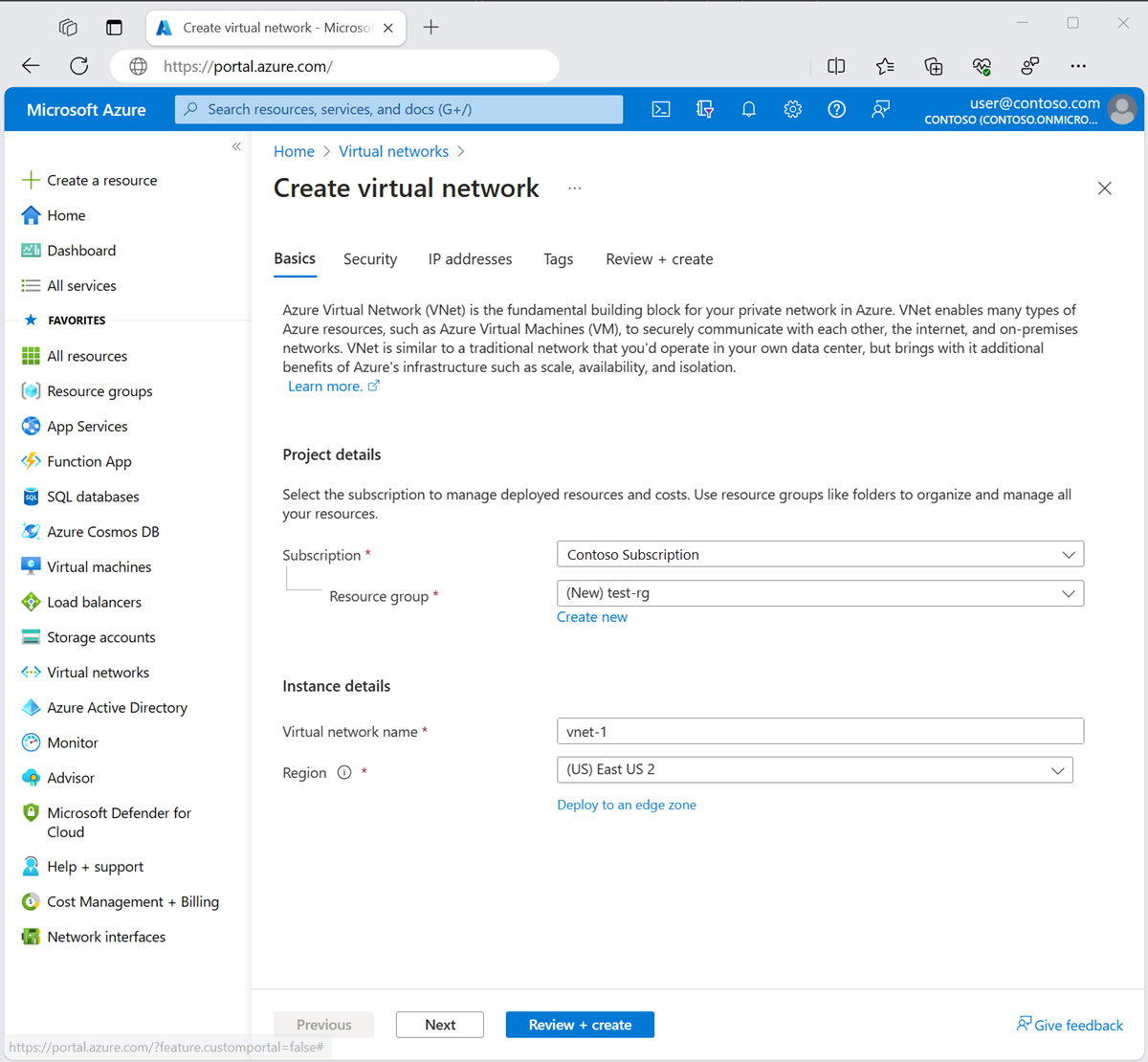
Selecione Avançar para prosseguir para a guia Segurança .
Na seção Bastião do Azure, selecione Habilitar Bastião.
Bastion usa seu navegador para se conectar a VMs em sua rede virtual através de Secure Shell (SSH) ou Remote Desktop Protocol (RDP) usando seus endereços IP privados. As VMs não precisam de endereços IP públicos, software cliente ou configuração especial. Para obter mais informações, consulte O que é o Azure Bastion?.
Nota
O preço por hora começa a partir do momento em que o Bastion é implantado, independentemente do uso de dados de saída. Para obter mais informações, consulte Preços e SKUs. Se você estiver implantando o Bastion como parte de um tutorial ou teste, recomendamos excluir esse recurso depois de terminar de usá-lo.
No Azure Bastion, insira ou selecione as seguintes informações:
Definição Value Nome do host do Azure Bastion Entre no bastião. Endereço IP público do Azure Bastion Selecione Criar um endereço IP público.
Digite public-ip-bastion em Name.
Selecione OK.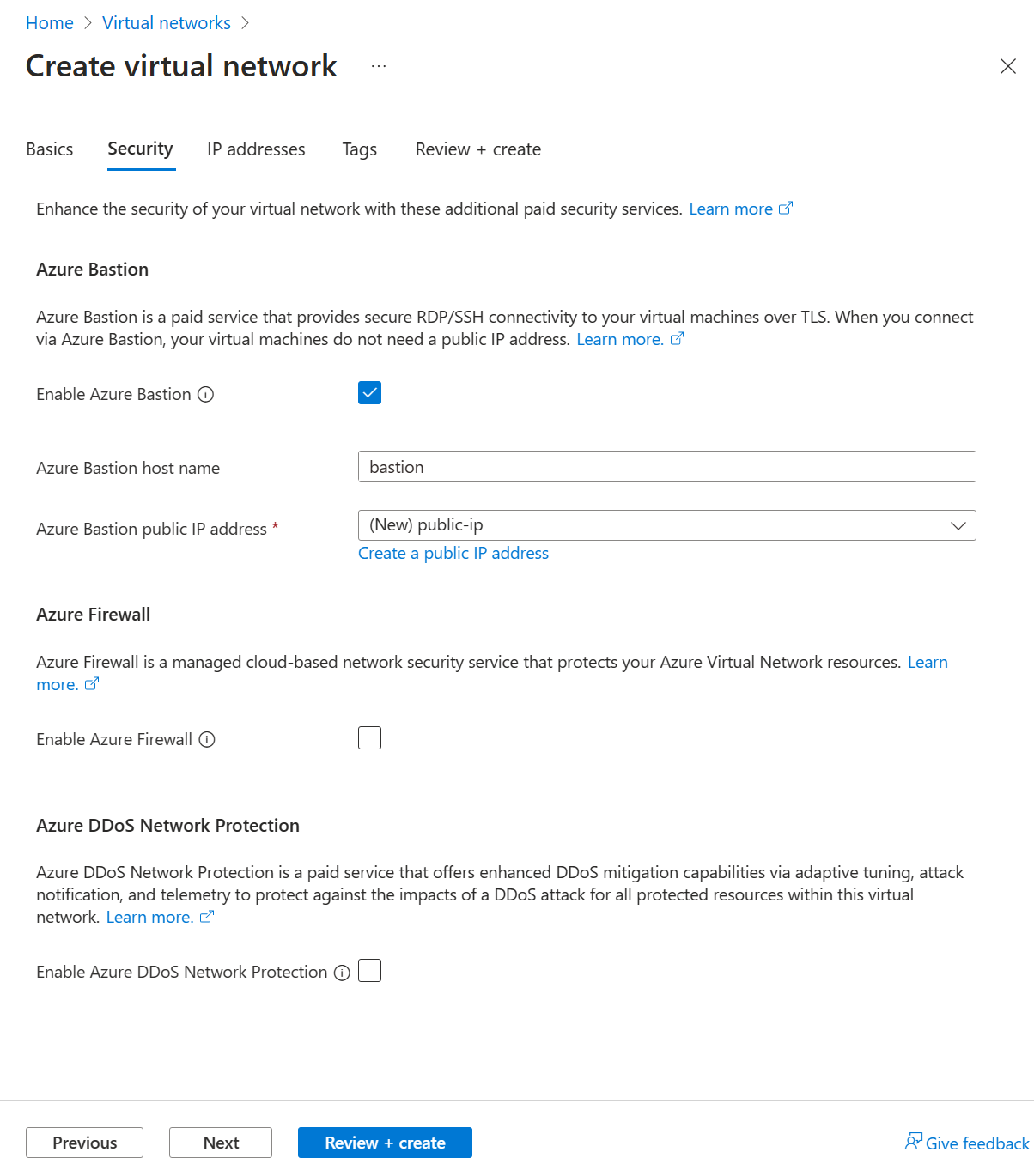
Selecione Avançar para prosseguir para a guia Endereços IP .
Na caixa de espaço de endereço em Sub-redes, selecione a sub-rede padrão .
Em Editar sub-rede, insira ou selecione as seguintes informações:
Definição Value Detalhes da sub-rede Modelo de sub-rede Deixe o padrão de Default. Nome Digite subnet-1. Endereço inicial Deixe o padrão de 10.0.0.0. Tamanho da sub-rede Deixe o padrão de /24 (256 endereços). 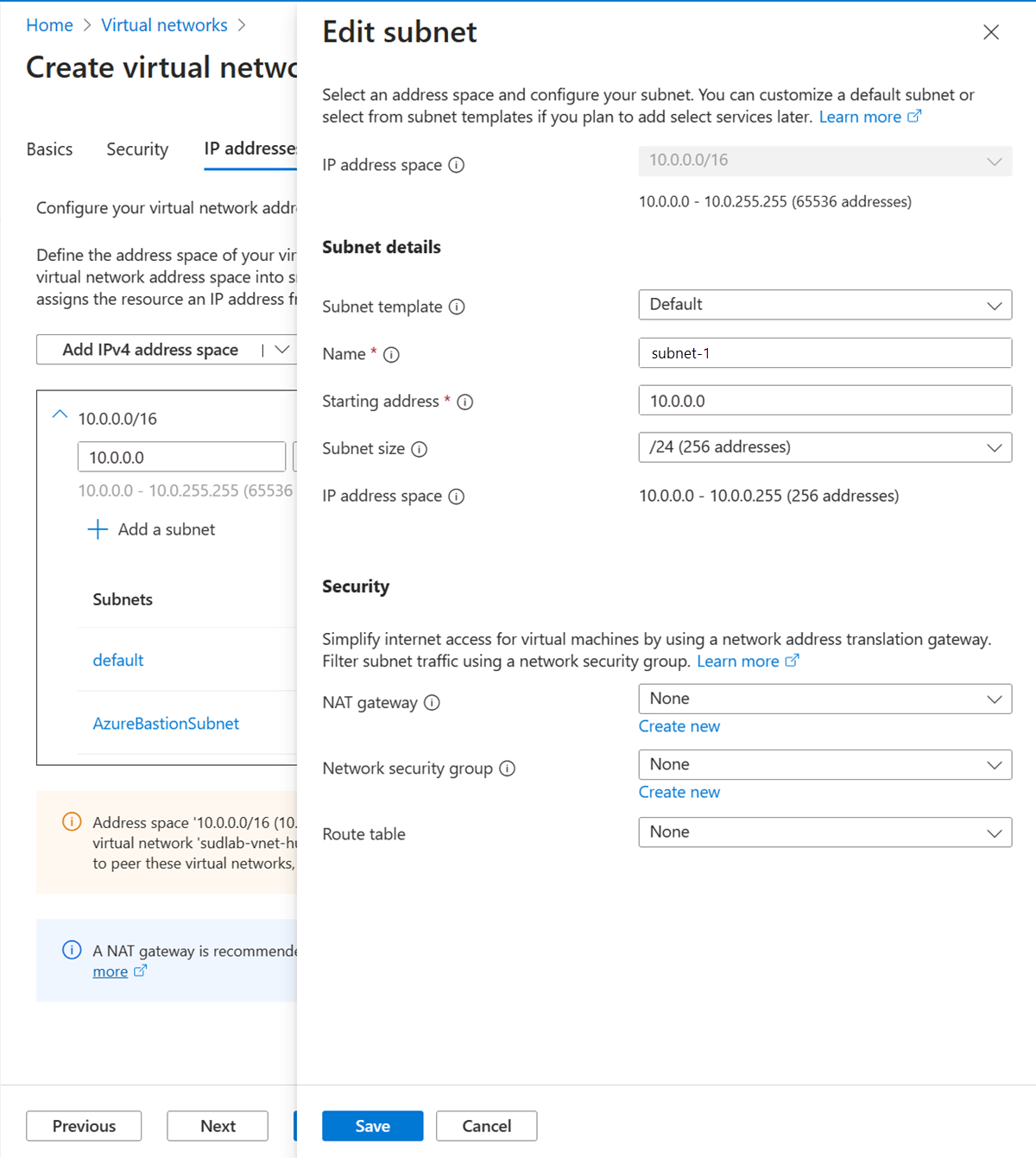
Selecione Guardar.
Selecione Rever + criar na parte inferior da janela. Quando a validação for aprovada, selecione Criar.
Criar um ponto final privado
Em seguida, crie um ponto de extremidade privado para o aplicativo Web criado na seção Pré-requisitos .
Importante
Você deve ter um aplicativo Web dos Serviços de Aplicativo do Azure implantado anteriormente para prosseguir com as etapas neste artigo. Para obter mais informações, veja os Pré-requisitos.
Na caixa de pesquisa na parte superior do portal, insira Ponto de extremidade privado. Selecione Pontos de extremidade privados.
Selecione + Criar em pontos de extremidade privados.
Na guia Noções básicas de Criar um ponto de extremidade privado, insira ou selecione as seguintes informações.
Definição Value Detalhes do projeto Subscrição Selecione a sua subscrição. Grupo de recursos Selecione test-rg Detalhes da instância Nome Insira o ponto de extremidade privado. Nome da interface de rede Deixe o padrão de private-endpoint-nic. País/Região Selecione E.U.A. Leste 2. Selecione Next: Resource.
No painel Recurso, insira ou selecione as seguintes informações.
Definição Value Método de ligação Deixe o padrão de Conectar a um recurso do Azure no meu diretório. Subscrição Selecione a sua subscrição. Tipo de recurso Selecione Microsoft.Web/sites. Recurso Selecione webapp-1. Subrecurso de destino Selecione sites. Selecione Next: Virtual Network.
Em Rede Virtual, insira ou selecione as seguintes informações.
Definição Value Rede Rede virtual Selecione vnet-1 (test-rg). Sub-rede Selecione sub-rede-1. Política de rede para terminais privados Selecione editar para aplicar a política de rede para pontos de extremidade privados.
Em Editar política de rede de sub-rede, marque a caixa de seleção ao lado de Grupos de segurança de rede e Tabelas de rotas na configuração Políticas de rede para todos os pontos de extremidade privados nesta lista suspensa de sub-rede.
Selecione Salvar.
Para obter mais informações, consulte Gerenciar políticas de rede para pontos de extremidade privadosDefinição Value Configuração de IP privado Selecione Alocar endereço IP dinamicamente. 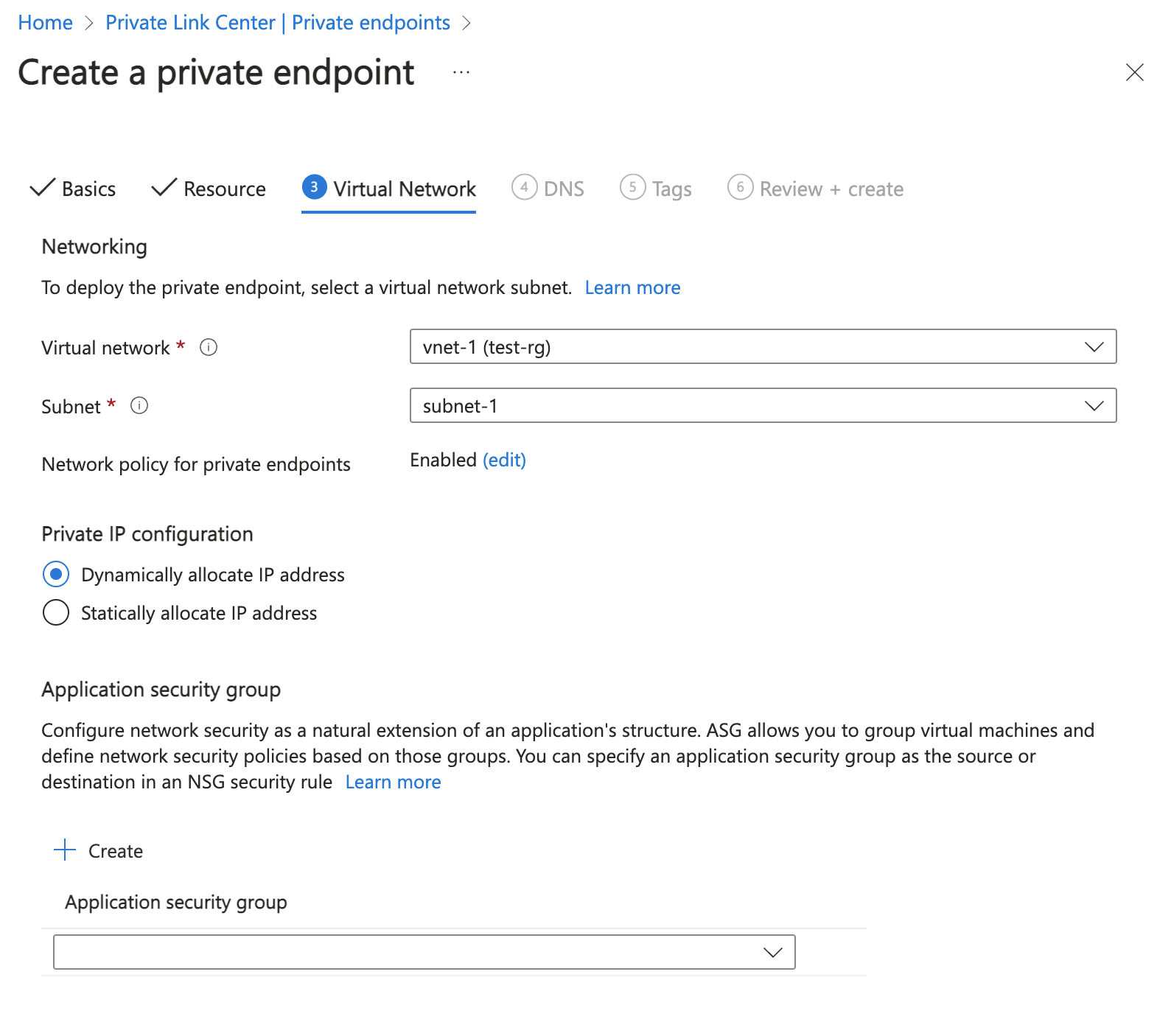
Selecione Next: DNS.
Deixe os padrões no DNS. Selecione Next: Tags, em seguida , Next: Review + create.
Selecione Criar.
Criar máquina virtual de teste
O procedimento a seguir cria uma máquina virtual (VM) de teste chamada vm-1 na rede virtual.
No portal, procure e selecione Máquinas virtuais.
Em Máquinas virtuais, selecione + Criar e, em seguida , Máquina virtual do Azure.
Na guia Noções básicas de Criar uma máquina virtual, insira ou selecione as seguintes informações:
Definição Value Detalhes do projeto Subscrição Selecione a sua subscrição. Grupo de recursos Selecione test-rg. Detalhes da instância Virtual machine name Digite vm-1. País/Região Selecione E.U.A. Leste 2. Opções de disponibilidade Selecione Sem necessidade de redundância de infraestrutura. Tipo de segurança Deixe o padrão de Padrão. Image Selecione Windows Server 2022 Datacenter - x64 Gen2. Arquitetura VM Deixe o padrão de x64. Tamanho Selecione um tamanho. Conta de administrador Authentication type Selecione Senha. Username Digite azureuser. Palavra-passe Introduza uma palavra-passe. Confirme a palavra-passe Reintroduza a palavra-passe. Regras de porta de entrada Portas de entrada públicas Selecione Nenhuma. Selecione a guia Rede na parte superior da página.
Insira ou selecione as seguintes informações na guia Rede :
Definição Value Interface de Rede Rede virtual Selecione vnet-1. Sub-rede Selecione sub-rede-1 (10.0.0.0/24). IP público Selecione Nenhuma. Grupo de segurança de rede NIC Selecione Avançadas. Configurar grupo de segurança de rede Selecione Criar novo.
Digite nsg-1 para o nome.
Deixe o restante nos padrões e selecione OK.Deixe o restante das configurações nos padrões e selecione Revisar + criar.
Revise as configurações e selecione Criar.
Nota
As máquinas virtuais em uma rede virtual com um host bastion não precisam de endereços IP públicos. Bastion fornece o IP público, e as VMs usam IPs privados para se comunicar dentro da rede. Você pode remover os IPs públicos de qualquer VM em redes virtuais hospedadas por bastion. Para obter mais informações, consulte Dissociar um endereço IP público de uma VM do Azure.
Nota
O Azure fornece um IP de acesso de saída padrão para VMs que não recebem um endereço IP público ou estão no pool de back-end de um balanceador de carga básico interno do Azure. O mecanismo IP de acesso de saída padrão fornece um endereço IP de saída que não é configurável.
O IP de acesso de saída padrão é desativado quando um dos seguintes eventos acontece:
- Um endereço IP público é atribuído à VM.
- A VM é colocada no pool de back-end de um balanceador de carga padrão, com ou sem regras de saída.
- Um recurso do Gateway NAT do Azure é atribuído à sub-rede da VM.
As VMs que você cria usando conjuntos de dimensionamento de máquina virtual no modo de orquestração flexível não têm acesso de saída padrão.
Para obter mais informações sobre conexões de saída no Azure, consulte Acesso de saída padrão no Azure e Usar SNAT (Conversão de Endereço de Rede de Origem) para conexões de saída.
Testar a conectividade com o ponto de extremidade privado
Use a máquina virtual que você criou anteriormente para se conectar ao aplicativo Web através do ponto de extremidade privado.
Na caixa de pesquisa na parte superior do portal, digite Máquina virtual. Selecione Máquinas virtuais.
Selecione vm-1.
Na página de visão geral do vm-1, selecione Conectar e, em seguida, selecione a guia Bastion .
Selecione Usar bastião.
Insira o nome de usuário e a senha que você usou quando criou a VM.
Selecione Ligar.
Depois de se conectar, abra o PowerShell no servidor.
Introduzir
nslookup webapp-1.azurewebsites.net. Você recebe uma mensagem semelhante ao exemplo a seguir:Server: UnKnown Address: 168.63.129.16 Non-authoritative answer: Name: webapp-1.privatelink.azurewebsites.net Address: 10.0.0.10 Aliases: webapp-1.azurewebsites.netUm endereço IP privado de 10.0.0.10 é retornado para o nome do aplicativo Web se você escolher o endereço IP estático nas etapas anteriores. Esse endereço está na sub-rede da rede virtual criada anteriormente.
Na conexão bastion com vm-1, abra o navegador da Web.
Introduza o URL da sua aplicação Web,
https://webapp-1.azurewebsites.net.Se o seu aplicativo Web não tiver sido implantado, você obterá a seguinte página padrão do aplicativo Web:

Feche a conexão com vm-1.
Clean up resources (Limpar recursos)
Quando terminar de usar os recursos criados, você poderá excluir o grupo de recursos e todos os seus recursos:
No portal do Azure, procure e selecione Grupos de recursos.
Na página Grupos de recursos, selecione o grupo de recursos test-rg.
Na página test-rg, selecione Excluir grupo de recursos.
Digite test-rg em Digite o nome do grupo de recursos para confirmar a exclusão e selecione Excluir.
Próximos passos
Neste início rápido, você criou:
Uma rede virtual e um host bastion
A uma máquina virtual
Um ponto de extremidade privado para um aplicativo Web do Azure
Você usou a VM para testar a conectividade com o aplicativo Web no ponto de extremidade privado.
Para obter mais informações sobre os serviços que oferecem suporte a pontos de extremidade privados, consulte: