Tutorial: Implementar uma aplicação com CI/CD num cluster do Service Fabric
Este tutorial é a quarta parte de uma série e descreve como configurar a integração contínua e a implantação para um aplicativo do Azure Service Fabric usando o Azure Pipelines. É necessária uma aplicação do Service Fabric existente. A aplicação criada em Compilar uma aplicação .NET é utilizada como exemplo.
Na terceira parte da série, ficará a saber como:
- Adicionar controlo de origem ao seu projeto
- Criar um pipeline de compilação no Azure Pipelines
- Criar um pipeline de versão no Azure Pipelines
- Implementar e atualizar uma aplicação automaticamente
Nestes tutoriais você aprende a:
Pré-requisitos
Antes de começar este tutorial:
- Se não tiver uma subscrição do Azure, crie uma conta gratuita
- Instale o Visual Studio 2019 e instale as cargas de trabalho de desenvolvimento e ASP.NET e desenvolvimento Web do Azure.
- Instale o SDK do Service Fabric
- Crie um cluster do Windows Service Fabric no Azure, por exemplo, seguindo este tutorial
- Crie uma organização do Azure DevOps. Uma organização permite que você crie um projeto no Azure DevOps e use o Azure Pipelines.
Transferir a aplicação de votação de exemplo
Se você não criou o aplicativo de exemplo de votação na primeira parte desta série, você pode baixá-lo. Numa janela do comando, execute o seguinte comando para clonar o repositório da aplicação de exemplo para o seu computador local.
git clone https://github.com/Azure-Samples/service-fabric-dotnet-quickstart
Preparar um perfil de publicação
Agora que você criou um aplicativo e implantou o aplicativo no Azure, está pronto para configurar a integração contínua. Primeiro, prepare um perfil de publicação em seu aplicativo para uso pelo processo de implantação que é executado no Azure Pipelines. O perfil de publicação deve ser configurado para direcionar o cluster criado anteriormente. Inicie o Visual Studio e abra um projeto de aplicação do Service Fabric existente. No Explorador de Soluções, clique com o botão direito do rato na aplicação e selecione Publicar....
Escolha um perfil de destino no seu projeto de aplicação para utilizar para o fluxo de trabalho de integração contínua, por exemplo, a Cloud. Especifique o ponto final de ligação do cluster. Marque a caixa de verificação Atualizar a Aplicação para que a aplicação seja atualizada para cada implementação no Azure DevOps. Selecione o hiperlink Salvar para salvar as configurações no perfil de publicação e escolha Cancelar para fechar a caixa de diálogo.
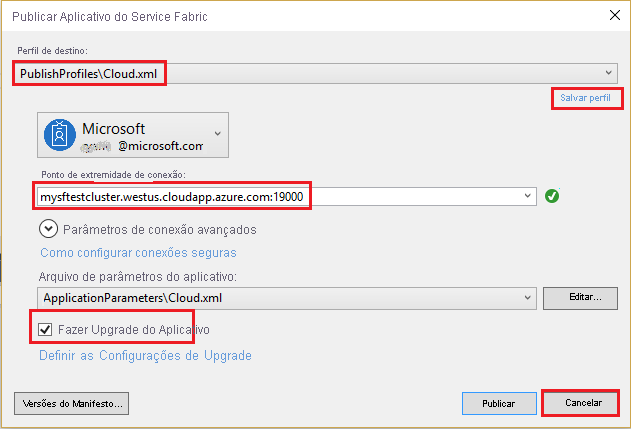
Partilhar a sua solução Visual Studio num novo repositório Git do Azure DevOps
Partilhe os ficheiros de origem da aplicação para um projeto no Azure DevOps, para que possa gerar compilações.
Crie um novo repositório GitHub e repositório Azure DevOps do Visual Studio 2022 IDE selecionando Git -> Criar repositório Git no menu Git
Selecione sua conta na lista suspensa, digite o nome do repositório e selecione Criar e pressionar .
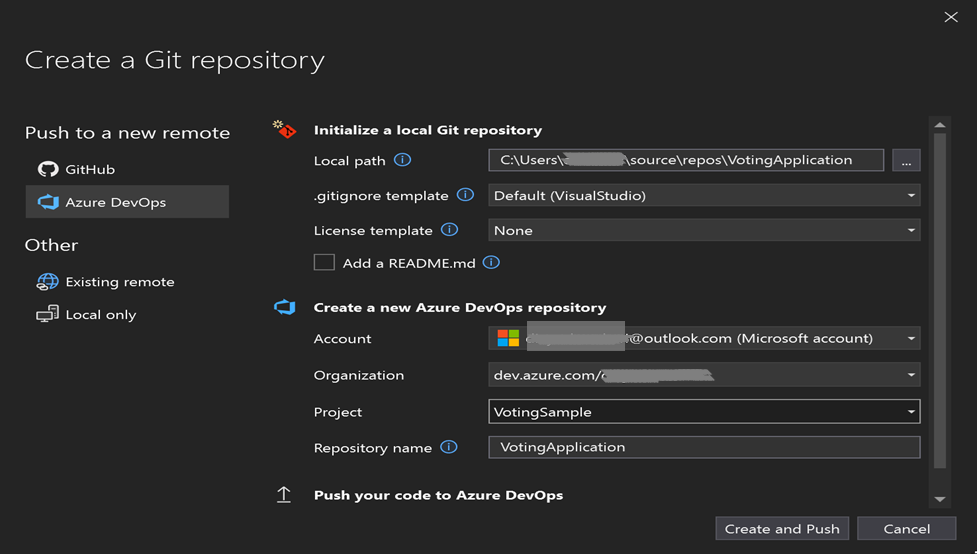
A publicação do repositório cria um novo projeto em sua conta do Azure DevOps Services com o mesmo nome do repositório local.
Visualize o repositório recém-criado navegando até https://dev.azure.com/\<organizationname>, passe o mouse sobre o nome do seu projeto e selecione o ícone Repos .
Configurar a Entrega Contínua com Pipelines do Azure
Um pipeline de compilação do Azure Pipelines descreve um fluxo de trabalho composto por um conjunto de etapas de compilação que são executadas sequencialmente. Crie um pipeline de compilação que produz um pacote de aplicação do Service Fabric, e outros artefactos, para implementar num cluster do Service Fabric. Saiba mais sobre Pipelines de compilação do Azure Pipelines.
Um pipeline de versão do Azure Pipelines descreve um fluxo de trabalho que implementa um pacote de aplicação num cluster. Quando utilizados em conjunto, o pipeline de compilação e o pipeline de versão executam o fluxo de trabalho completo, começando com os ficheiros de origem e terminando com uma aplicação em execução no cluster. Saiba mais sobre pipelines de versão do Azure Pipelines.
Criar um pipeline de compilação
Abra um navegador da Web e navegue até seu novo projeto em: https://dev.azure.com/\<organizationname>/VotingSample
Selecione a guia Pipelines e selecione Create Pipeline.
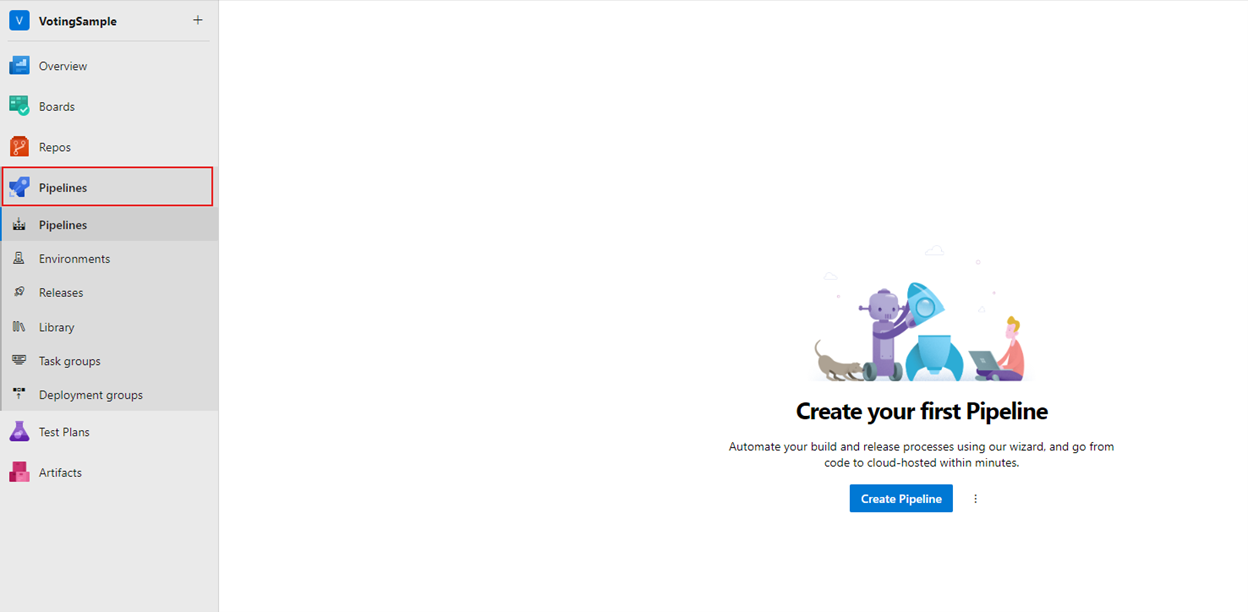
Selecione Utilizar o editor clássico para criar um pipeline sem YAML.

Selecione Azure Repos Git como origem, projeto VotingSample Team, VotingApplication Repository e ramificação padrão mestre para compilações manuais e agendadas. Em seguida, selecione Continuar.
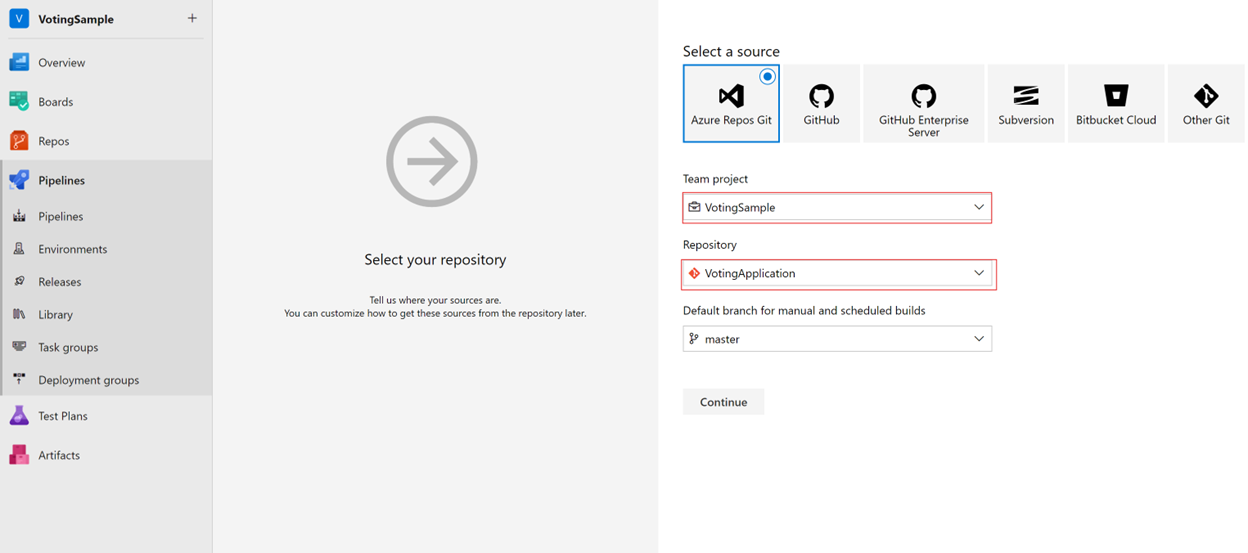
Em Selecione um modelo, selecione o modelo de aplicativo do Azure Service Fabric e selecione Aplicar.
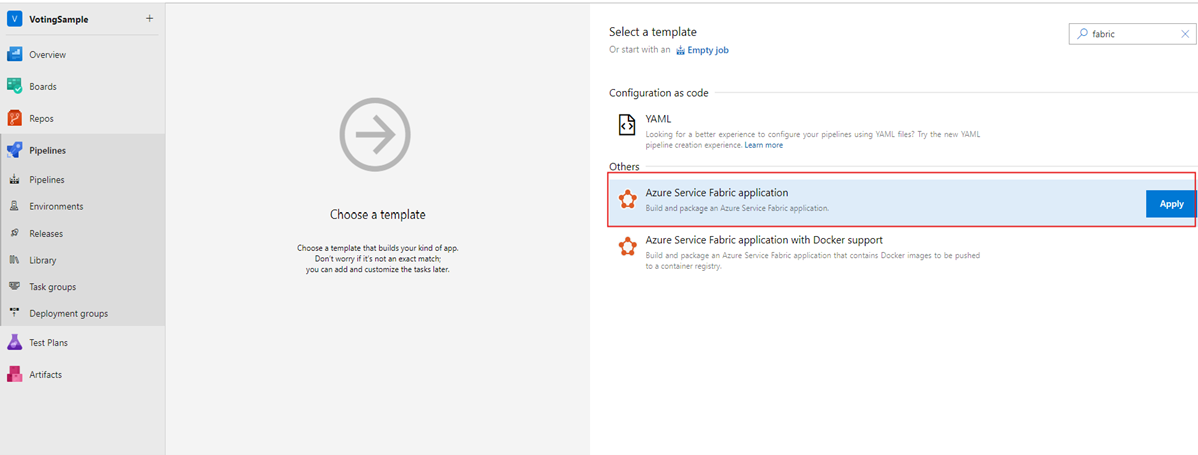
Em Tarefas, insira "Azure Pipelines" como o pool de agentes e windows-2022 como Especificação do agente.
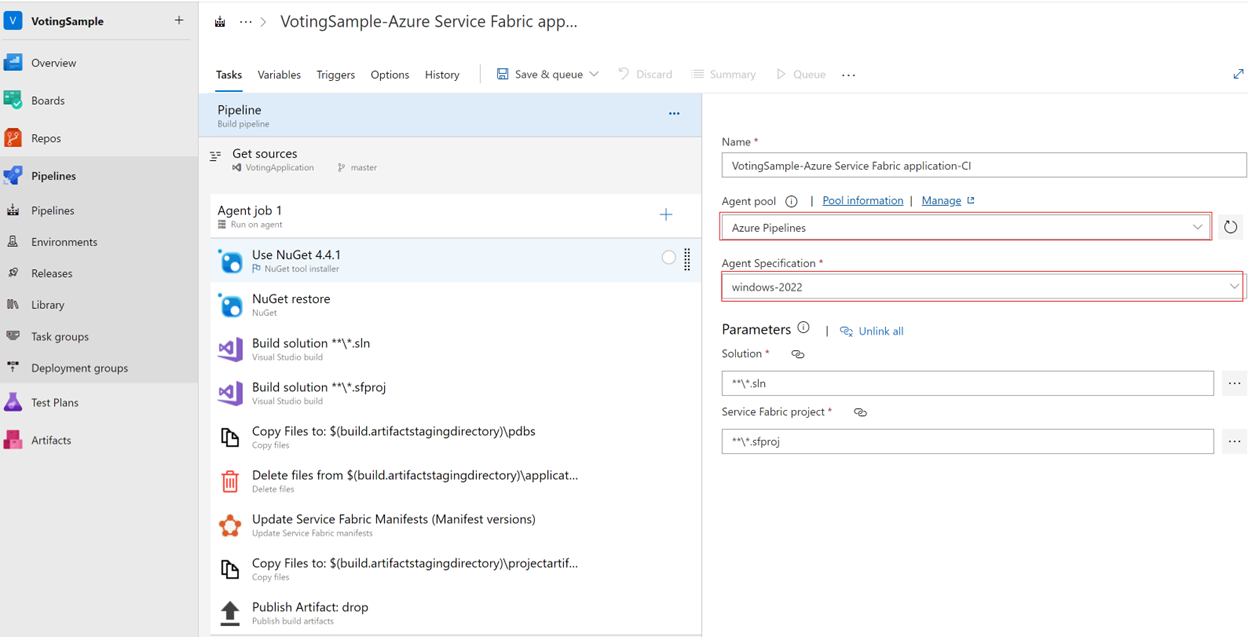
Em Acionadores, ative a integração contínua ao selecionar Ativar a integração contínua. Nos filtros de Ramificação, a especificação de Ramificação assume como padrão master. Selecione Guardar e colocar em fila de espera para iniciar manualmente uma compilação.

As compilações também são acionadas após push ou dar entrada. Para verificar o progresso da compilação, alterne para a guia Compilações . Depois de verificar se a compilação é executada com êxito, defina um pipeline de liberação que implante seu aplicativo em um cluster.
Criar um pipeline de versão
Selecione a guia Pipelines , depois Releases e + New pipeline. Em Selecionar um modelo, selecione o modelo Implementação do Azure Service Fabric na lista e, em seguida, Aplicar.
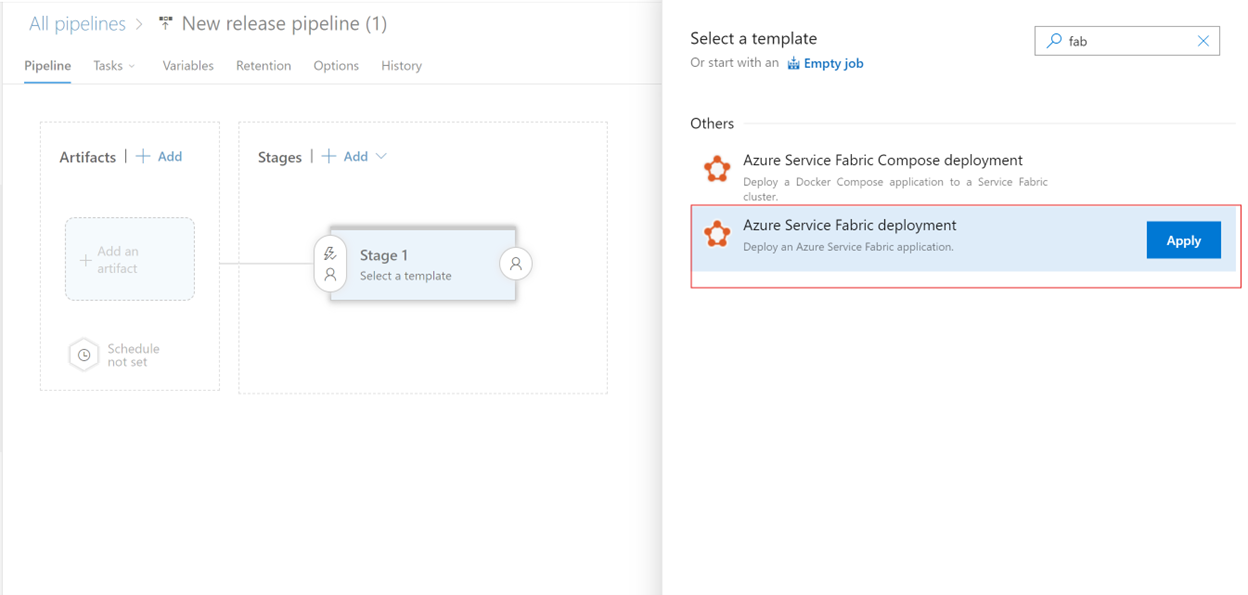
Selecione Tarefas e, em seguida, +Novo para adicionar uma nova conexão de cluster.
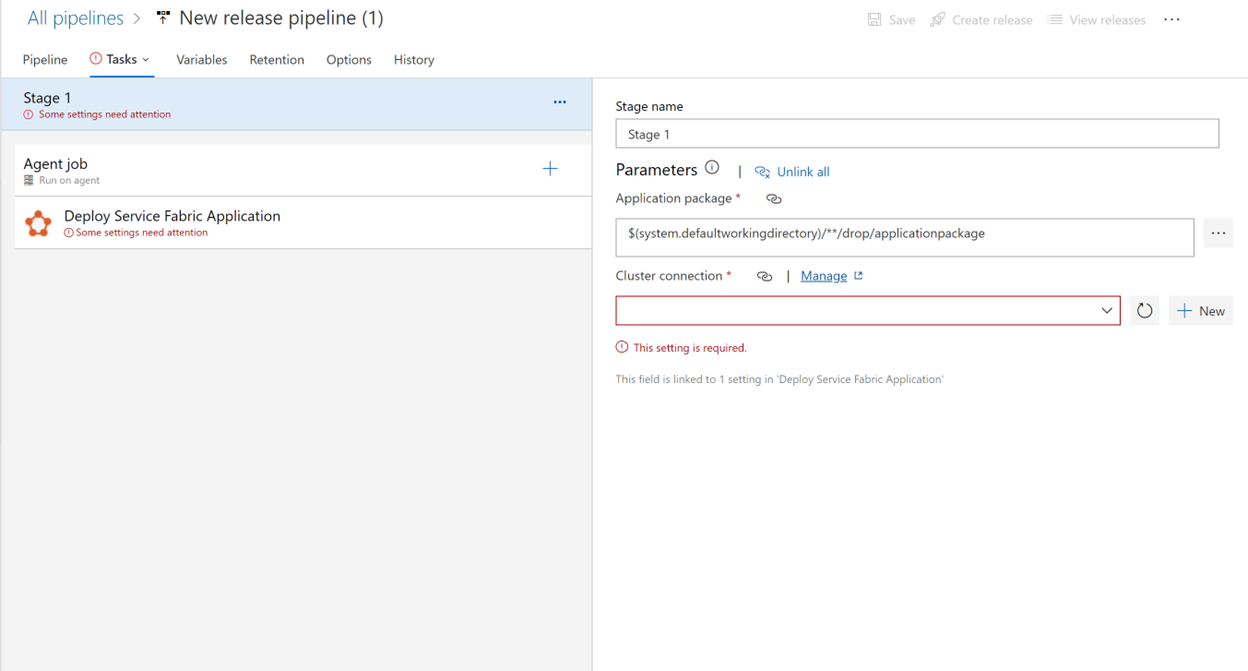
Na vista Nova Ligação do Service Fabric, selecione Autenticação de credenciais Baseada em Certificado ou Microsoft Entra. Especifique o ponto de extremidade do cluster de tcp://mysftestcluster.southcentralus.cloudapp.azure.com:19000" (ou o ponto de extremidade do cluster no qual você está implantando).
Para autenticação baseada em certificado, adicione a impressão digital do certificado do servidor usado para criar o cluster. Em Certificado de cliente, adicione a codificação base 64 do ficheiro de certificado de cliente. Consulte o pop-up de ajuda sobre esse campo para obter informações sobre como obter essa representação com codificação base 64 do certificado. Além disso, adicione a Palavra-passe para o certificado. Pode utilizar o certificado de servidor ou cluster se não tiver um certificado de cliente separado.
Para credenciais do Microsoft Entra, adicione a impressão digital do certificado do certificado do servidor usado para criar o cluster e as credenciais que você deseja usar para se conectar ao cluster nos campos Nome de usuário e Senha .
Selecione Guardar.
Em seguida, adicione um artefacto de compilação ao pipeline, para que o pipeline de versão possa encontrar o resultado da compilação. Selecione Pipeline e Artifacts->+Add. Em Origem (Definição de compilação), selecione o pipeline de compilação que criou anteriormente. Selecione Adicionar para salvar o artefato de compilação.

Ative um acionador de implementação contínua para que uma versão seja criada automaticamente quando a compilação for concluída. Selecione o ícone de relâmpago no artefato, habilite o gatilho e escolha Salvar para salvar o pipeline de liberação.
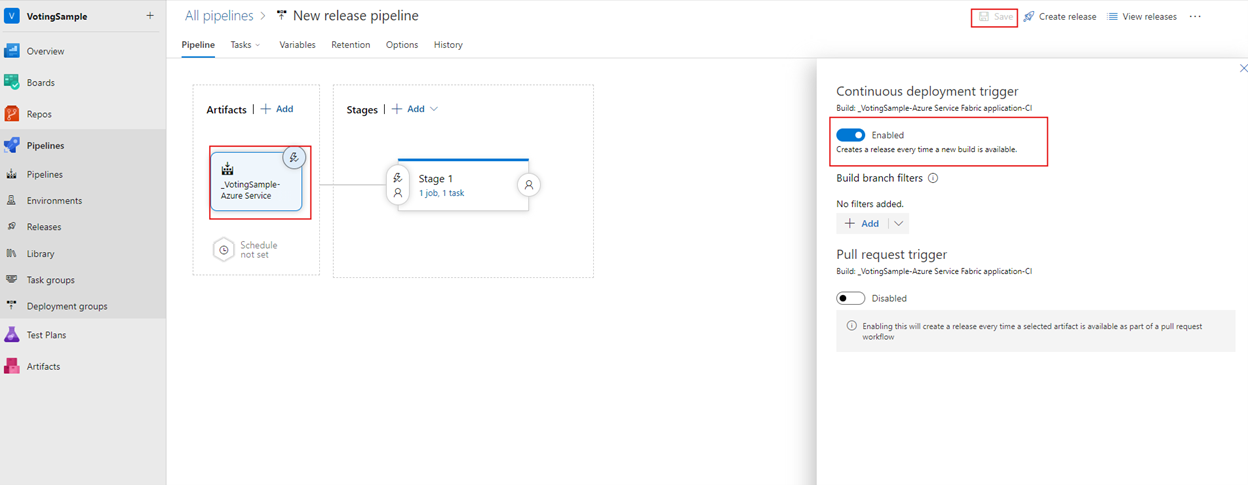
Selecione Create Release ->Create (Criar versão) para criar manualmente uma versão. Pode monitorizar o progresso da versão no separador Versões.
Verifique se a implantação foi bem-sucedida e se o aplicativo está sendo executado no cluster. Abra um browser e navegue para https://mysftestcluster.southcentralus.cloudapp.azure.com:19080/Explorer/. Observe a versão do aplicativo. Neste exemplo, é 1.0.0.20170616.3.
Consolidar e emitir alterações, acionar uma versão
Para verificar se o pipeline de integração contínua está a funcionar, dê entrada de algumas alterações de código no Azure DevOps.
À medida que você escreve seu código, o Visual Studio controla as alterações de arquivo em seu projeto na seção Alterações da janela Alterações do Git.
Na vista Alterações, adicione uma mensagem descrevendo a sua atualização e confirme as alterações.
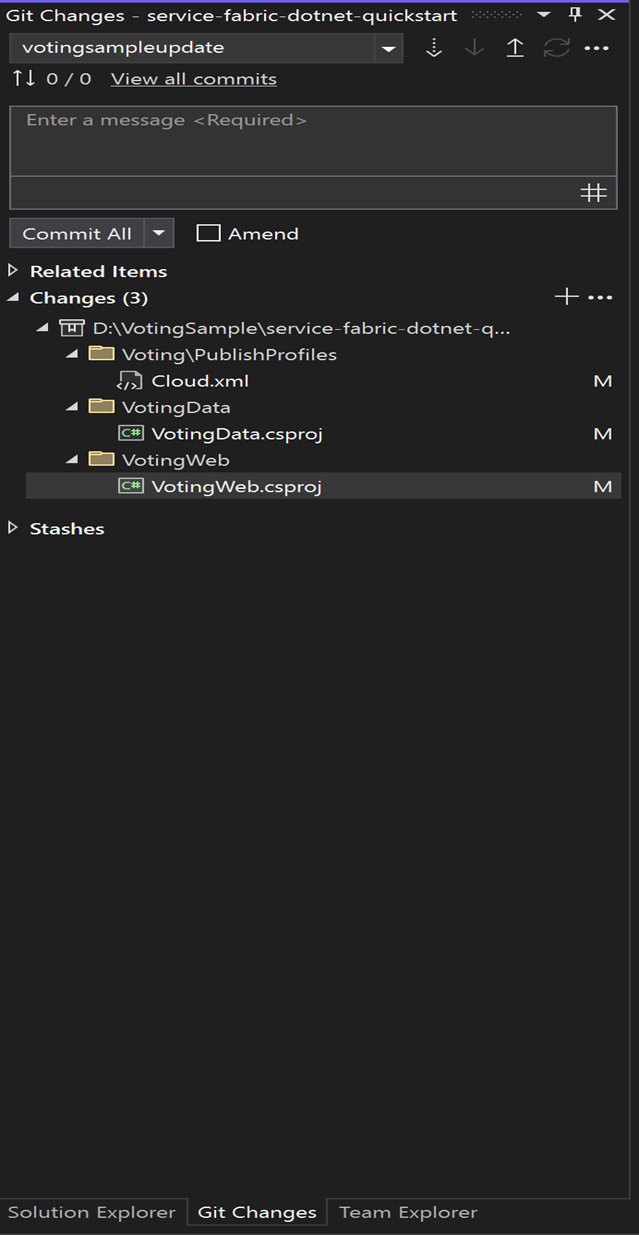
Na janela Alterações do Git, selecione Botão de pressão (a seta para cima) para atualizar o código no Azure Pipelines.
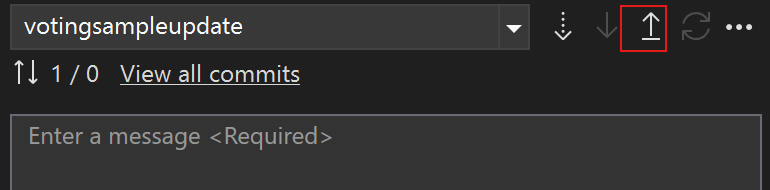
Enviar as alterações para o Azure Pipelines aciona automaticamente uma compilação. Para verificar o progresso da compilação, alterne para a guia Pipelines em https://dev.azure.com/organizationname/VotingSample.
Quando a compilação é concluída, uma versão é criada automaticamente e começa a atualizar o aplicativo no cluster.
Verifique se a implantação foi bem-sucedida e se o aplicativo está sendo executado no cluster. Abra um browser e navegue para https://mysftestcluster.southcentralus.cloudapp.azure.com:19080/Explorer/. Observe a versão do aplicativo. Neste exemplo, é 1.0.0.20170815.3.

Atualizar a aplicação
Efetue alterações de código na aplicação. Guarde e consolide as alterações, seguindo os passos anteriores.
Depois de iniciada a atualização de versão da aplicação, pode ver o progresso da atualização de versão no Service Fabric Explorer:
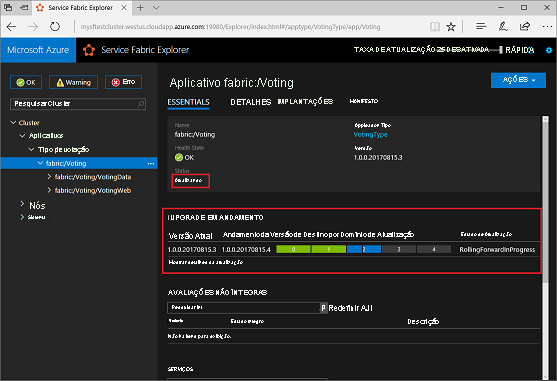
A atualização do aplicativo pode levar vários minutos. Quando a atualização de versão estiver concluída, a aplicação irá executar a versão seguinte. Neste exemplo 1.0.0.20170815.4.
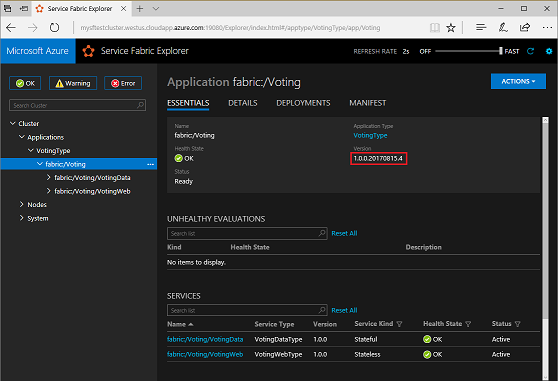
Próximos passos
Neste tutorial, ficou a saber como:
- Adicionar controlo de origem ao seu projeto
- Criar um pipeline de compilação
- Criar um pipeline de versão
- Implementar e atualizar uma aplicação automaticamente
Avance para o tutorial seguinte: