Tutorial: Partilhar Âncoras Espaciais do Azure entre sessões e dispositivos com um back-end do Azure Cosmos DB
Este tutorial é uma continuação da partilha de Âncoras Espaciais do Azure entre sessões e dispositivos. Irá orientá-lo ao longo do processo de adicionar mais algumas capacidades para que o Azure Cosmos DB sirva como o armazenamento de back-end enquanto partilha âncoras espaciais do Azure entre sessões e dispositivos.
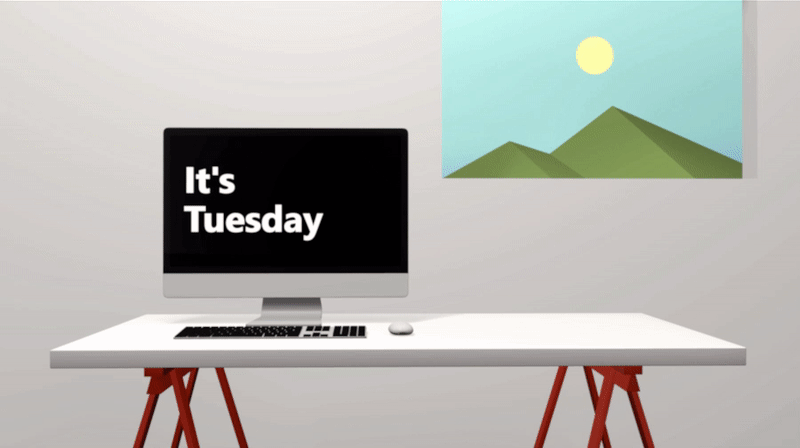
Vale a pena notar que, embora esteja a utilizar o Unity e o Azure Cosmos DB neste tutorial, é apenas para lhe dar um exemplo de como partilhar identificadores de Âncoras Espaciais em todos os dispositivos. Pode utilizar outros idiomas e tecnologias de back-end para atingir o mesmo objetivo.
Criar uma conta de base de dados
Adicione uma base de dados do Azure Cosmos DB ao grupo de recursos que criou anteriormente.
Numa nova janela do browser, inicie sessão no portal do Azure.
No menu esquerdo, selecione Criar um recurso.
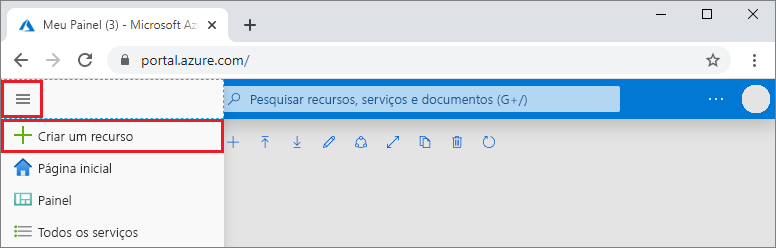
Na página Novo , selecione Bases de Dados>do Azure Cosmos DB.
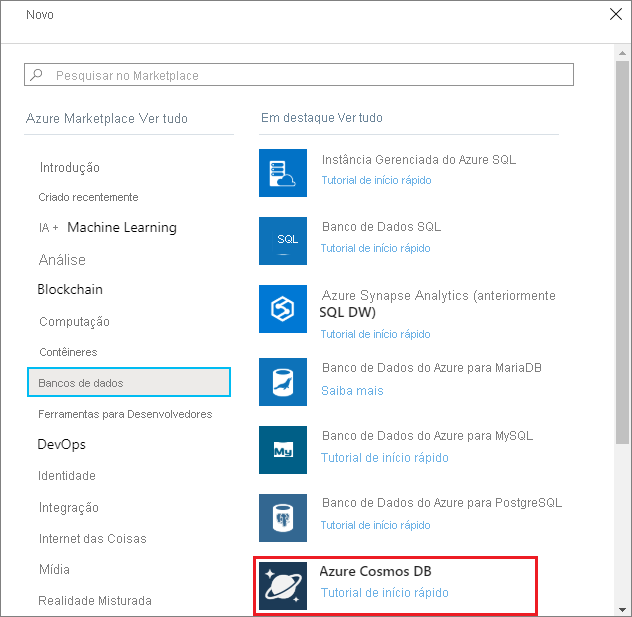
Na página Criar Conta do Azure Cosmos DB , introduza as definições da nova conta do Azure Cosmos DB.
Definição Valor Descrição Subscrição A sua subscrição Selecione a subscrição do Azure que quer utilizar para esta conta do Azure Cosmos DB. Grupo de Recursos Criar novo e, em seguida, Nome da Conta Selecione Criar novo. Em seguida, introduza um novo nome de grupo de recursos para a sua conta. Para simplificar, utilize o mesmo nome que o nome da conta do Azure Cosmos DB. Nome da Conta Um nome exclusivo Introduza um nome exclusivo para identificar a sua conta do Azure Cosmos DB.
O nome da conta só pode utilizar letras minúsculas, números e hífenes (-) e tem de ter entre 3 e 44 carateres de comprimento.API Tabela A API determina o tipo de conta a criar. O Azure Cosmos DB fornece cinco APIs: NoSQL para bases de dados de documentos, Gremlin para bases de dados de grafos, MongoDB para bases de dados de documentos, Tabela do Azure e Cassandra. Tem de criar uma conta separada para cada API.
Selecione Tabela do Azure, porque neste início rápido está a criar uma tabela que funciona com a API para Tabela.
Saiba mais sobre a API para Tabela.Localização A região mais próxima dos seus utilizadores Selecione a localização geográfica para alojar a sua conta do Azure Cosmos DB. Utilize a localização mais próxima dos seus utilizadores para lhes dar o acesso mais rápido aos dados. Modo de capacidade Débito aprovisionado ou Sem Servidor Selecione Débito aprovisionado para criar uma conta no modo de débito aprovisionado . Selecione Sem servidor para criar uma conta no modo sem servidor . Pode deixar as opções Georredundância e Escritas em Várias Regiões emDesativar para evitar custos adicionais e ignorar as secções Rede e Etiquetas .
Selecione Rever+Criar. Depois de concluída a validação, selecione Criar para criar a conta.

A criação da conta demora alguns minutos. Verá uma mensagem a indicar A sua implementação está em curso. Aguarde até que a implementação seja concluída e, em seguida, selecione Ir para recurso.
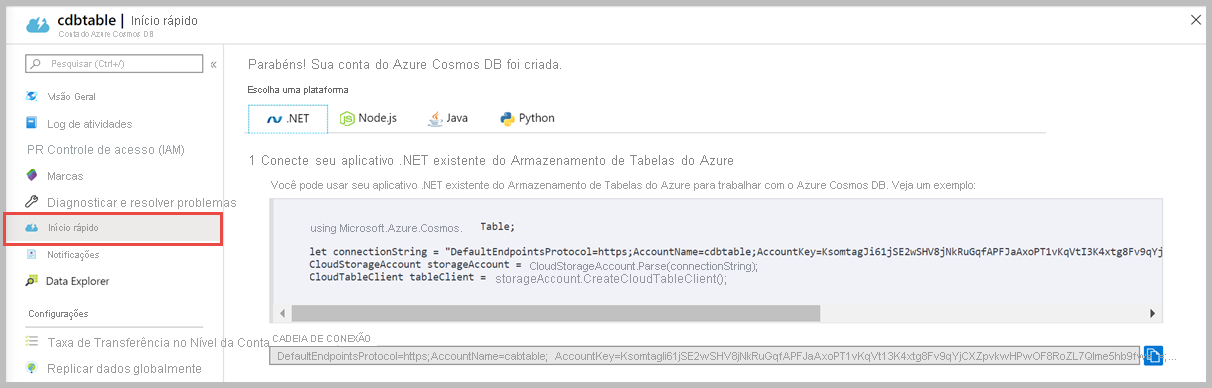
Copie o Connection String porque vai precisar dele.
Efetuar pequenas alterações aos ficheiros SharingService
Em Explorador de Soluções, abra SharingService\Startup.cs.
Localize #define INMEMORY_DEMO na parte superior do ficheiro e comente essa linha. Guarde o ficheiro.
Em Explorador de Soluções, abra SharingService\appsettings.json.
Localize a StorageConnectionString propriedade e defina o valor como sendo o mesmo que o Connection String valor que copiou no passo criar uma conta de base de dados. Guarde o ficheiro.
Pode publicar novamente o Serviço de Partilha e executar a aplicação de exemplo.
Passos seguintes
Neste tutorial, utilizou o Azure Cosmos DB para partilhar identificadores de âncora entre dispositivos. Para saber mais sobre como utilizar as Âncoras Espaciais do Azure numa nova aplicação do Unity HoloLens, avance para o próximo tutorial.