Tutorial: Expandir os servidores de ficheiros do Windows com o Azure File Sync
O artigo demonstra as etapas básicas para estender a capacidade de armazenamento de um servidor Windows usando a Sincronização de Arquivos do Azure. Embora este tutorial apresente o Windows Server como uma máquina virtual (VM) do Azure, você normalmente faria esse processo para seus servidores locais. Você pode encontrar instruções para implantar o Azure File Sync em seu próprio ambiente no artigo Implantar o Azure File Sync .
- Implementar o Serviço de Sincronização de Armazenamento
- Preparar o Windows Server para ser utilizado com o Azure File Sync
- Instalar o agente do Azure File Sync
- Registrar o Windows Server com o Serviço de Sincronização de Armazenamento
- Criar um grupo de sincronização e um ponto final na cloud
- Criar um ponto final de servidor
Se não tiver uma subscrição do Azure, crie uma conta gratuita antes de começar.
Iniciar sessão no Azure
Inicie sessão no portal do Azure.
Preparar o ambiente
Para este tutorial, você precisa fazer o seguinte antes de implantar a Sincronização de Arquivos do Azure:
- Criar uma conta de armazenamento do Azure e compartilhamento de arquivos
- Configurar uma VM do Windows Server 2019 Datacenter
- Preparar a VM do Windows Server para a Sincronização de Arquivos do Azure
Criar uma pasta e um ficheiro .txt
No computador local, crie uma pasta nova com o nome FilesToSync e adicione um ficheiro de texto denominado mytestdoc.txt. Você carregará esse arquivo para o compartilhamento de arquivos mais adiante neste tutorial.
Criar uma conta de armazenamento
Para criar uma conta de armazenamento para fins gerais v2 no portal do Azure, siga estes passos:
- Em Serviços do Azure, selecione Contas de armazenamento.
- Na página Contas de Armazenamento , escolha + Criar.
- Na folha Noções básicas, selecione a assinatura na qual criar a conta de armazenamento.
- No campo Grupo de recursos, selecione o grupo de recursos desejado ou crie um novo grupo de recursos . Para obter mais informações sobre grupos de recursos do Azure, consulte Visão geral do Azure Resource Manager.
- A seguir, introduza um nome para a sua conta de armazenamento. O nome que escolher tem de ser exclusivo em todo o Azure. O nome também deve ter entre 3 e 24 caracteres e pode incluir apenas números e letras minúsculas.
- Selecione uma região para sua conta de armazenamento ou use a região padrão.
- Selecione uma camada de desempenho. A camada padrão é Standard.
- Especifique como a conta de armazenamento será replicada. A opção de redundância padrão é o armazenamento com redundância geográfica (GRS). Para obter mais informações sobre as opções de replicação disponíveis, consulte Redundância do Armazenamento do Azure.
- Opções adicionais estão disponíveis nas folhas Avançado, Rede, Proteção de dados e Tags. Para usar o Armazenamento do Azure Data Lake, escolha a folha Avançado e defina o namespace Hierárquico como Habilitado. Para obter mais informações, consulte Introdução ao Azure Data Lake Storage Gen2.
- Selecione Rever + Criar para rever as definições de conta de armazenamento e criar a conta.
- Selecione Criar.
A imagem a seguir mostra as configurações na folha Noções básicas para uma nova conta de armazenamento:
Criar uma partilha de ficheiros
Depois de implantar uma conta de armazenamento do Azure, siga estas etapas para criar um compartilhamento de arquivos.
No portal do Azure, selecione Ir para recurso.
No menu à esquerda, selecione Compartilhamentos de arquivos de armazenamento de> dados.
Selecione + Compartilhamento de arquivos.
Nomeie o novo compartilhamento de arquivos afsfileshare, deixe a camada definida como Transação otimizada e selecione Criar. Você só precisa de 5 TiB para este tutorial.

Selecione o novo compartilhamento de arquivos. No local de compartilhamento de arquivos, selecione Carregar.

Navegue até a pasta FilesToSync em sua máquina local onde você criou seu arquivo .txt, selecione mytestdoc.txt e selecione Upload.
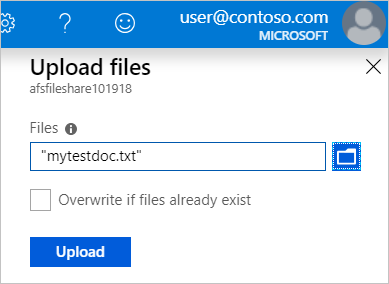
Neste ponto, você criou uma conta de armazenamento e um compartilhamento de arquivos com um arquivo nele. Em seguida, você implantará uma VM do Azure com o Windows Server 2019 Datacenter para representar o servidor local neste tutorial.
Implementar uma VM e anexar um disco de dados
Selecione Página Inicial no portal do Azure e, em Serviços do Azure, selecione + Criar um recurso.
Em Serviços populares do Azure, selecione Criar máquina>virtual.
Em Detalhes do projeto, selecione sua assinatura e o grupo de recursos que você criou para este tutorial.

Em Detalhes da instância, forneça um nome de VM. Por exemplo, use myVM.
Não altere as configurações padrão para Região, Opções de disponibilidade e Tipo de segurança.
Em Imagem, selecione Windows Server 2019 Datacenter - Gen2. Deixe Tamanho definido como padrão.
Em Conta de administrador, indique um Nome de utilizador e uma palavra-passe para a VM. O nome de usuário deve ter entre 1 e 20 caracteres e não pode conter caracteres especiais \/""[]:|<>+=;,?*@& ou termine com '.' A senha deve ter entre 12 e 123 caracteres e deve ter 3 dos seguintes caracteres: 1 caractere minúsculo, 1 caractere maiúsculo, 1 número e 1 caractere especial.

Em Regras de porta de entrada, escolha Permitir portas selecionadas e, em seguida, selecione RDP (3389) e HTTP (80) no menu suspenso.
Antes de criar a VM, tem de criar um disco de dados.
Na parte inferior da página, selecione Next:Disks.

Na guia Discos, em Opções de disco, deixe os padrões.
Em Discos de dados, selecione Criar e anexar um novo disco.
Use as configurações padrão, exceto para Tamanho, que você pode alterar para 4 GiB para este tutorial, selecionando Alterar tamanho.

Selecione OK.
Selecione Rever + criar.
Selecione Criar.
Você pode selecionar o ícone Notificações para observar o progresso da implantação. A criação de uma nova VM pode levar alguns minutos para ser concluída.
Após a conclusão da implantação da VM, selecione Ir para o recurso.
Nesta fase, já criou uma máquina virtual nova e anexou um disco de dados. Em seguida, você se conecta à VM.
Ligar à sua VM
No portal do Azure, selecione Conectar>RDP na página de propriedades da VM.

Na página Conectar, mantenha as opções padrão para se conectar por endereço IP público pela porta 3389. Selecione Transferir ficheiro RDP.
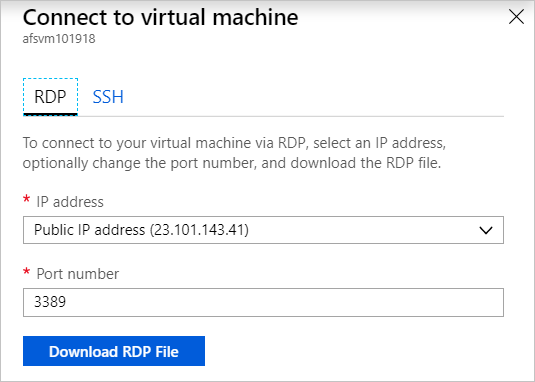
Abra o arquivo RDP baixado e selecione Conectar quando solicitado. Poderá ver um aviso que diz O editor desta ligação remota não pode ser identificado. Clique em Conectar mesmo assim.
Na janela Segurança do Windows que lhe pede para introduzir as suas credenciais, selecione Mais opções e, em seguida, Utilizar uma conta diferente. Introduza localhost\username no campo de endereço de e-mail, introduza a palavra-passe que criou para a VM e, em seguida, selecione OK.

Você pode receber um aviso de certificado durante o processo de entrada informando que a identidade do computador remoto não pode ser verificada. Selecione Sim ou Continuar para criar a conexão.
Preparar a VM do Windows Server
Para a VM do Windows Server 2019 Datacenter, desative a Configuração de Segurança Reforçada do Internet Explorer. Este passo só é necessário para o registo inicial do servidor. Pode reativá-la depois de o servidor estar registado.
Na VM do Windows Server 2019 Datacenter, o Gerenciador do Servidor é aberto automaticamente. Se o Gerenciador do Servidor não abrir por padrão, pesquise-o no Menu Iniciar.
No Gerenciador do Servidor, selecione Servidor Local.

No painel Propriedades, localize a entrada para Configuração de Segurança Reforçada do IE e clique em Ativado.

Na caixa de diálogo Configuração de Segurança Reforçada do Internet Explorer, selecione Desativado para Administradores e Usuários e selecione OK.

Agora, pode adicionar o disco de dados à VM
Adicionar o disco de dados
Ainda na VM do Windows Server 2019 Datacenter, selecione Arquivos e serviços de armazenamento>Volumes>Discos.
Clique com o botão direito do mouse no disco de 4 GiB chamado Msft Virtual Disk e selecione Novo volume.
Conclua o assistente. Use as configurações padrão e anote a letra da unidade atribuída.
Selecione Criar.
Selecione Fechar.
Nesta fase, pôs o disco online e criou um volume. Abra o Explorador de Arquivos na VM do Windows Server para confirmar a presença do disco de dados adicionado recentemente.
No Explorador de Ficheiros na VM, expanda Este PC e abra a nova unidade. Neste exemplo, a unidade é a F:.
Clique com botão direito do rato e selecione Novo>Pasta. Dê à pasta o nome FilesToSync.
Abra a pasta FilesToSync .
Faça duplo clique e selecione Novo>Documento de Texto. Dê ao ficheiro de texto o nome MyTestFile.
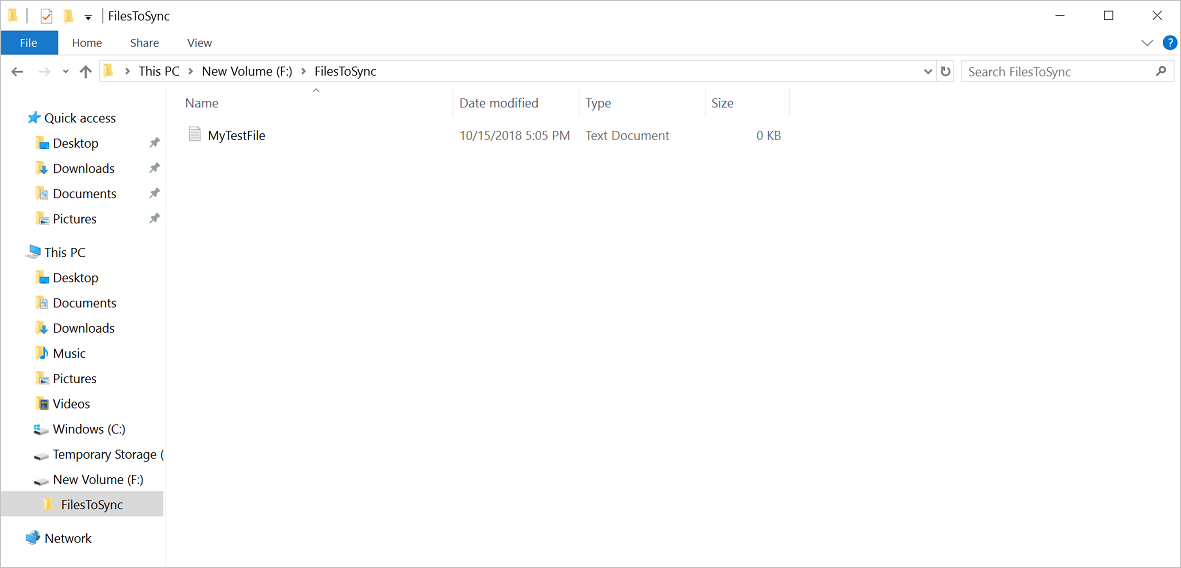
Feche o Explorador de Ficheiros e o Gestor de Servidor.
Instalar o módulo do Azure PowerShell
Em seguida, na VM do Windows Server 2019 Datacenter, instale o módulo do Azure PowerShell no servidor. O módulo Az é um módulo de rollup para os cmdlets do Azure PowerShell. A instalação do mesmo transfere todos os módulos disponíveis do Azure Resource Manager e disponibiliza os respetivos cmdlets para utilização.
Na VM, abra uma janela elevada do PowerShell (execute como administrador).
Execute o seguinte comando:
Install-Module -Name AzNota
Se você tiver uma versão do NuGet anterior à 2.8.5.201, será solicitado que você baixe e instale a versão mais recente do NuGet.
Por predefinição, a galeria do PowerShell não está configurada como um repositório fidedigno para o PowerShellGet. Na primeira vez que você usar o PSGallery, você verá o seguinte prompt:
Untrusted repository You are installing the modules from an untrusted repository. If you trust this repository, change its InstallationPolicy value by running the Set-PSRepository cmdlet. Are you sure you want to install the modules from 'PSGallery'? [Y] Yes [A] Yes to All [N] No [L] No to All [S] Suspend [?] Help (default is "N"):Responda Sim ou Sim a Todos para continuar com a instalação.
Neste ponto, você configurou seu ambiente para o tutorial. Feche a janela do PowerShell. Você está pronto para implantar o Serviço de Sincronização de Armazenamento.
Implementar o Serviço de Sincronização de Armazenamento
Para implantar o Azure File Sync, primeiro coloque um recurso do Serviço de Sincronização de Armazenamento em um grupo de recursos para sua assinatura selecionada. O Serviço de Sincronização de Armazenamento herda permissões de acesso de sua assinatura e grupo de recursos.
No portal do Azure, selecione Criar um recurso e procure Sincronização de Arquivos do Azure.
Nos resultados da pesquisa, selecione Azure File Sync.
Selecione Criar para abrir a guia Implantar Sincronização de Arquivos do Azure.

No painel que se abre, introduza as informações seguintes:
valor Descrição Nome Um nome exclusivo (por subscrição) para o Serviço de Sincronização de Armazenamento.
Use afssyncservice02 para este tutorial.Subscrição A assinatura do Azure que você usa para este tutorial. Grupo de recursos O grupo de recursos que contém o Serviço de Sincronização de Armazenamento.
Use myexamplegroup para este tutorial.Localização E.U.A. Leste Quando terminar, selecione Rever + Criar e, em seguida, Criar para implementar o Serviço de Sincronização de Armazenamento. O serviço levará alguns minutos para ser implantado.
Quando a implementação for concluída, selecione Ir para recurso.
Instalar o agente do Azure File Sync
O agente do Azure File Sync é um pacote transferível que permite a sincronização do Windows Server com uma partilha de ficheiros do Azure.
Na VM do Windows Server 2019 Datacenter, abra o Internet Explorer.
Importante
Poderá ver um aviso a informá-lo para ativar a Configuração de Segurança Reforçada do Internet Explorer. Não volte a ativá-lo até terminar de registrar o servidor na próxima etapa.
Aceda ao Centro de Transferências da Microsoft. Role para baixo até a seção Agente de Sincronização de Arquivos do Azure e selecione Download.

Marque a caixa de seleção StorageSyncAgent_WS2019.msi e selecione Avançar.

Selecione Permitir uma vez>Executar.
Passe pelo Assistente de Configuração do Storage Sync Agent e aceite os padrões.
Selecione Instalar.
Selecione Concluir.
Você implantou o Serviço de Sincronização do Azure e instalou o agente na VM do Windows Server. Agora, tem de registar a VM no Serviço de Sincronização de Armazenamento.
Registar o Windows Server
Registrar seu servidor Windows com um Serviço de Sincronização de Armazenamento estabelece uma relação de confiança entre seu servidor (ou cluster) e o Serviço de Sincronização de Armazenamento. Um servidor só pode ser registrado em um Serviço de Sincronização de Armazenamento. Ele pode sincronizar com outros servidores e compartilhamentos de arquivos do Azure associados a esse Serviço de Sincronização de Armazenamento.
A interface do usuário de Registro do Servidor deve abrir automaticamente depois de instalar o agente do Azure File Sync. Caso contrário, pode abri-lo manualmente a partir da localização do ficheiro: C:\Program Files\Azure\StorageSyncAgent\ServerRegistration.exe.
Quando a interface do usuário de registro do servidor for aberta na VM, selecione Entrar.

Inicie sessão com as suas credenciais de conta do Azure.
Forneça as seguintes informações:
valor Description Subscrição do Azure A subscrição que contém o Serviço de Sincronização de Armazenamento neste tutorial. Grupo de Recursos O grupo de recursos que contém o Serviço de Sincronização de Armazenamento. Use myexamplegroup para este tutorial. Serviço de Sincronização de Armazenamento O nome do Serviço de Sincronização de Armazenamento. Use afssyncservice02 para este tutorial. Selecione Registrar para concluir o registro do servidor.
Como parte do processo de registo, ser-lhe-á pedido um início de sessão adicional. Inicie sessão e selecione Seguinte.
Selecione OK.
Criar um grupo de sincronização
Os grupos de sincronização definem a topologia da sincronização para um conjunto de ficheiros. Um grupo de sincronização deve conter um ponto de extremidade de nuvem, que representa um compartilhamento de arquivos do Azure. Um grupo de sincronização também deve conter um ou mais pontos de extremidade do servidor. Os pontos finais de servidor representam um caminho num servidor registado. Para criar um grupo de sincronização:
No portal do Azure, selecione + Grupo de sincronização do Serviço de Sincronização de Armazenamento que você implantou.
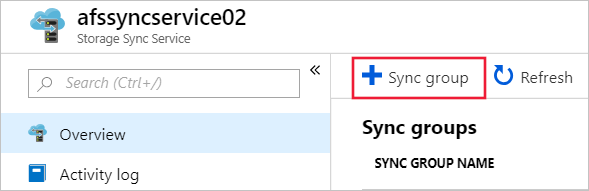
Insira as seguintes informações para criar um grupo de sincronização com um ponto de extremidade na nuvem:
valor Description Nome do grupo de sincronização Este nome tem de ser exclusivo no Serviço de Sincronização de Armazenamento, mas pode ser qualquer nome que lhe pareça lógico. Subscrição A subscrição na qual implementou o Serviço de Sincronização de Armazenamento neste tutorial. Conta de armazenamento Escolha Selecionar conta de armazenamento. No painel exibido, selecione a conta de armazenamento que tem o compartilhamento de arquivos do Azure que você criou. Partilha de ficheiros do Azure O nome do compartilhamento de arquivos do Azure que você criou. Selecione Criar.
Se selecionar o grupo de sincronização, pode ver que tem agora um ponto final da cloud.
Adicionar um ponto final de servidor
Um ponto de extremidade de servidor representa um local específico em um servidor registrado. Por exemplo, uma pasta em um volume de servidor. Para adicionar um ponto de extremidade do servidor:
Selecione o grupo de sincronização recém-criado e, em seguida, selecione Adicionar ponto de extremidade do servidor.

No painel Adicionar ponto de extremidade do servidor, insira as seguintes informações para criar um ponto de extremidade do servidor:
valor Description Servidor registado O nome do servidor que você criou. Por exemplo, myVM. Caminho O caminho do Windows Server para a unidade que você criou. Por exemplo, f:\filestosync. Arrumo na Cloud Deixe desativado para o tutorial. Espaço Livre do Volume Deixe em branco para o tutorial. Selecione Criar.
Os ficheiros estão agora sincronizados na partilha de ficheiros do Azure e no Windows Server.

Clean up resources (Limpar recursos)
Se quiser limpar os recursos criados neste tutorial, primeiro remova os pontos de extremidade do serviço Storage Sync. Em seguida, cancele o registro do servidor com o serviço de sincronização de armazenamento, remova os grupos de sincronização e exclua o serviço de sincronização de armazenamento.
Quando terminar, exclua o grupo de recursos. A exclusão do grupo de recursos exclui a conta de armazenamento, o compartilhamento de arquivos do Azure e quaisquer outros recursos implantados dentro do grupo de recursos.
Se houver bloqueios na conta de armazenamento, você precisará removê-los primeiro. Navegue até a conta de armazenamento e selecione Bloqueios de configurações>. Se algum bloqueio estiver listado, exclua-o.
Também pode ser necessário excluir o cofre dos Serviços de Recuperação de Backup do Azure antes de ter permissão para excluir o grupo de recursos.
- Selecione Página Inicial e, em seguida, Grupos de recursos.
- Selecione o grupo de recursos que pretende eliminar.
- Selecione Eliminar grupo de recursos. É aberta uma janela com um aviso sobre os recursos que serão eliminados com o grupo de recursos.
- Introduza o nome do grupo de recursos e, em seguida, selecione Eliminar.
Próximos passos
Neste tutorial, você aprendeu as etapas básicas para estender a capacidade de armazenamento de um servidor Windows usando a Sincronização de Arquivos do Azure. Para obter uma visão mais completa do planejamento de uma implantação do Azure File Sync, consulte:
Plan for Azure File Sync deployment (Planear uma implementação do Azure File Sync)

