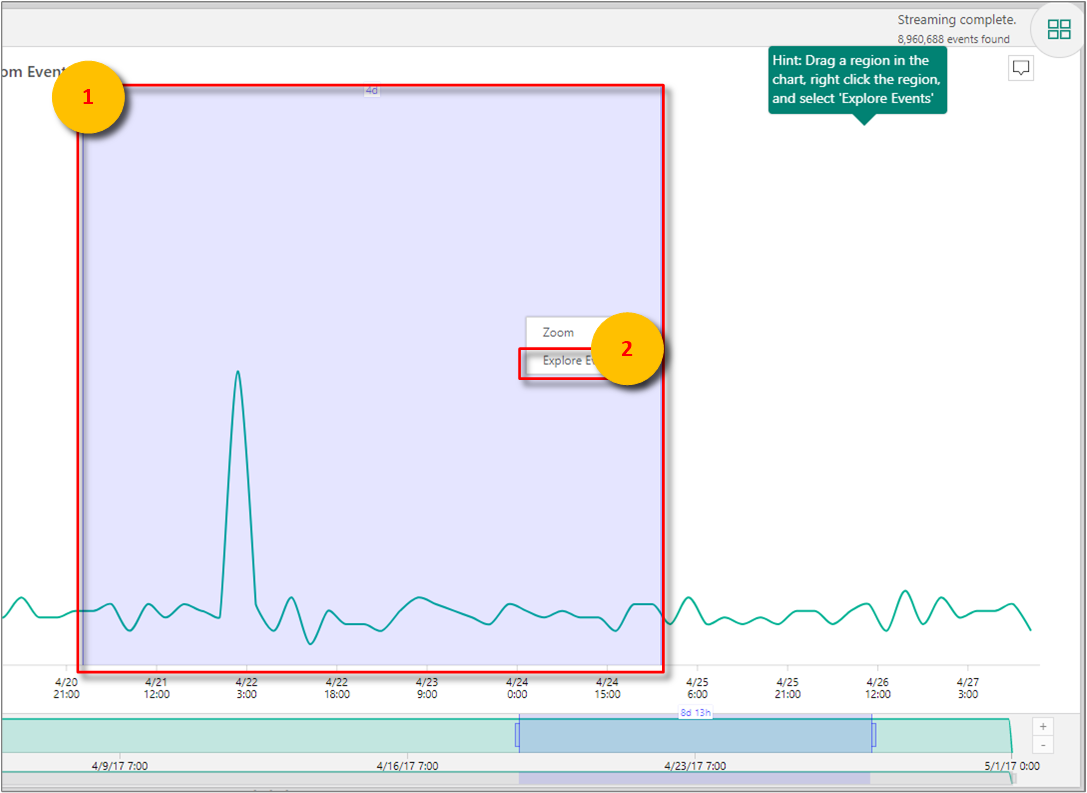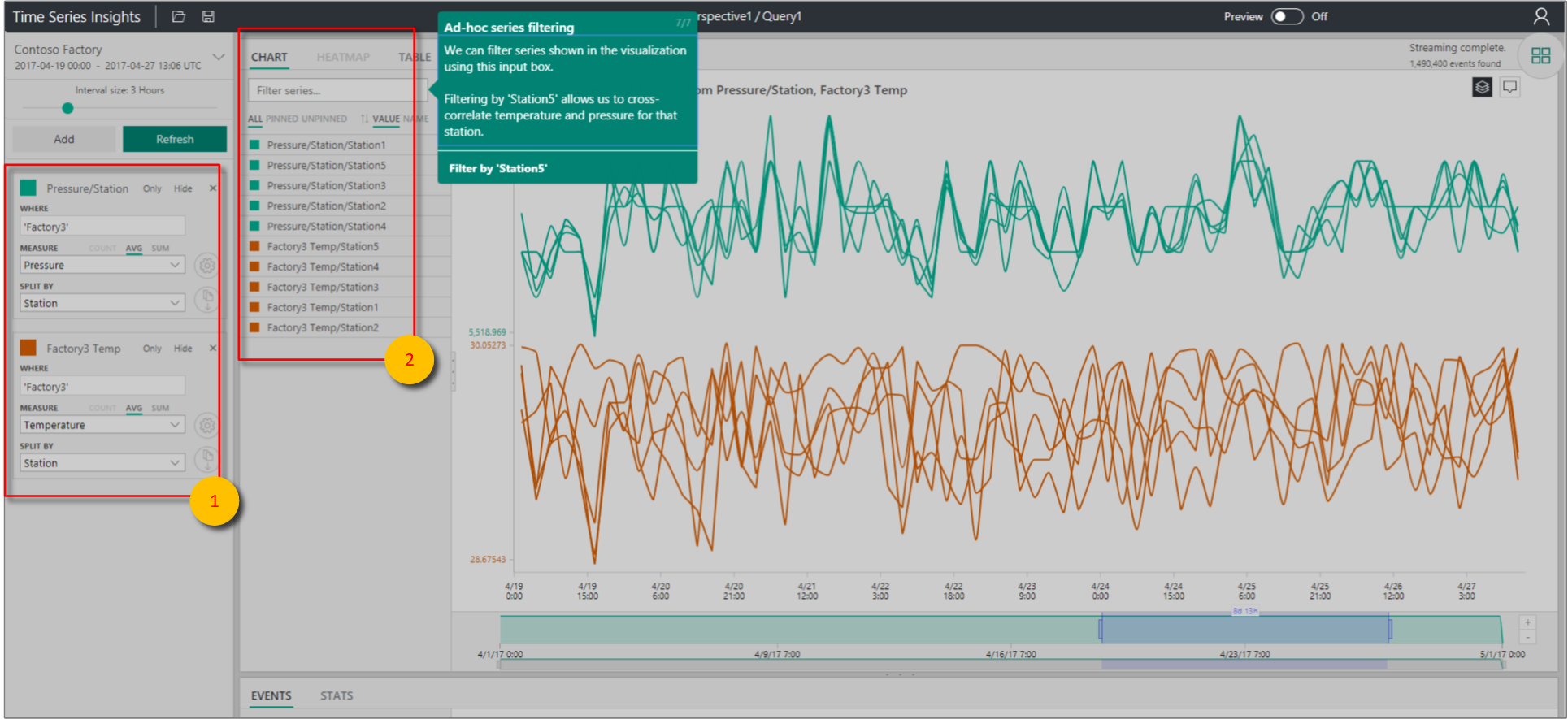Início Rápido: Explorar Azure Time Series Insights Gen1
Nota
O serviço Time Series Insights (TSI) deixará de ser suportado após março de 2025. Considere migrar ambientes TSI existentes para soluções alternativas o mais rapidamente possível. Para obter mais informações sobre a preterição e migração, visite a nossa documentação.
Atenção
Este é um artigo da Gen1.
Este início rápido do Azure Time Series Insights Explorer ajuda-o a começar a utilizar Azure Time Series Insights num ambiente de demonstração gratuito. Neste início rápido, irá aprender a utilizar o browser para visualizar grandes volumes de dados IoT e funcionalidades de chaves de visita guiada que estão disponíveis de forma geral agora.
Azure Time Series Insights é um serviço de análise, armazenamento e visualização totalmente gerido que simplifica como explorar e analisar milhares de milhões de eventos IoT em simultâneo. Fornece-lhe uma vista global dos seus dados para que possa validar rapidamente a sua solução de IoT e evitar períodos de indisponibilidade dispendiosos para dispositivos críticos para a missão. Azure Time Series Insights ajuda-o a descobrir tendências ocultas, detetar anomalias e realizar análises de causa raiz em tempo quase real.
Para maior flexibilidade, pode adicionar Azure Time Series Insights a uma aplicação pré-exista através das suas poderosas APIs REST e SDK de cliente. Pode utilizar as APIs para armazenar, consultar e consumir dados de série temporal numa aplicação cliente à sua escolha. Também pode utilizar o SDK do cliente para adicionar componentes de IU à sua aplicação existente.
Este início rápido do Explorador de Azure Time Series Insights oferece uma visita guiada às funcionalidades.
Importante
Crie uma conta gratuita do Azure se ainda não tiver criado uma.
Preparar o ambiente de demonstração
No seu browser, aceda à demonstração Gen1.
Se lhe for pedido, inicie sessão no Azure Time Series Insights Explorer com as credenciais da conta do Azure.
A Azure Time Series Insights página de visita guiada rápida é apresentada. Selecione Seguinte para iniciar a visita guiada rápida.
Explorar o ambiente de demonstração
O painel Seleção de tempo é apresentado. Utilize este painel para selecionar um intervalo de tempo para visualizar.
Selecione um período de tempo e arraste-o para a região. Em seguida, selecione Procurar.
Azure Time Series Insights apresenta uma visualização de gráfico para o período de tempo que especificou. Pode efetuar várias ações no gráfico de linhas. Por exemplo, pode filtrar, afixar, ordenar e empilhar.
Para regressar ao painel Seleção de tempo, selecione a seta para baixo, conforme mostrado:
Selecione Adicionar no painel Termos para adicionar um novo termo de pesquisa.
No gráfico, pode selecionar uma região, clicar com o botão direito na região e selecionar Explorar Eventos.
Uma grelha dos seus dados não processados é apresentada a partir da região que está a explorar.
Selecionar e filtrar dados
Edite os seus termos para alterar os valores no gráfico. Adicione outro termo para correlacionar diferentes tipos de valores.
Deixe a caixa Filtrar série em branco para apresentar todos os termos de pesquisa selecionados ou introduza um termo de filtro na caixa Filtrar série para filtragem de séries improvisadas.
Para o guia de introdução, introduza Station5 para correlacionar entre si a temperatura e a pressão dessa estação.
Depois de concluir o guia de introdução, pode experimentar com o conjunto de dados de exemplo para criar visualizações diferentes.
Limpar os recursos
Agora que concluiu o tutorial, limpe os recursos que criou:
- No menu esquerdo do portal do Azure, selecione Todos os recursos e localize o Azure Time Series Insights grupo de recursos.
- Elimine todo o grupo de recursos (e todos os recursos contidos no mesmo) ao selecionar Eliminar ou remover cada recurso individualmente.
Passos seguintes
- Está pronto para criar o seu próprio ambiente Azure Time Series Insights. Leia Planear o seu ambiente de Azure Time Series Insights.