Tutorial: Monitorize uma máquina virtual Linux em Azure
A monitorização do Azure utiliza agentes para recolher dados de boot e desempenho a partir de VMs Azure, armazenar estes dados no armazenamento Azure, e torná-lo acessível através do portal, do módulo Azure PowerShell e do Azure CLI. A monitorização avançada é entregue com Azure Monitor para VMs recolhendo métricas de desempenho, descobre componentes de aplicação instalados no VM, e inclui gráficos de desempenho e mapa de dependência.
Neste tutorial, ficará a saber como:
- Ativar diagnósticos de arranque numa VM
- Ver diagnósticos de arranque
- Ver métricas de anfitrião da VM
- Ativar Azure Monitor para VMs
- Ver métricas de desempenho VM
- Criar um alerta
Iniciar o Azure Cloud Shell
O Azure Cloud Shell é um shell interativo gratuito que pode utilizar para executar os passos neste artigo. Tem as ferramentas comuns do Azure pré-instaladas e configuradas para utilização com a sua conta.
Para abrir o Cloud Shell, basta selecionar Experimente no canto superior direito de um bloco de código. Também pode iniciar o Cloud Shell num separador do browser separado ao aceder a https://shell.azure.com/powershell. Selecione Copiar para copiar os blocos de código, cole-o no Cloud Shell e prima Enter para executá-lo.
Se optar por instalar e utilizar a CLI localmente, este tutorial requer que execute uma versão da CLI do Azure que seja a 2.0.30 ou posterior. Executar az --version para localizar a versão. Se precisar de instalar ou atualizar, veja Instalar a CLI do Azure.
Criar VM
Para ver os diagnósticos e as métricas em ação, precisa de uma VM. Primeiro, crie um grupo de recursos com az group create. O exemplo seguinte cria um grupo de recursos com o nome myResourceGroupMonitor na localização eastus.
az group create --name myResourceGroupMonitor --location eastus
Agora, crie uma VM com az vm create. O exemplo seguinte cria uma VM com o nome myVM e gera chaves SSH caso estas ainda não existam em ~/.ssh/:
az vm create \
--resource-group myResourceGroupMonitor \
--name myVM \
--image UbuntuLTS \
--admin-username azureuser \
--generate-ssh-keys
Ativar diagnósticos de arranque
À medida que as VMs do Linux arrancam, a extensão de diagnóstico de arranque captura a saída de arranque e guarda-a no armazenamento do Azure. Estes dados podem ser utilizados para resolver problemas de arranque das VMs. Os diagnósticos de arranque não são ativados automaticamente ao criar uma VM do Linux através da CLI do Azure.
Antes de ativar os diagnósticos de arranque, tem de ser criada uma conta de armazenamento para guardar os registos de arranque. As contas de armazenamento têm de ter um nome globalmente exclusivo, ter entre 3 e 24 carateres e conter apenas números e letras minúsculas. Crie uma conta de armazenamento com o comando az storage account create. Neste exemplo, é utilizada uma cadeia aleatória para criar um nome de conta de armazenamento exclusivo.
storageacct=mydiagdata$RANDOM
az storage account create \
--resource-group myResourceGroupMonitor \
--name $storageacct \
--sku Standard_LRS \
--location eastus
Ao ativar os diagnósticos de arranque, é necessário o URI para o contentor de armazenamento de blobs. O comando seguinte consulta a conta de armazenamento para devolver este URI. O valor do URI é armazenado no nome de variável bloburi, utilizado no próximo passo.
bloburi=$(az storage account show --resource-group myResourceGroupMonitor --name $storageacct --query 'primaryEndpoints.blob' -o tsv)
Ative agora os diagnósticos de arranque com az vm boot-diagnostics enable. O valor --storage é o URI do blob recolhido no passo anterior.
az vm boot-diagnostics enable \
--resource-group myResourceGroupMonitor \
--name myVM \
--storage $bloburi
Ver diagnósticos de arranque
Quando os diagnósticos de arranque estão ativados, sempre que parar e iniciar a VM, as informações sobre o processo de arranque são escritas num ficheiro de registo. Neste exemplo, desaloque primeiro a VM com o comando az vm deallocate da seguinte forma:
az vm deallocate --resource-group myResourceGroupMonitor --name myVM
Agora, inicie a VM com o comando az vm start da seguinte forma:
az vm start --resource-group myResourceGroupMonitor --name myVM
Pode obter os dados de diagnósticos de arranque para myVM com o comando az vm boot-diagnostics get-boot-log da seguinte forma:
az vm boot-diagnostics get-boot-log --resource-group myResourceGroupMonitor --name myVM
Ver métricas de anfitrião
Uma VM do Linux tem um anfitrião dedicado no Azure com o qual interage. As métricas são recolhidas automaticamente para o anfitrião e podem ser visualizadas no portal do Azure da seguinte forma:
No portal do Azure, selecione Grupos de Recursos, escolha myResourceGroupMonitor e, em seguida, selecione myVM na lista de recursos.
Para ver como o VM do anfitrião está a funcionar, selecione Métricas na janela VM e, em seguida, escolha qualquer uma das métricas [Anfitrião] em métricas disponíveis.
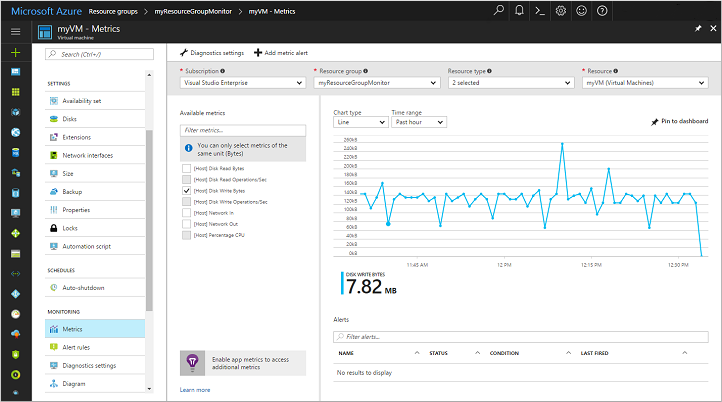
Permitir monitorização avançada
Para ativar a monitorização do seu Azure VM com Azure Monitor para VMs:
No portal do Azure, clique em Grupos de Recursos, selecione myResourceGroupMonitor e, em seguida, selecione myVM na lista de recursos.
Na página VM, na secção De Monitorização , selecione Insights (pré-visualização).
Na página Insights (pré-visualização), selecione Tente agora.
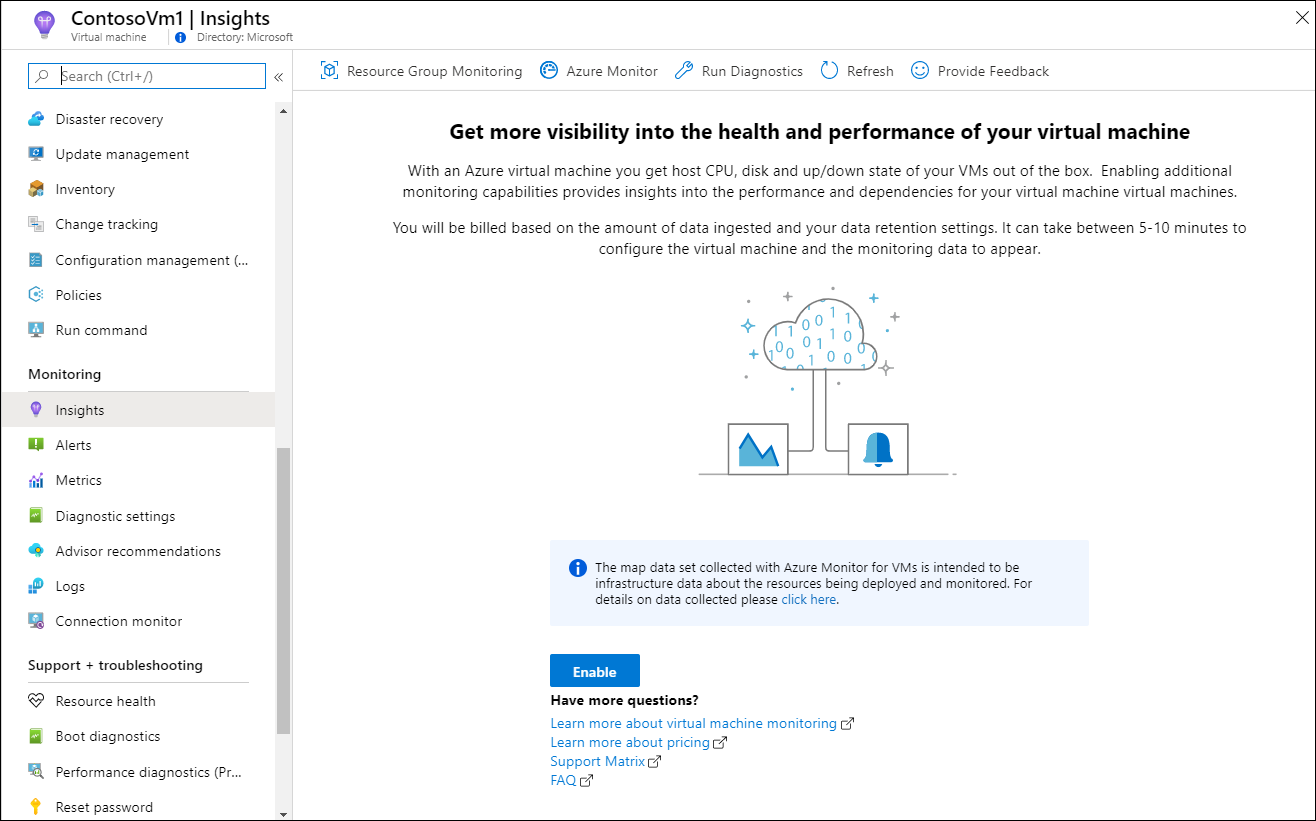
Na página Azure Monitor Insights Onboarding , se tiver um espaço de trabalho log analytics existente na mesma subscrição, selecione-o na lista de drop-down.
A lista pré-seleciona o espaço de trabalho predefinido e o local onde o VM é implantado na subscrição.
Nota
Para criar um novo espaço de trabalho log Analytics para armazenar os dados de monitorização a partir do VM, consulte Criar um espaço de trabalho Log Analytics. O espaço de trabalho deve pertencer a uma das regiões apoiadas.
Depois de ter ativado a monitorização, poderá ter de esperar alguns minutos antes de poder ver as métricas de desempenho do VM.
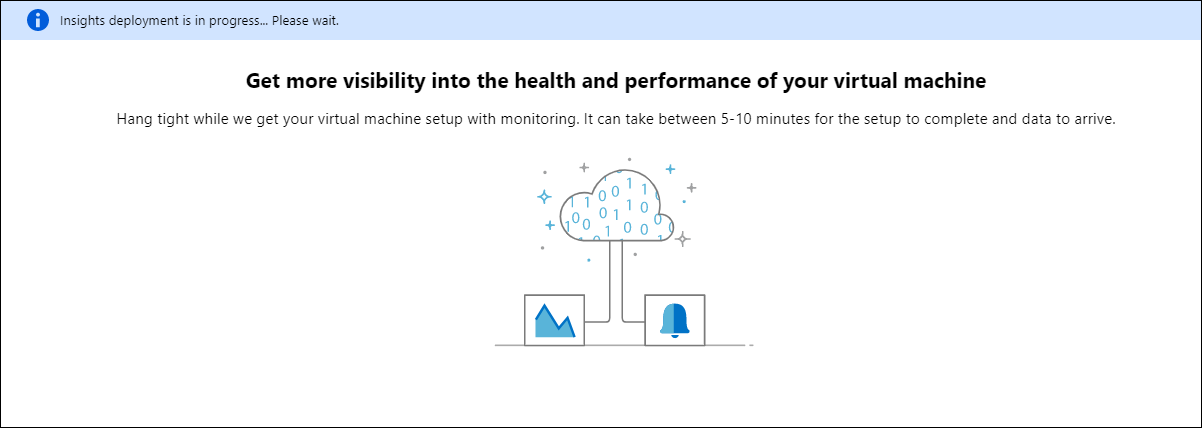
Ver métricas de desempenho VM
Azure Monitor para VMs inclui um conjunto de gráficos de desempenho que visam vários indicadores-chave de desempenho (KPI's) para ajudá-lo a determinar o quão bem uma máquina virtual está a funcionar. Para aceder a partir do seu VM, execute os seguintes passos.
No portal do Azure, clique em Grupos de Recursos, selecione myResourceGroupMonitor e, em seguida, selecione myVM na lista de recursos.
Na página VM, na secção De Monitorização , selecione Insights (pré-visualização).
Selecione o separador Desempenho.
Esta página inclui não só gráficos de utilização de desempenho, mas também uma tabela que mostra cada disco lógico descoberto, a sua capacidade, utilização e média total por cada medida.
Criar alertas
Pode criar alertas com base em métricas de desempenho específicas. Podem ser utilizados alertas para notificá-lo quando a utilização média da CPU excede um determinado limiar ou o espaço livre em disco disponível diminuir até uma determinada quantidade, por exemplo. Os alertas são apresentados no portal do Azure ou podem ser enviados por e-mail. Também pode acionar runbooks da Automatização do Azure ou do Azure Logic Apps em resposta aos alertas gerados.
O exemplo seguinte cria um alerta para a utilização média da CPU.
No portal do Azure, clique em Grupos de Recursos, selecione myResourceGroupMonitor e, em seguida, selecione myVM na lista de recursos.
Clique em Regras de alerta no painel da VM e, em seguida, clique em Adicionar alerta de métrica na parte superior do painel de alertas.
Indique um Nome para o alerta, como myAlertRule
Para acionar um alerta quando a percentagem da CPU excede 1.0 durante cinco minutos, mantenha todas as outras predefinições selecionadas.
Opcionalmente, selecione a caixa para Proprietários, contribuidores e leitores do e-mail para enviar uma notificação por e-mail. A ação predefinida é apresentar uma notificação no portal.
Clique no botão OK .
Passos seguintes
Neste tutorial, configuraste e viste o desempenho do teu VM. Aprendeu a:
- Criar um grupo de recursos e uma VM
- Ativar diagnósticos de arranque na VM
- Ver diagnósticos de arranque
- Ver métricas de anfitrião
- Ativar Azure Monitor para VMs
- Ver métricas da VM
- Criar um alerta
Avance para o próximo tutorial para saber mais sobre o Centro de Segurança do Azure.