Faça o upload de um VHD generalizado para Azure para criar um novo VM
Este tópico abrange o upload de um disco generalizado não gerido para uma conta de armazenamento e, em seguida, criar um novo VM usando o disco carregado. Uma imagem de VHD generalizada retirou todas as informações da sua conta pessoal usando a Sysprep.
Se quiser criar um VM a partir de um VHD especializado numa conta de armazenamento, consulte Criar um VM a partir de um VHD especializado.
Este tópico abrange a utilização de contas de armazenamento, mas recomendamos que os clientes passem a usar Managed Disks em vez disso. Para obter uma reg-through completa de como preparar, carregar e criar um novo VM utilizando discos geridos, consulte Criar um novo VM a partir de um VHD generalizado carregado para Azure usando Managed Disks.
Preparar a VM
Um VHD generalizado retirou todas as informações da sua conta pessoal usando a Sysprep. Se pretender usar o VHD como imagem para criar novos VMs a partir de, deve:
- Prepare um VHD do Windows para fazer o upload para Azure.
- Generalize a máquina virtual usando o Sysprep
Generalize uma máquina virtual Windows usando o Sysprep
Esta secção mostra-lhe como generalizar a sua máquina virtual Windows para utilização como imagem. O Sysprep remove todas as suas informações de conta pessoal, entre outras coisas, e prepara a máquina para ser utilizada como uma imagem. Para mais detalhes sobre o Sysprep, consulte Como Usar o Sysprep: An Introduction.
Certifique-se de que as funções do servidor em funcionamento na máquina são suportadas pela Sysprep. Para mais informações, consulte o Suporte Sysprep para funções de servidor
Importante
Se estiver a executar o Sysprep antes de enviar o seu VHD para Azure pela primeira vez, certifique-se de que preparou o seu VM antes de executar o Sysprep.
Inicie sessão na máquina virtual do Windows.
Abra a janela da Linha de Comandos como administrador. Mude o diretório para %windir%\system32\sysprep e, em seguida, corra
sysprep.exe.Na caixa de diálogo Ferramenta de Preparação do Sistema, selecione Entrar na Experiência 1ª Execução (OOBE) do Sistema e certifique-se de que a caixa de verificação Generalizar está selecionada.
Nas opções de encerramento, selecione Shutdown.
Clique em OK.
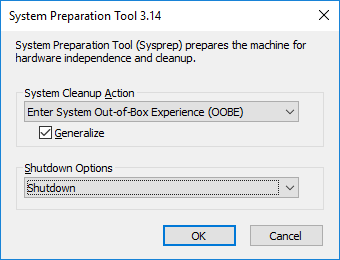
Quando o Sysprep estiver concluído, encerra a máquina virtual.
Importante
Não reinicie o VM até terminar o upload do VHD para Azure ou criar uma imagem a partir do VM. Se o VM for reiniciado acidentalmente, faça sysprep para generalizá-lo novamente.
Faça o upload do VHD
Faça o upload do VHD para uma conta de armazenamento Azure.
Iniciar sessão no Azure
Se ainda não tiver a versão 1.4 ou superior da PowerShell instalada, leia Como instalar e configurar Azure PowerShell.
Abra Azure PowerShell e inscreva-se na sua conta Azure. Uma janela pop-up abre-se para que você introduza as suas credenciais de conta Azure.
Connect-AzAccountObtenha os IDs de subscrição para as suas subscrições disponíveis.
Get-AzSubscriptionDesaja a subscrição correta utilizando o ID de subscrição. Substitua-o
<subscriptionID>pelo ID da subscrição correta.Select-AzSubscription -SubscriptionId "<subscriptionID>"
Obtenha a conta de armazenamento
Precisa de uma conta de armazenamento em Azure para armazenar a imagem em VM carregada. Pode utilizar uma conta de armazenamento existente ou criar uma nova.
Para mostrar as contas de armazenamento disponíveis, escreva:
Get-AzStorageAccount
Se pretender utilizar uma conta de armazenamento existente, dirija-se à secção de imagem VM.
Se precisar de criar uma conta de armazenamento, siga estes passos:
Precisa do nome do grupo de recursos onde a conta de armazenamento deve ser criada. Para descobrir todos os grupos de recursos que estão na sua subscrição, escreva:
Get-AzResourceGroupPara criar um grupo de recursos chamado myResourceGroup na região oeste dos EUA , escreva:
New-AzResourceGroup -Name myResourceGroup -Location "West US"Crie uma conta de armazenamento denominada mystorageaccount neste grupo de recursos utilizando o cmdlet New-AzStorageAccount :
New-AzStorageAccount -ResourceGroupName myResourceGroup -Name mystorageaccount -Location "West US" ` -SkuName "Standard_LRS" -Kind "Storage"
Inicie o upload
Utilize o cmdlet Add-AzVhd para enviar a imagem para um recipiente na sua conta de armazenamento. Este exemplo envia o ficheiro myVHD.vhd para uma conta de "C:\Users\Public\Documents\Virtual hard disks\" armazenamento chamada mystorageaccount no grupo de recursos myResourceGroup . O ficheiro será colocado no contentor chamado mycontainer e o novo nome do ficheiro será myUploadedVHD.vhd.
$rgName = "myResourceGroup"
$urlOfUploadedImageVhd = "https://mystorageaccount.blob.core.windows.net/mycontainer/myUploadedVHD.vhd"
Add-AzVhd -ResourceGroupName $rgName -Destination $urlOfUploadedImageVhd `
-LocalFilePath "C:\Users\Public\Documents\Virtual hard disks\myVHD.vhd"
Se for bem sucedido, obtém-se uma resposta semelhante a esta:
MD5 hash is being calculated for the file C:\Users\Public\Documents\Virtual hard disks\myVHD.vhd.
MD5 hash calculation is completed.
Elapsed time for the operation: 00:03:35
Creating new page blob of size 53687091712...
Elapsed time for upload: 01:12:49
LocalFilePath DestinationUri
------------- --------------
C:\Users\Public\Doc... https://mystorageaccount.blob.core.windows.net/mycontainer/myUploadedVHD.vhd
Dependendo da sua ligação à rede e do tamanho do seu ficheiro VHD, este comando pode demorar algum tempo a ser concluído.
Crie uma nova VM
Agora pode utilizar o VHD carregado para criar um novo VM.
Definir o URI do VHD
O URI para o VHD a utilizar está no formato: https:// mystorageaccount.blob.core.windows.net/mycontainer/MyVhdName.vhd. Neste exemplo, o VHD chamado myVHD está na conta de armazenamento mystorageaccount no mycontainer do contentor.
$imageURI = "https://mystorageaccount.blob.core.windows.net/mycontainer/myVhd.vhd"
Criar uma rede virtual
Crie o vNet e a sub-rede da rede virtual.
Crie a sub-rede. A amostra a seguir cria uma sub-rede chamada mySubnet no grupo de recursos myResourceGroup com o prefixo de endereço de 10.0.0.0/24.
$rgName = "myResourceGroup" $subnetName = "mySubnet" $singleSubnet = New-AzVirtualNetworkSubnetConfig -Name $subnetName -AddressPrefix 10.0.0.0/24Criar a rede virtual. A amostra a seguir cria uma rede virtual chamada myVnet na localização oeste dos EUA com o prefixo de endereço de 10.0.0.0/16.
$location = "WestUS" $vnetName = "myVnet" $vnet = New-AzVirtualNetwork -Name $vnetName -ResourceGroupName $rgName -Location $location ` -AddressPrefix 10.0.0.0/16 -Subnet $singleSubnet
Criar um endereço IP público e interface de rede
Para ativar a comunicação com a máquina virtual na rede virtual, é necessário um endereço IP público e uma interface de rede.
Crie um endereço IP público. Este exemplo cria um endereço IP público chamado myPip.
$ipName = "myPip" $pip = New-AzPublicIpAddress -Name $ipName -ResourceGroupName $rgName -Location $location ` -AllocationMethod DynamicCriar o NIC. Este exemplo cria um NIC chamado myNic.
$nicName = "myNic" $nic = New-AzNetworkInterface -Name $nicName -ResourceGroupName $rgName -Location $location ` -SubnetId $vnet.Subnets[0].Id -PublicIpAddressId $pip.Id
Criar o grupo de segurança da rede e uma regra RDP
Para poder iniciar sessão no seu VM utilizando RDP, é necessário ter uma regra de segurança que permita o acesso do RDP à porta 3389.
Este exemplo cria um NSG chamado myNsg que contém uma regra chamada myRdpRule que permite o tráfego RDP sobre a porta 3389. Para obter mais informações sobre NSGs, consulte portas de abertura para um VM em Azure usando PowerShell.
$nsgName = "myNsg"
$rdpRule = New-AzNetworkSecurityRuleConfig -Name myRdpRule -Description "Allow RDP" `
-Access Allow -Protocol Tcp -Direction Inbound -Priority 110 `
-SourceAddressPrefix Internet -SourcePortRange * `
-DestinationAddressPrefix * -DestinationPortRange 3389
$nsg = New-AzNetworkSecurityGroup -ResourceGroupName $rgName -Location $location `
-Name $nsgName -SecurityRules $rdpRule
Criar uma variável para a rede virtual
Criar uma variável para a rede virtual concluída.
$vnet = Get-AzVirtualNetwork -ResourceGroupName $rgName -Name $vnetName
Criar a VM
O seguinte script PowerShell mostra como configurar as configurações da máquina virtual e usar a imagem VM carregada como fonte para a nova instalação.
# Enter a new user name and password to use as the local administrator account
# for remotely accessing the VM.
$cred = Get-Credential
# Name of the storage account where the VHD is located. This example sets the
# storage account name as "myStorageAccount"
$storageAccName = "myStorageAccount"
# Name of the virtual machine. This example sets the VM name as "myVM".
$vmName = "myVM"
# Size of the virtual machine. This example creates "Standard_D2_v2" sized VM.
# See the VM sizes documentation for more information:
# https://azure.microsoft.com/documentation/articles/virtual-machines-windows-sizes/
$vmSize = "Standard_D2_v2"
# Computer name for the VM. This examples sets the computer name as "myComputer".
$computerName = "myComputer"
# Name of the disk that holds the OS. This example sets the
# OS disk name as "myOsDisk"
$osDiskName = "myOsDisk"
# Assign a SKU name. This example sets the SKU name as "Standard_LRS"
# Valid values for -SkuName are: Standard_LRS - locally redundant storage, Standard_ZRS - zone redundant
# storage, Standard_GRS - geo redundant storage, Standard_RAGRS - read access geo redundant storage,
# Premium_LRS - premium locally redundant storage.
$skuName = "Standard_LRS"
# Get the storage account where the uploaded image is stored
$storageAcc = Get-AzStorageAccount -ResourceGroupName $rgName -AccountName $storageAccName
# Set the VM name and size
$vmConfig = New-AzVMConfig -VMName $vmName -VMSize $vmSize
#Set the Windows operating system configuration and add the NIC
$vm = Set-AzVMOperatingSystem -VM $vmConfig -Windows -ComputerName $computerName `
-Credential $cred -ProvisionVMAgent -EnableAutoUpdate
$vm = Add-AzVMNetworkInterface -VM $vm -Id $nic.Id
# Create the OS disk URI
$osDiskUri = '{0}vhds/{1}-{2}.vhd' `
-f $storageAcc.PrimaryEndpoints.Blob.ToString(), $vmName.ToLower(), $osDiskName
# Configure the OS disk to be created from the existing VHD image (-CreateOption fromImage).
$vm = Set-AzVMOSDisk -VM $vm -Name $osDiskName -VhdUri $osDiskUri `
-CreateOption fromImage -SourceImageUri $imageURI -Windows
# Create the new VM
New-AzVM -ResourceGroupName $rgName -Location $location -VM $vm
Verifique se o VM foi criado
Quando estiver concluído, deverá ver o VM recém-criado no portal do Azure emmáquinas Virtuaisde navegação> ou utilizando os seguintes comandos PowerShell:
$vmList = Get-AzVM -ResourceGroupName $rgName
$vmList.Name
Passos seguintes
Para gerir a sua nova máquina virtual com Azure PowerShell, consulte Gerir máquinas virtuais utilizando a Azure Resource Manager e PowerShell.