Configure o Oracle ASM numa máquina virtual do Linux para o Azure
Aplica-se a: ✔️ Linux VMs
As máquinas virtuais do Azure proporcionam um ambiente informático totalmente configurável e flexível. Este tutorial aborda a implantação básica da máquina virtual do Azure combinada com a instalação e a configuração do Oracle Automatic Storage Management (ASM). Sabe como:
- Criar e conectar-se a uma VM do Oracle Database
- Instalar e configurar o Oracle Automatic Storage Management
- Instalar e configurar a infraestrutura do Oracle Grid
- Inicializar uma instalação do Oracle ASM
- Criar um banco de dados Oracle gerenciado pelo ASM
Para obter uma visão geral da proposta de valor do ASM, consulte a documentação da Oracle.
Se optar por instalar e utilizar a CLI localmente, este tutorial requer a execução da versão 2.0.4 ou posterior da CLI do Azure. Executar az --version para localizar a versão. Se precisar de instalar ou atualizar, veja Install Azure CLI (Instalar o Azure CLI).
Preparar o ambiente
Este laboratório usa duas VMs no Azure: asmXServer executa o servidor X Windows usado para executar a configuração de grade e asmVM hospeda o banco de dados Oracle e a instalação ASM. As imagens do Marketplace usadas para criar essas máquinas virtuais são:
- asmVM: Oracle:oracle-database-19-3:oracle-database-19-0904: 19.3.1
- asmXServer: MicrosoftWindowsDesktop:Windows-10:win10-22h2-pro-g2: 19045.2604.230207
Você também precisa estar familiarizado com o editor Unix vi e ter uma compreensão básica do X Server.
Iniciar sessão no Azure
Abra seu shell preferido no Windows, Linux ou Azure Shell.
Entre na sua assinatura do Azure com o comando az login . Em seguida, siga as instruções na tela.
$ az loginCertifique-se de que está ligado à subscrição correta verificando o nome e/ou ID da subscrição.
$ az account show{ "environmentName": "XXXXX", "homeTenantId": "XXXXXXXX-XXXX-XXXX-XXXX-XXXXXXXXXXXX", "id": "<SUBSCRIPTION_ID>", "isDefault": true, "managedByTenants": [], "name": "<SUBSCRIPTION_NAME>", "state": "Enabled", "tenantId": XXXXXXXX-XXXX-XXXX-XXXX-XXXXXXXXXXXX", "user": { "cloudShellID": true, "name": "aaaaa@bbbbb.com", "type": "user" } }
Gerar chaves de autenticação
Usamos autenticação baseada em keyfile com ssh para nos conectarmos à VM do Oracle Database. Certifique-se de que seus arquivos de chave privada (nomeada) e pública (nomeadaid_rsaid_rsa.pub) sejam criados em seu shell.
A localização dos principais arquivos depende do seu sistema de origem.
Windows: %USERPROFILE%.ssh Linux: ~/.ssh
Se eles não existirem, você pode criar um novo par de arquivos-chave.
$ ssh-keygen -m PEM -t rsa -b 4096
O diretório .ssh e os arquivos de chave são criados. Para obter mais informações, consulte Criar e gerenciar chaves SSH para autenticação em uma VM Linux no Azure
Criar um grupo de recursos
Para criar um grupo de recursos, utilize o comando az group create. Um grupo de recursos do Azure é um contêiner lógico no qual os recursos do Azure são implantados e gerenciados.
$ az group create --name ASMOnAzureLab --location westus
Criar e configurar rede
Criar a rede virtual
Use o comando seguinte para criar a rede virtual que hospeda os recursos que criamos neste laboratório.
$ az network vnet create \
--name asmVnet \
--resource-group ASMOnAzureLab \
--address-prefixes "10.0.0.0/16" \
--subnet-name asmSubnet1 \
--subnet-prefixes "10.0.0.0/24"
Criar um NSG (Grupo de Segurança de Rede)
Crie um grupo de segurança de rede (NSG) para bloquear sua rede virtual.
$ az network nsg create \ --resource-group ASMOnAzureLab \ --name asmVnetNSGCrie uma regra NSG para permitir a comunicação dentro da rede virtual.
$ az network nsg rule create --resource-group ASMOnAzureLab --nsg-name asmVnetNSG \ --name asmAllowVnet \ --protocol '*' --direction inbound --priority 3400 \ --source-address-prefix 'VirtualNetwork' --source-port-range '*' \ --destination-address-prefix 'VirtualNetwork' --destination-port-range '*' --access allowCriar regra NSG para negar todas as conexões de entrada
$ az network nsg rule create \ --resource-group ASMOnAzureLab \ --nsg-name asmVnetNSG \ --name asmDenyAllInBound \ --protocol '*' --direction inbound --priority 3500 \ --source-address-prefix '*' --source-port-range '*' \ --destination-address-prefix '*' --destination-port-range '*' --access denyAtribua NSG à Sub-rede onde hospedamos nossos servidores.
$ az network vnet subnet update --resource-group ASMOnAzureLab --vnet-name asmVNet --name asmSubnet1 --network-security-group asmVnetNSG
Criar Rede de Bastiões
Criar sub-rede Bastion. O nome da sub-rede deve ser AzureBastionSubnet
$ az network vnet subnet create \ --resource-group ASMOnAzureLab \ --name AzureBastionSubnet \ --vnet-name asmVnet \ --address-prefixes 10.0.1.0/24Criar IP público para Bastion
$ az network public-ip create \ --resource-group ASMOnAzureLab \ --name asmBastionIP \ --sku StandardCrie o recurso Azure Bastion. Leva cerca de 10 minutos para que o recurso seja implantado.
$ az network bastion create \ --resource-group ASMOnAzureLab \ --name asmBastion \ --public-ip-address asmBastionIP \ --vnet-name asmVnet \ --sku Standard \ --enable-tunneling \ --enable-ip-connect true
Criar VM de servidor X (asmXServer)
Substitua sua senha e execute o seguinte comando para criar uma VM de estação de trabalho Windows onde implantamos o X Server.
$ az vm create \
--resource-group ASMOnAzureLab \
--name asmXServer \
--image MicrosoftWindowsDesktop:Windows-10:win10-22h2-pro-g2:19045.2604.230207 \
--size Standard_DS1_v2 \
--vnet-name asmVnet \
--subnet asmSubnet1 \
--public-ip-sku Standard \
--nsg "" \
--data-disk-delete-option Delete \
--os-disk-delete-option Delete \
--nic-delete-option Delete \
--admin-username azureuser \
--admin-password <ENTER_YOUR_PASSWORD_HERE>
Conectar-se ao asmXServer
Conecte-se ao asmXServer usando Bastion.
- Navegue até asmXServer a partir do portal do Azure.
- Ir para Visão geral na folha esquerda
- Selecione Connect>Bastion no menu na parte superior
- Selecione a guia Bastion
- Clique em Usar bastião
Preparar asmXServer para executar o X Server
O X Server é necessário para etapas posteriores deste laboratório. Execute as seguintes etapas para instalar e iniciar o X Server.
Baixe Xming X Server para Windows para ggXServer e instale com todas as opções padrão.
Certifique-se de que não selecionou Iniciar no final da instalação
Inicie o aplicativo "XLAUNCH" no menu Iniciar.
Selecionar várias janelas
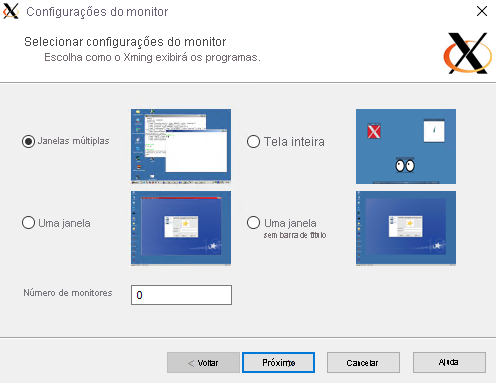
Selecione Iniciar sem cliente

Selecione Sem controle de acesso
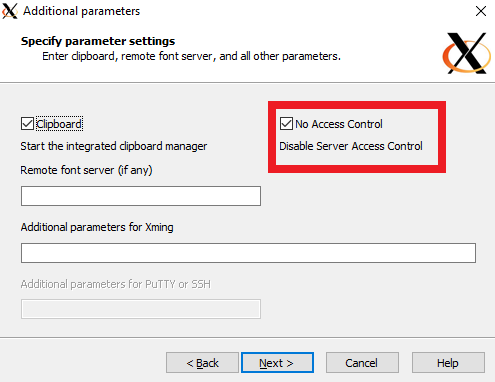
Selecione Permitir acesso para permitir o X Server através do Firewall do Windows
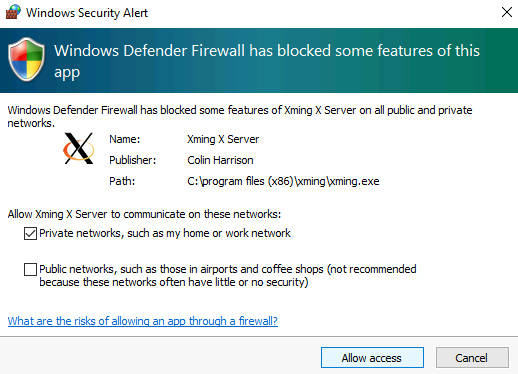
Se você reiniciar sua VM asmXServer , siga as etapas 2 a 6 acima para reiniciar o aplicativo X Server.
Criar VM do Oracle Database
Para este laboratório, criamos uma máquina asmVM virtual a partir da imagem do Oracle Database 19c. Execute o seguinte para criar asmVM com vários discos de dados conectados. Se ainda não existirem no local da chave padrão, esse comando também criará chaves SSH. Para utilizar um conjunto específico de chaves, utilize a opção --ssh-key-value. Se você já criou suas chaves SSH na seção Gerar chaves de autenticação, essas chaves serão usadas.
Ao criar um novo parâmetro de máquina virtual indica o tamanho e o tipo de máquina size virtual criada. Dependendo da região do Azure que você selecionou para criar a máquina virtual e suas configurações de assinatura, alguns tamanhos e tipos de máquina virtual podem não estar disponíveis para uso. O comando a seguir usa o tamanho mínimo necessário para este laboratório Standard_D4_v5. Se quiser alterar as especificações da máquina virtual, selecione um dos tamanhos disponíveis em Tamanhos de VM do Azure. Para fins de teste, você pode escolher entre os tipos de máquina virtual de uso geral (série D). Para implantações piloto ou de produção, a memória otimizada (série E e série M) é mais adequada.
az vm create --resource-group ASMOnAzureLab \
--name asmVM \
--image Oracle:oracle-database-19-3:oracle-database-19-0904:19.3.1 \
--size Standard_D4_v5 \
--generate-ssh-keys \
--os-disk-size-gb 30 \
--data-disk-sizes-gb 20 40 40 \
--admin-username azureuser \
--vnet-name asmVnet \
--subnet asmSubnet1 \
--public-ip-sku Basic \
--nsg ""
Conectar-se ao asmVM
Conecte-se ao asmVM usando Bastion.
- Navegue até asmVM a partir do portal do Azure.
- Ir para Visão geral na folha esquerda
- Selecione Connect>Bastion no menu na parte superior
- Selecione a guia Bastion
- Clique em Usar bastião
Criar arquivo de permuta
Este laboratório requer um arquivo de permuta na máquina virtual do laboratório. Conclua as etapas a seguir para criar o arquivo de permuta.
Preparar disco e ponto de montagem
Quando criamos a máquina virtual (asmVM) anteriormente, incluímos um disco de dados de 20 GB para colocar o arquivo de permuta. Execute o seguinte comando para descobrir o nome para este disco de 20GB. É /dev/sdb na maioria das vezes, mas no caso de surgir diferente, certifique-se de anotar o nome para o disco 20G e usar se para os seguintes passos. Da mesma forma, usamos os nomes dos discos 40G (que são chamados /dev/sdc e /dev/sdd na saída a seguir) mais tarde.
$ sudo su - $ lsblkNAME MAJ:MIN RM SIZE RO TYPE MOUNTPOINT sdd 8:48 0 40G 0 disk ====> Data disk 2 (40GB) sdb 8:16 0 20G 0 disk ====> Swap file disk (20GB) sr0 11:0 1 628K 0 rom fd0 2:0 1 4K 0 disk sdc 8:32 0 40G 0 disk ====> Data disk 1 (40GB) sda 8:0 0 30G 0 disk ├─sda2 8:2 0 29G 0 part / ├─sda14 8:14 0 4M 0 part ├─sda15 8:15 0 495M 0 part /boot/efi └─sda1 8:1 0 500M 0 part /bootExecute o seguinte comando para criar a partição no disco do arquivo de permuta, modifique o nome do disco (/dev/sdb) se necessário.
$ parted /dev/sdb --script mklabel gpt mkpart xfspart xfs 0% 100%Verifique o nome da partição criada. Abaixo é criado como sdb1
$ lsblkNAME MAJ:MIN RM SIZE RO TYPE MOUNTPOINT sdd 8:48 0 40G 0 disk sdb 8:16 0 20G 0 disk └─sdb1 8:17 0 20G 0 part ====> Newly created partition sr0 11:0 1 628K 0 rom fd0 2:0 1 4K 0 disk sdc 8:32 0 40G 0 disk sda 8:0 0 30G 0 disk ├─sda2 8:2 0 29G 0 part / ├─sda14 8:14 0 4M 0 part ├─sda15 8:15 0 495M 0 part /boot/efi └─sda1 8:1 0 500M 0 part /bootExecute os seguintes comandos para inicializar o sistema de arquivos (xfs) e montar a unidade como /swap
$ mkfs.xfs /dev/sdb1 $ partprobe /dev/sdb1 $ mkdir /swap $ mount /dev/sdb1 /swapExecute o seguinte comando
$ blkidNa saída, você vê uma linha para a partição de disco swap /dev/sdb1, anote o UUID.
/dev/sdb1: UUID="00000000-0000-0000-0000-000000000000" TYPE="xfs" PARTLABEL="xfspart" PARTUUID="...."Cole o UUID da etapa anterior no comando a seguir e execute-o. Este comando garante a montagem adequada da unidade sempre que o sistema é reinicializado.
$ echo "UUID=00000000-0000-0000-0000-000000000000 /swap xfs defaults,nofail 1 2" >> /etc/fstab
Configurar arquivo de permuta
Crie e aloque o arquivo de permuta (16GB). Este comando leva alguns minutos para ser executado.
$ dd if=/dev/zero of=/swap/swapfile bs=1M count=16384Modificar permissões e atribuir o arquivo de permuta
$ chmod 600 /swap/swapfile $ mkswap /swap/swapfile $ swapon /swap/swapfileVerifique se o arquivo de permuta foi criado
$ cat /proc/swapsFilename Type Size Used Priority /swap/swapfile file 16777212 0 -2Verifique se a configuração do arquivo de permuta é mantida nas reinicializações
$ echo "/swap/swapfile none swap sw 0 0" >> /etc/fstab
Instalar o Oracle ASM
Para instalar o Oracle ASM, conclua as etapas a seguir.
Para obter mais informações sobre como instalar o Oracle ASM, consulte Downloads do Oracle ASMLib para Oracle Linux 7.
Você precisa fazer login como root para continuar com a instalação do ASM, se ainda não o tiver feito
$ sudo su -Execute estes comandos adicionais para instalar os componentes do Oracle ASM:
$ yum list | grep oracleasmA saída do comando parece
kmod-oracleasm.x86_64 2.0.8-28.0.1.el7 ol7_latest oracleasm-support.x86_64 2.1.11-2.el7 ol7_latestContinue a instalação executando os seguintes comandos
$ yum -y install kmod-oracleasm.x86_64 $ yum -y install oracleasm-support.x86_64 $ wget https://download.oracle.com/otn_software/asmlib/oracleasmlib-2.0.15-1.el7.x86_64.rpm $ yum -y install oracleasmlib-2.0.15-1.el7.x86_64.rpm $ rm -f oracleasmlib-2.0.15-1.el7.x86_64.rpmVerifique se o Oracle ASM está instalado:
$ rpm -qa |grep oracleasmA saída deste comando deve listar os seguintes componentes:
oracleasm-support-2.1.11-2.el7.x86_64 oracleasmlib-2.0.15-1.el7.x86_64 kmod-oracleasm-2.0.8-28.0.1.el7.x86_64O ASM requer usuários e funções específicos para funcionar corretamente. Os comandos a seguir criam as contas de usuário e grupos de pré-requisitos.
$ groupadd -g 54345 asmadmin $ groupadd -g 54346 asmdba $ groupadd -g 54347 asmoper $ usermod -a -g oinstall -G oinstall,dba,asmdba,asmadmin,asmoper oracleVerifique se os usuários e grupos foram criados corretamente.
$ grep oracle /etc/groupA saída deste comando deve listar os seguintes usuários e grupos.
oinstall:x:54321:oracle dba:x:54322:oracle oper:x:54323:oracle backupdba:x:54324:oracle dgdba:x:54325:oracle kmdba:x:54326:oracle racdba:x:54330:oracle asmadmin:x:54345:oracle asmdba:x:54346:oracle asmoper:x:54347:oracleCrie a pasta do aplicativo, altere o proprietário.
$ mkdir /u01/app/grid $ chown oracle:oinstall /u01/app/grid
Configurar o Oracle ASM
Para este tutorial, o usuário padrão é oracle e o grupo padrão é asmadmin. Verifique se o usuário oracle faz parte do grupo asmadmin .
$ groups oracle
A saída do comando deve ser semelhante à
oracle : oinstall dba oper backupdba dgdba kmdba racdba asmadmin asmdba asmoper
Para configurar o Oracle ASM, conclua as seguintes etapas:
Configure o driver da biblioteca Oracle ASM usando o seguinte comando e fornecendo as seguintes respostas para prompts.
$ /usr/sbin/oracleasm configure -iA saída deste comando deve ser semelhante à seguinte, parando com prompts a serem respondidos.
Configuring the Oracle ASM library driver. This will configure the on-boot properties of the Oracle ASM library driver. The following questions will determine whether the driver is loaded on boot and what permissions it will have. The current values will be shown in brackets ('[]'). Hitting <ENTER> without typing an answer will keep that current value. Ctrl-C will abort. Default user to own the driver interface []: oracle Default group to own the driver interface []: asmadmin Start Oracle ASM library driver on boot (y/n) [n]: y Scan for Oracle ASM disks on boot (y/n) [y]: y Writing Oracle ASM library driver configuration: doneNota
O
/usr/sbin/oracleasm configure -icomando solicita que o usuário e o grupo que possuem por padrão o ponto de acesso do driver ASM. O banco de dados será executado como o usuário e ooracleasmadmingrupo. Ao selecionar Iniciar driver de biblioteca Oracle ASM na inicialização = 'y', o sistema sempre carregará o módulo e montará o sistema de arquivos na inicialização. Ao selecionar Scan for Oracle ASM disks on boot = 'y', o sistema sempre verificará os discos Oracle ASM na inicialização. As duas últimas configurações são muito importantes, caso contrário, você terá problemas de reinicialização do disco.Veja a configuração do disco:
$ cat /proc/partitionsA saída deste comando deve ser semelhante à seguinte lista de discos disponíveis
major minor #blocks name 8 16 20971520 sdb 8 17 20969472 sdb1 8 32 41943040 sdc 8 48 41943040 sdd 8 0 31457280 sda 8 1 512000 sda1 8 2 30431232 sda2 8 14 4096 sda14 8 15 506880 sda15 11 0 628 sr0 2 0 4 fd0Formate o disco /dev/sdc executando o seguinte comando e respondendo aos prompts com:
- n para nova partição
- p para partição primária
- 1 para selecionar a primeira partição
- Pressione Enter para o primeiro setor padrão
- Pressione Enter para o último setor padrão
- Pressione W para gravar as alterações na tabela de partições
$ fdisk /dev/sdcA saída para o
fdiskcomando deve ser semelhante à seguinte saída:Welcome to fdisk (util-linux 2.23.2). Changes will remain in memory only, until you decide to write them. Be careful before using the write command. Device does not contain a recognized partition table Building a new DOS disklabel with disk identifier 0x947f0a91. The device presents a logical sector size that is smaller than the physical sector size. Aligning to a physical sector (or optimal I/O) size boundary is recommended, or performance may be impacted. Command (m for help): n Partition type: p primary (0 primary, 0 extended, 4 free) e extended Select (default p): p Partition number (1-4, default 1): 1 First sector (2048-104857599, default 2048): Using default value 2048 Last sector, +sectors or +size{K,M,G} (2048-104857599, default 104857599): Using default value 104857599 Partition 1 of type Linux and of size 50 GiB is set Command (m for help): w The partition table has been altered! Calling ioctl() to re-read partition table. Syncing disks.Repita o comando anterior
fdiskpara/dev/sdd.$ fdisk /dev/sddVerifique a configuração do disco:
$ cat /proc/partitionsA saída do comando deve ser semelhante à seguinte saída:
major minor #blocks name 8 16 20971520 sdb 8 17 20969472 sdb1 8 32 41943040 sdc 8 33 41942016 sdc1 8 48 41943040 sdd 8 49 41942016 sdd1 8 0 31457280 sda 8 1 512000 sda1 8 2 30431232 sda2 8 14 4096 sda14 8 15 506880 sda15 11 0 628 sr0 2 0 4 fd0Nota
Observe que, na configuração a seguir, use os comandos exatos como mostra este documento.
Verifique o status do serviço Oracle ASM e inicie o serviço Oracle ASM:
$ oracleasm statusChecking if ASM is loaded: no Checking if /dev/oracleasm is mounted: no$ oracleasm initCreating /dev/oracleasm mount point: /dev/oracleasm Loading module "oracleasm": oracleasm Configuring "oracleasm" to use device physical block size Mounting ASMlib driver filesystem: /dev/oracleasmCriar discos Oracle ASM
Criar o primeiro disco
$ oracleasm createdisk VOL1 /dev/sdc1A saída do comando deve ser semelhante à
Writing disk header: done Instantiating disk: doneCriar discos restantes
$ oracleasm createdisk VOL2 /dev/sdd1
Nota
Os discos são marcados para ASMLib usando um processo descrito em Instalação ASMLib. ASMLib aprende quais discos são marcados durante um processo chamado varredura de disco. O ASMLib executa essa verificação toda vez que é iniciado. O administrador do sistema também pode forçar uma verificação através do
oracleasm scandiskscomando. ASMLib examina cada disco no sistema. Ele verifica se o disco foi marcado para ASMLib. Qualquer disco que tenha sido marcado será disponibilizado para ASMLib. Você pode visitar os documentos Configurando a persistência do caminho do dispositivo de armazenamento usando o Oracle ASMLIB e Configurando o Oracle ASMLib em discos de vários caminhos para obter mais informações.Listar discos Oracle ASM
$ oracleasm scandisks $ oracleasm listdisksA saída do comando deve listar os seguintes discos Oracle ASM:
VOL1 VOL2Altere as senhas para os usuários root e oracle. Anote essas novas senhas à medida que você as estiver usando mais tarde durante a instalação.
$ passwd oracle $ passwd rootAlterar permissões de pasta
$ chmod -R 775 /opt $ chown oracle:oinstall /opt $ chown oracle:oinstall /dev/sdc1 $ chown oracle:oinstall /dev/sdd1 $ chmod 600 /dev/sdc1 $ chmod 600 /dev/sdd1
Faça download e prepare o Oracle Grid Infrastructure
Para baixar e preparar o software Oracle Grid Infrastructure, conclua as seguintes etapas:
Faça o download do Oracle Grid Infrastructure na página de download do Oracle ASM. Seu local de download deve ter a CLI do Azure instalada porque copiamos esses arquivos para asmVM usando Bastion. Como usa um túnel, essa etapa não funcionará no Azure Cloud Shell e precisa ser executada em uma estação de trabalho.
Sob o download intitulado Oracle Database 19c Grid Infrastructure (19.3) for Linux x86-64, faça o download do arquivo .zip.
Depois de baixar o arquivo .zip para o computador cliente, você pode usar o protocolo SCP (Secure Copy Protocol) para copiar os arquivos para sua VM. Certifique-se de que
scpo comando aponta para o caminho correto de .zip arquivo.Inicie sessão e certifique-se de que está a utilizar a subscrição correta conforme necessário, conforme descrito em Iniciar sessão no Azure
Abra o túnel para sua VM de destino usando o seguinte comando do PowerShell:
$asmVMid=$(az vm show --resource-group ASMOnAzureLab --name asmVM --query 'id' --output tsv) az network bastion tunnel --name asmBastion --resource-group ASMOnAzureLab --target-resource-id $asmVMid --resource-port 22 --port 57500Deixe o primeiro prompt de comando em execução e abra um segundo prompt de comando para se conectar à VM de destino através do túnel. Nesta segunda janela de prompt de comando, você pode carregar arquivos de sua máquina local para sua VM de destino usando o seguinte comando. Observe que o arquivo de chave correto
id_rsapara acessar asmVM deve residir no.sshdiretório ou você pode apontar para um arquivo de chave diferente usando-iparâmetro parascpcomando.scp -P 57500 "LINUX.X64_193000_grid_home.zip" azureuser@127.0.0.1:.
Quando o carregamento estiver concluído, o SSH de volta ao seu asmVM no Azure usando Bastion para mover os arquivos .zip para a pasta /opt e alterar o proprietário do arquivo.
$ sudo su - $ mv /home/azureuser/*.zip /opt $ cd /opt $ chown oracle:oinstall LINUX.X64_193000_grid_home.zipDescompacte os arquivos. (Instale a ferramenta de descompactação do Linux se ainda não estiver instalada.)
$ yum install unzip $ unzip LINUX.X64_193000_grid_home.zip -d gridAlterar permissão
$ chown -R oracle:oinstall /opt/gridLimpeza
$ rm -f LINUX.X64_193000_grid_home.zipSair da raiz
$ exit
Instalar o Oracle Grid Infrastructure
Para instalar o Oracle Grid Infrastructure, conclua as seguintes etapas:
Inicie sessão como oráculo. (Você deve ser capaz de entrar sem ser solicitado a fornecer uma senha.)
Nota
Certifique-se de ter iniciado o X Server antes de iniciar a instalação.
$ sudo su - oracle $ export DISPLAY=10.0.0.4:0.0 $ cd /opt/grid $ ./gridSetup.shO Oracle Grid Infrastructure 19c Installer é aberto na VM asmXServer . (Pode levar alguns minutos para o instalador iniciar.)
Na página Selecionar Opção de Configuração, selecione Configurar Oracle Grid Infrastructure para um Servidor Autônomo (Oracle Restart).
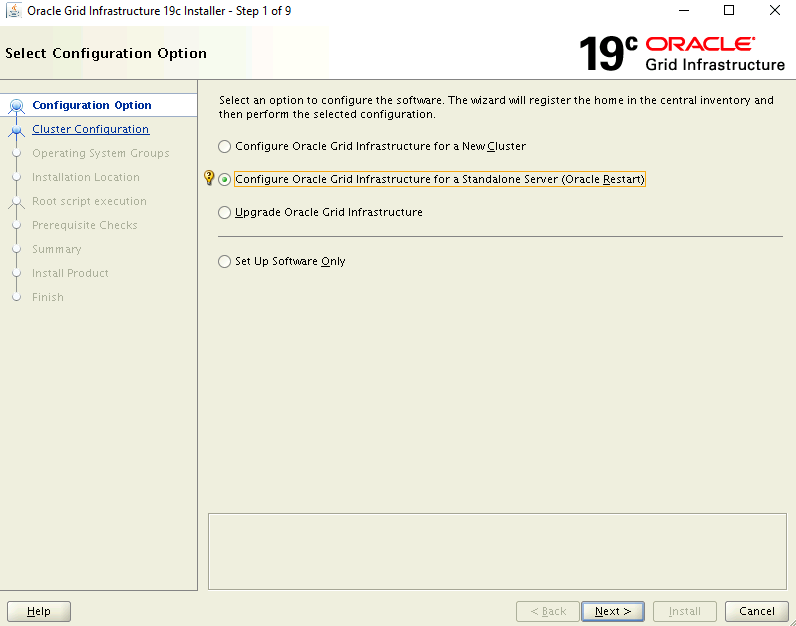
Na página Criar Grupo de Discos ASM:
- Clique em Alterar caminho de descoberta
- Atualize o caminho de descoberta para /dev/oracleasm/disks/*
- Insira um nome para o grupo de discos DATA
- Em Redundância, selecione Externo.
- Em Tamanho da Unidade de Alocação, selecione 4.
- Em Selecionar discos, selecione /dev/oracleasm/disks/VOL1.
- Clique em Next.
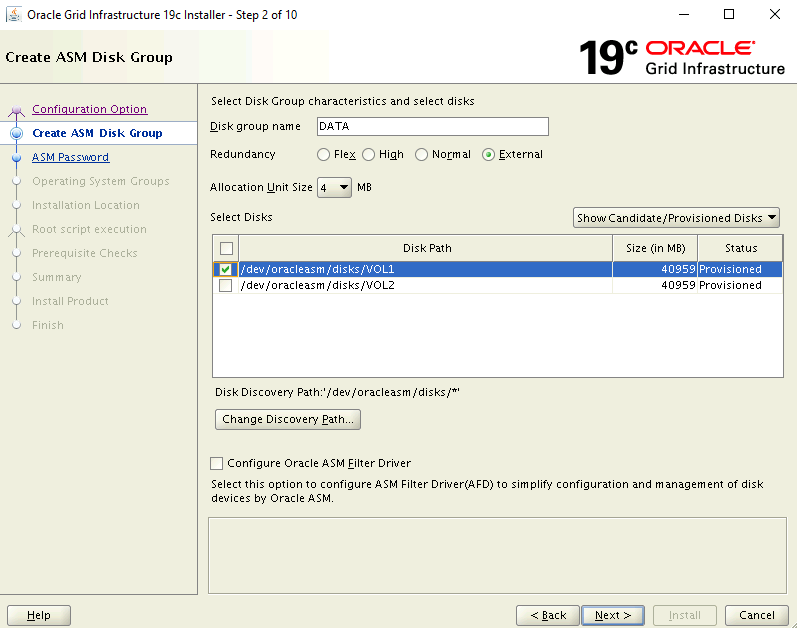
Na página Especificar Senha ASM, selecione a opção Usar as mesmas senhas para essas contas e insira uma senha.

Na página Especificar Opções de Gerenciamento, verifique se a opção para configurar o EM Cloud Control está desmarcada. Clique em Seguinte para continuar.
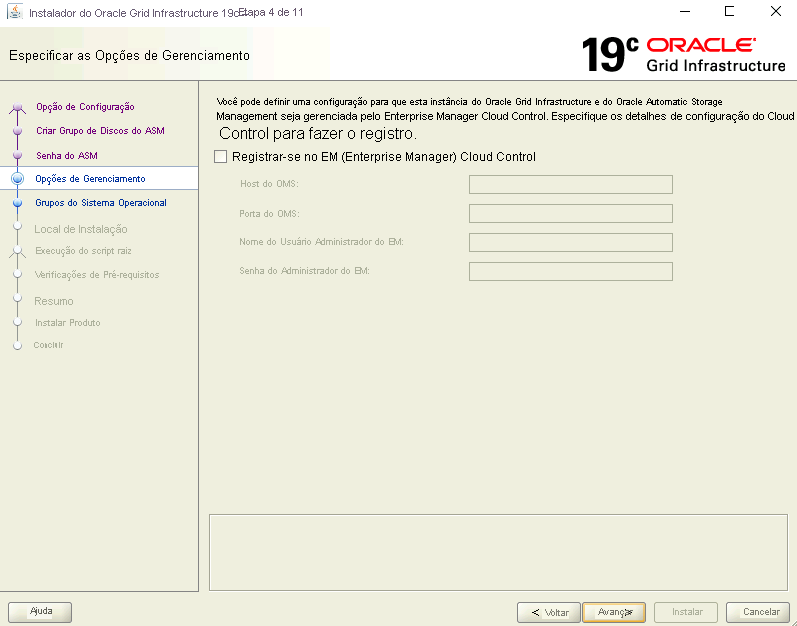
Na página Grupos Privilegiados do Sistema Operacional , use as configurações padrão. Clique em Seguinte para continuar.
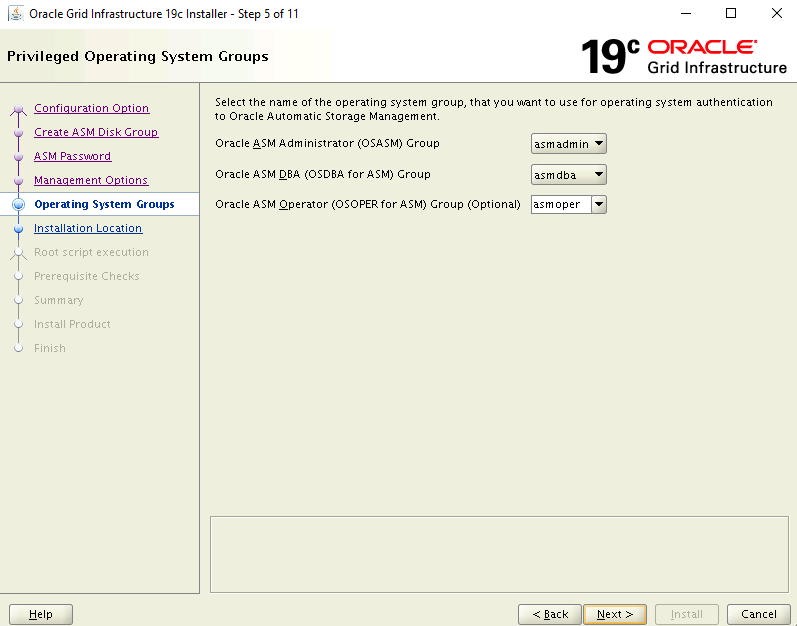
Na página Especificar Local de Instalação, use as configurações padrão. Clique em Seguinte para continuar.
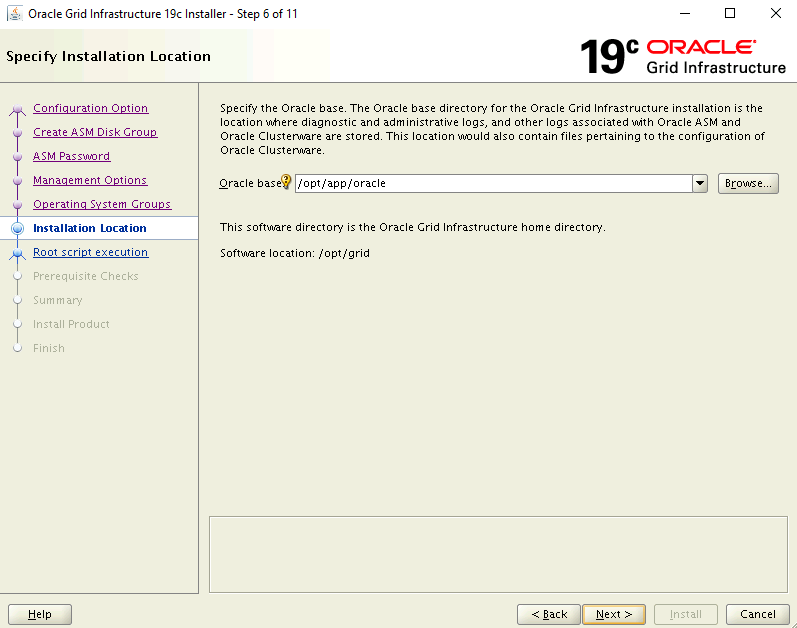
Na página Configuração de execução de script raiz, marque a caixa de seleção Executar scripts de configuração automaticamente. Em seguida, selecione a opção Usar credencial de usuário "root" e digite a senha do usuário root.
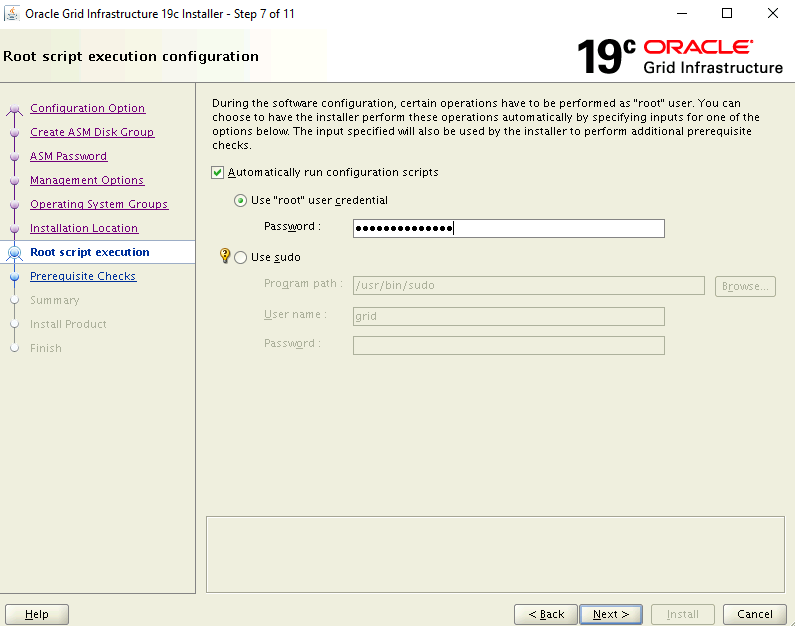
Na página Executar verificações de pré-requisitos, a configuração atual falha com erros. Selecione Fix & Check novamente.
Na caixa de diálogo Script de correção, clique em OK.
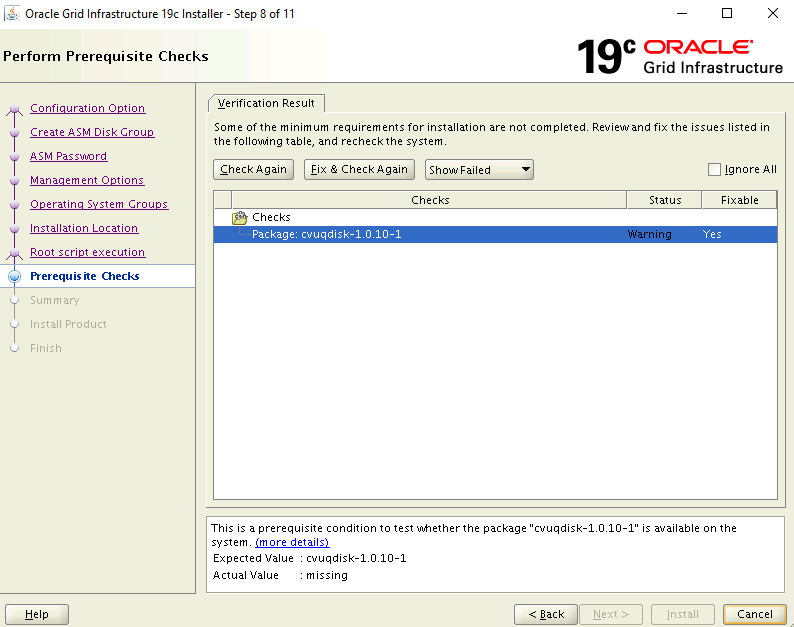
Na página Resumo, reveja as definições selecionadas e, em seguida, clique em
Install.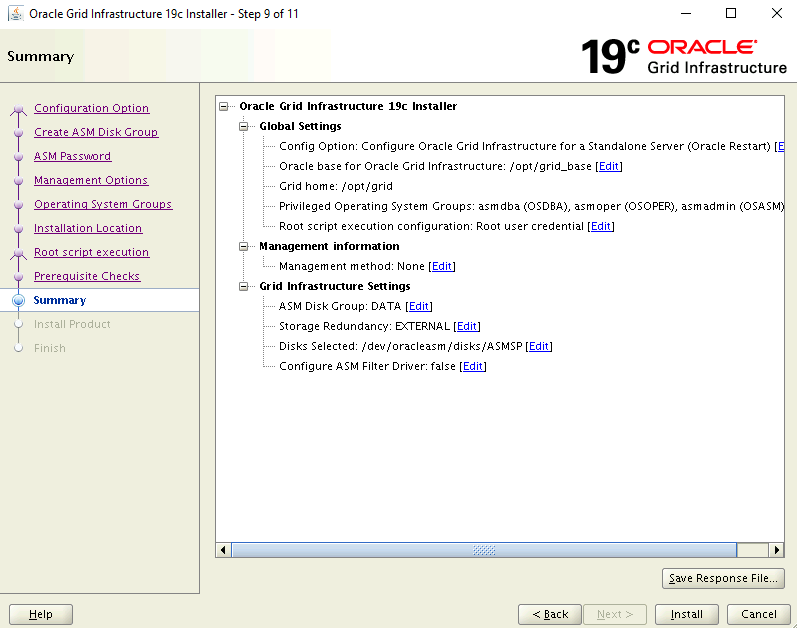
Uma caixa de diálogo de aviso é exibida informando que os scripts de configuração precisam ser executados como um usuário privilegiado. Clique em Sim para continuar.
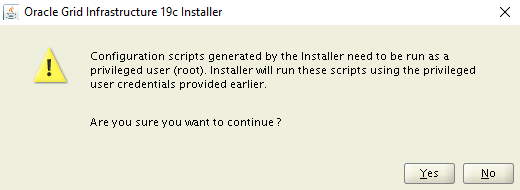
Na página Concluir, clique em Fechar para concluir a instalação.
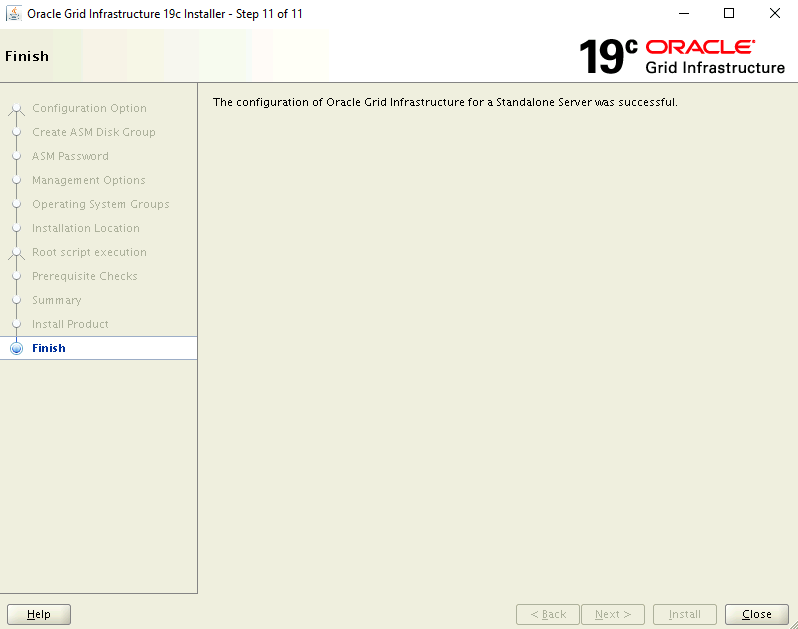
Configurar o Oracle ASM
Conclua as etapas a seguir para configurar o Oracle ASM.
Certifique-se de que ainda tem sessão iniciada como oracle, no asmVM a partir da sessão Bastion ssh.
Execute o seguinte para definir o contexto. Se você ainda tiver o shell aberto do comando anterior, você pode pular esta etapa.
$ sudo su - oracle $ export DISPLAY=10.0.0.4:0.0Inicie o Oracle Automatic Storage Management Configuration Assistant
$ cd /opt/grid/bin $ ./asmcaEm poucos minutos, a janela do Oracle ASM Configuration Assistant é aberta na VM asmXServer .
Selecione DADOS em Grupos de discos na árvore e clique no botão Criar na parte inferior.
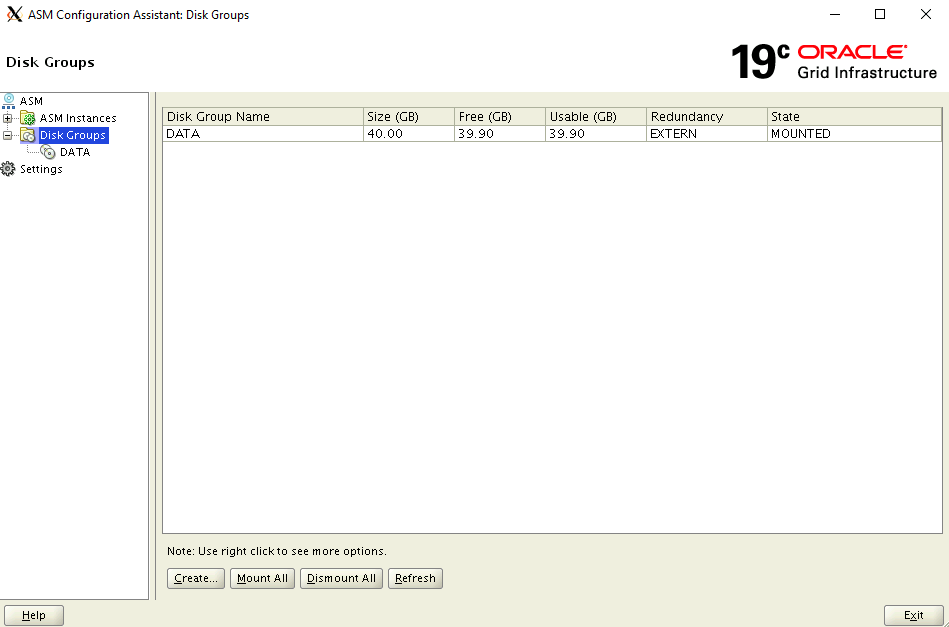
Na caixa de diálogo Criar Grupo de Discos :
- Insira o nome do grupo de discos FRA.
- Para a opção Redundância, selecione Externo (Nenhum).
- Em Selecionar discos membros, selecione /dev/oracleasm/disks/VOL2
- Em Tamanho da Unidade de Alocação, selecione 4.
- Clique em ok para criar o grupo de discos.
- Clique em ok para fechar a janela de confirmação.
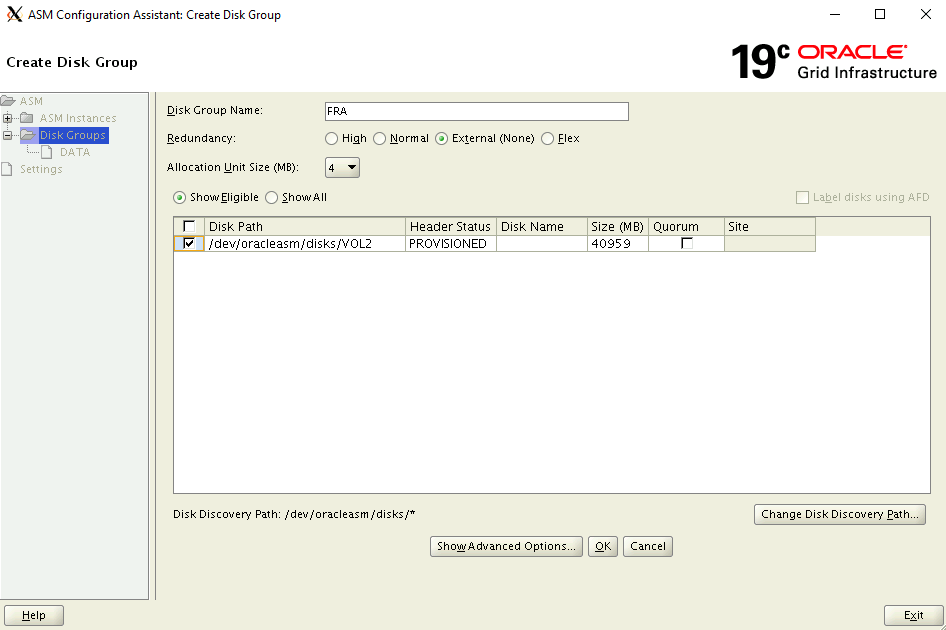
Selecione Sair para fechar o Assistente de configuração ASM.
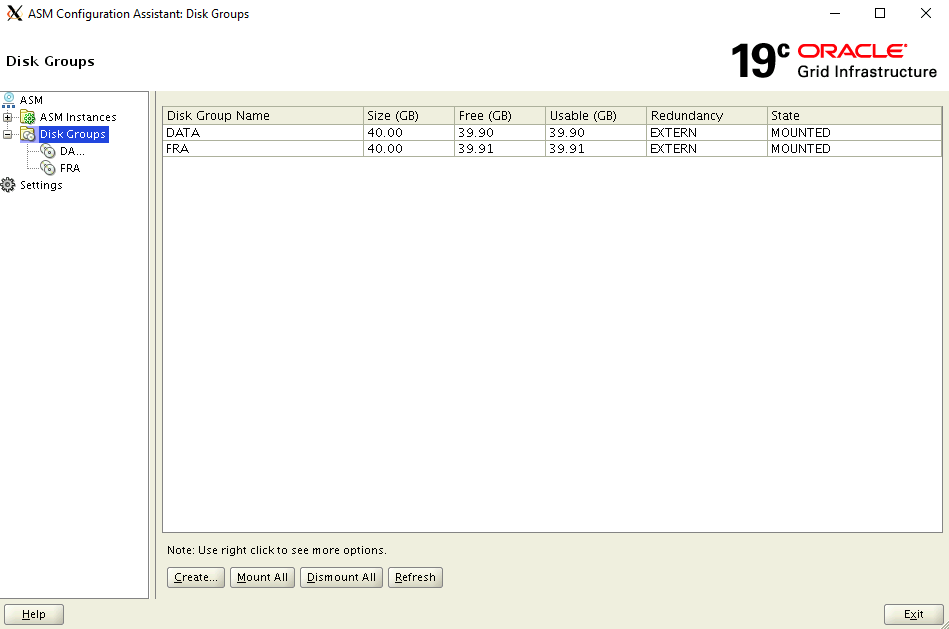
Criar a base de dados
O software de banco de dados Oracle já está instalado na imagem do Azure Marketplace. Para criar um banco de dados, conclua as seguintes etapas:
Verifique se o contexto está definido como usuário oracle
- Execute o seguinte para definir o contexto. Se você ainda tiver o shell aberto do comando anterior, isso pode não ser necessário.
$ sudo su - oracle $ export DISPLAY=10.0.0.4:0.0Executar o Assistente de Configuração de Banco de Dados
$ cd /u01/app/oracle/product/19.0.0/dbhome_1/bin $ ./dbcaEm poucos segundos, a janela do Assistente de Configuração de Banco de Dados é aberta na VM asmXServer .
Na página Operação do Banco de Dados , clique em Criar Banco de Dados.
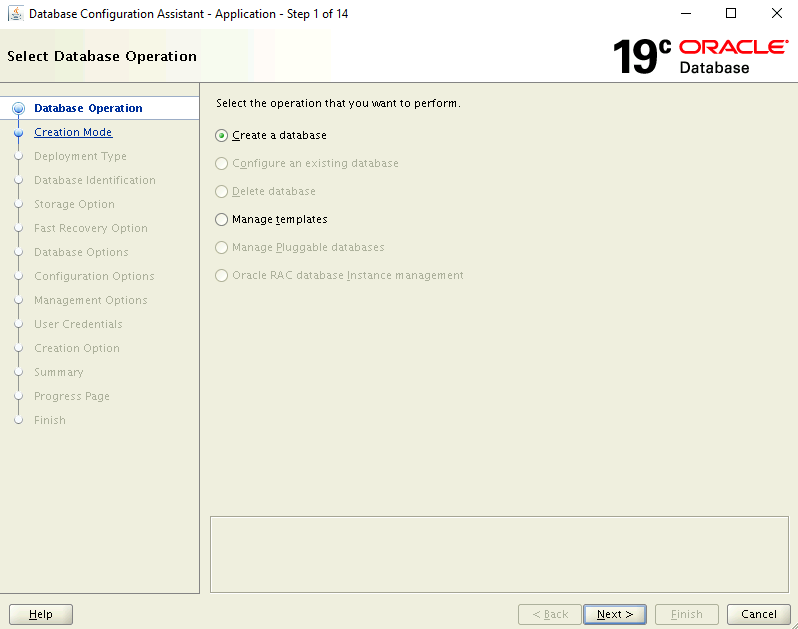
Na página Modo de Criação:
- Verifique se a opção Configuração típica está selecionada.
- Insira um nome para o banco de dados: asmdb
- Para Tipo de armazenamento, verifique se ASM (Gerenciamento automático de armazenamento) está selecionado.
- Para Localização dos Arquivos de Banco de Dados, procure e selecione Local dos DADOS .
- Para Área de recuperação rápida, procure e selecione o local FRA.
- Digite uma senha administrativa e confirme a senha.
- Certifique-se de que criar como banco de dados de contêiner esteja selecionado.
- Digite um valor de nome de banco de dados conectável: pasmdb
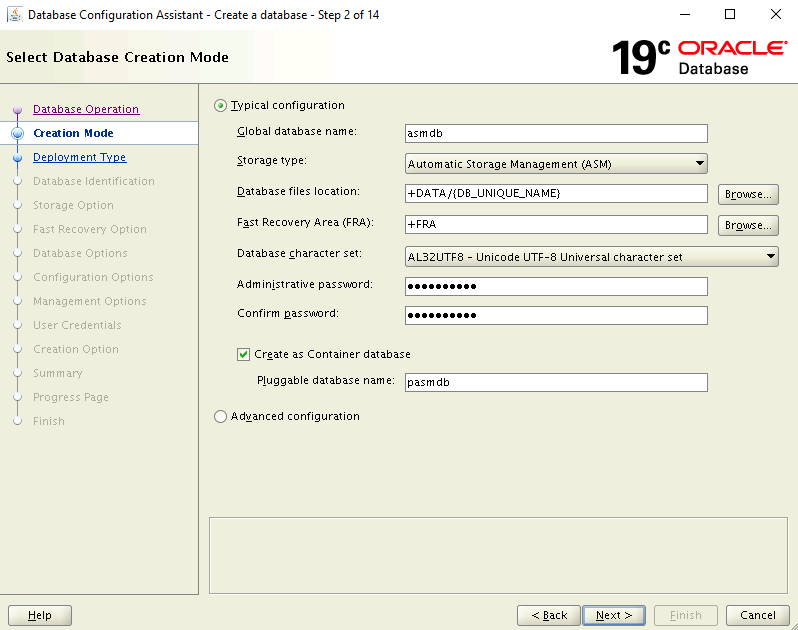
Na página Resumo, revise as configurações selecionadas e clique em Concluir para criar o banco de dados. A criação do banco de dados pode levar mais de 10 minutos.

O banco de dados foi criado. Na página Concluir, você pode optar por desbloquear contas adicionais para usar esse banco de dados e alterar as senhas. Se desejar fazê-lo, selecione Gerenciamento de senhas - caso contrário, clique em Fechar.
Excluir a VM asmXServer
asmXServer VM é usado apenas durante a instalação. Você pode excluí-lo com segurança depois de concluir este documento de laboratório, mas manter sua configuração de laboratório do ASM no Azure intacta.
$ az vm delete --resource-group ASMOnAzureLab --name asmXServer --force-deletion yes
$ az network public-ip delete --resource-group ASMOnAzureLab --name asmXServerPublicIP
Excluir ASM na Instalação do Laboratório do Azure
Você configurou com êxito o Oracle Automatic Storage Management na imagem de banco de dados Oracle do Azure Marketplace. Quando não precisar mais desse ambiente, você poderá usar o seguinte comando para remover o grupo de recursos e todos os recursos relacionados:
$ az group delete --name ASMOnAzureLab
Próximos passos
Tutorial: Configurar o Oracle DataGuard