O Azure roteia automaticamente o tráfego entre sub-redes do Azure, redes virtuais e redes locais. Se quiser alterar o roteamento padrão do Azure, faça isso criando uma tabela de rotas. Se você é novo no roteamento em redes virtuais, pode saber mais sobre ele em roteamento de tráfego de rede virtual ou concluindo um tutorial.
Criar, alterar ou excluir uma tabela de rotas
Pré-requisitos
Se você não tiver uma, configure uma conta do Azure com uma assinatura ativa. Crie uma conta gratuitamente. Em seguida, conclua uma destas tarefas antes de iniciar as etapas em qualquer seção deste artigo:
Utilizadores do portal: inicie sessão no portal do Azure com a sua conta do Azure.
Usuários do PowerShell: execute os comandos no Azure Cloud Shell ou execute o PowerShell a partir do seu computador. O Azure Cloud Shell é um shell interativo gratuito que pode utilizar para executar os passos neste artigo. Tem as ferramentas comuns do Azure pré-instaladas e configuradas para utilização com a sua conta. Na guia do navegador Azure Cloud Shell, localize a lista suspensa Selecionar ambiente e escolha PowerShell se ainda não estiver selecionada.
Se você estiver executando o PowerShell localmente, use o módulo do Azure PowerShell versão 1.0.0 ou posterior. Execute
Get-Module -ListAvailable Az.Networkpara localizar a versão instalada. Se precisar de atualizar, veja Install Azure PowerShell module (Instalar o módulo do Azure PowerShell). Também executeConnect-AzAccountpara criar uma conexão com o Azure.Usuários da CLI do Azure: execute os comandos por meio do Azure Cloud Shell ou da CLI do Azure em execução local. Use a CLI do Azure versão 2.0.31 ou posterior se estiver executando a CLI do Azure localmente. Execute
az --versionpara localizar a versão instalada. Se precisar de instalar ou atualizar, veja Install Azure CLI (Instalar o Azure CLI). Também executeaz loginpara criar uma conexão com o Azure.Atribua a função de colaborador de rede ou uma função personalizada com as permissões apropriadas.
Criar uma tabela de rotas
Há um limite para quantas tabelas de rotas você pode criar por local e assinatura do Azure. Para obter detalhes, consulte Limites de rede - Azure Resource Manager.
No menu do portal do Azure ou a partir da Home page, selecione Criar um recurso.
Na caixa de pesquisa, digite Tabela de rotas. Quando a tabela Rota aparecer nos resultados da pesquisa, selecione-a.
Na página Tabela de rotas , selecione Criar.
Na caixa de diálogo Criar tabela de rotas :
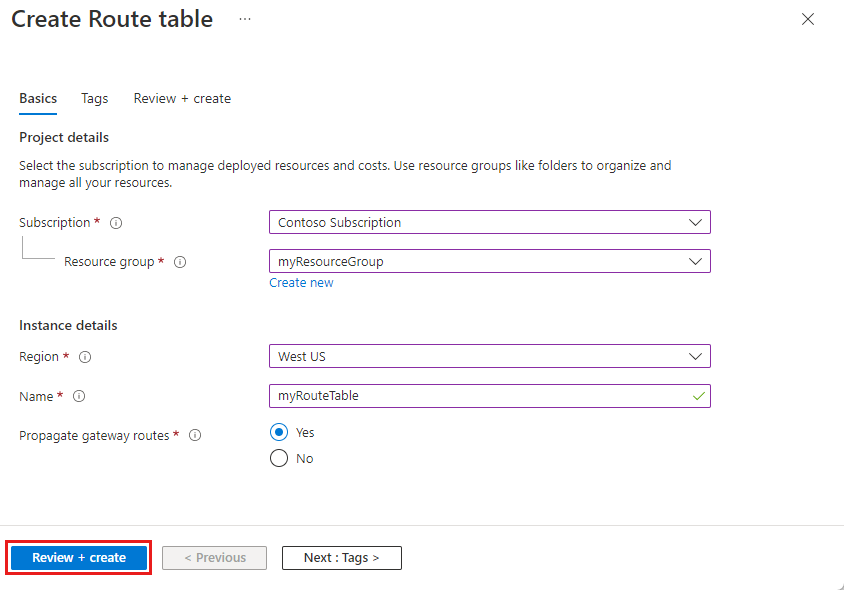
Definição Valor Nome Insira um nome para a tabela de rotas. Subscrição Selecione a assinatura na qual implantar a tabela de rotas. Grupo de recursos Escolha um grupo de recursos existente ou selecione Criar novo para criar um novo grupo de recursos. Location Selecione uma região na qual implantar a tabela de rotas. Propagar rotas de gateway Se você planeja associar a tabela de rotas a uma sub-rede em uma rede virtual conectada à sua rede local por meio de um gateway VPN e não deseja propagar suas rotas locais para as interfaces de rede na sub-rede, defina Propagação de rota do gateway de rede virtual como Desabilitado. Selecione Rever + criar e, em seguida, Criar para criar a nova tabela de rotas.
Criar tabela de rotas - comandos
Ferramenta Comando CLI do Azure az network route-table create PowerShell New-AzRouteTable
Ver tabelas de rotas
Para gerenciar sua rede virtual, acesse o portal do Azure e use a função de pesquisa para localizar "Tabelas de rotas". Aqui, você encontrará uma lista de todas as tabelas de rotas disponíveis em sua assinatura.
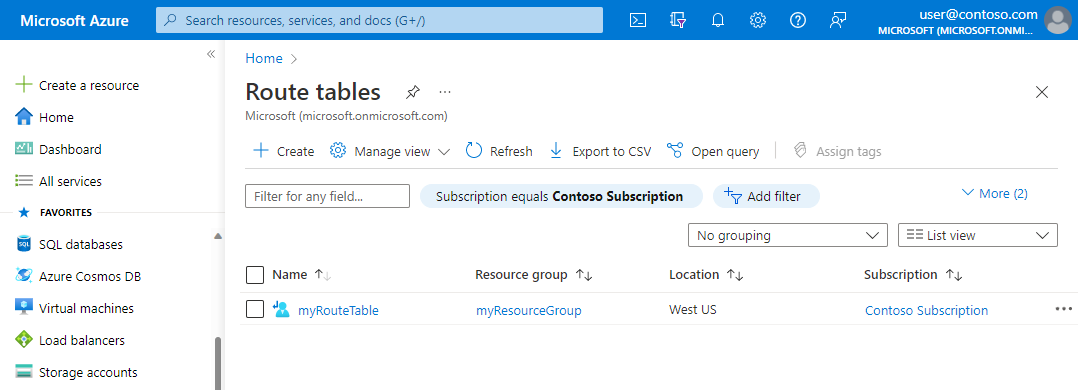
Vá para o portal do Azure para gerenciar sua rede virtual.
Pesquise e selecione Tabelas de rotas. As tabelas de rotas que existem na sua subscrição estão listadas.
Ver tabela de rotas - comandos
Ferramenta Comando CLI do Azure Lista de tabelas de rotas da rede AZ PowerShell Get-AzRouteTable
Ver detalhes de uma tabela de rotas
Siga os passos abaixo:
Vá para o portal do Azure para gerenciar sua rede virtual. Pesquise e selecione Tabelas de rotas.
Na lista de tabelas de rotas, escolha a tabela de rotas para a qual deseja exibir detalhes.
Na página da tabela de rotas, em Configurações, exiba as Rotas na tabela de rotas ou as Sub-redes às quais a tabela de rotas está associada.
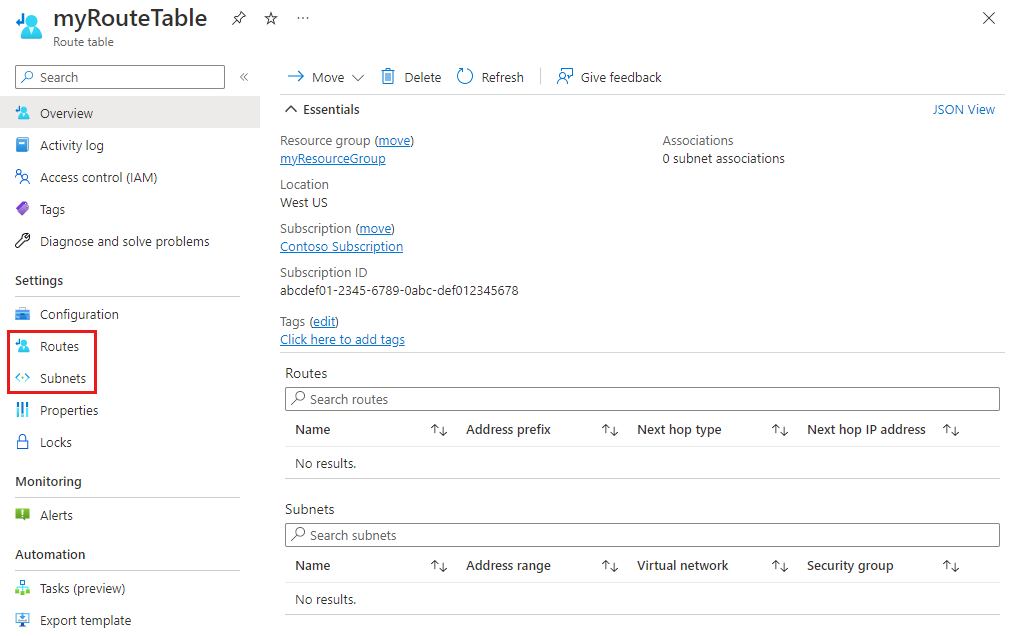
Para saber mais sobre as configurações comuns do Azure, consulte as seguintes informações:
Ver detalhes da tabela de rotas - comandos
Ferramenta Comando CLI do Azure AZ Network Route-Table Show PowerShell Get-AzRouteTable
Alterar uma tabela de rotas
Siga os passos abaixo:
Vá para o portal do Azure para gerenciar sua rede virtual. Pesquise e selecione Tabelas de rotas.
Na lista da tabela de rotas, escolha a tabela de rotas que você deseja alterar.
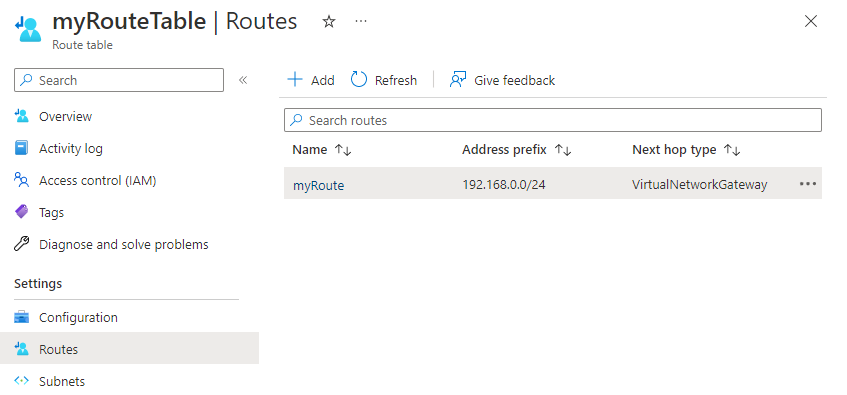
As alterações mais comuns são adicionar rotas, remover rotas, associar tabelas de rotas a sub-redes ou dissociar tabelas de rotas de sub-redes.
Alterar uma tabela de rotas - comandos
Ferramenta Comando CLI do Azure Atualização da tabela de rotas de rede AZ PowerShell Set-AzRouteTable
Associar uma tabela de rotas a uma sub-rede
Opcionalmente, você pode associar uma tabela de rotas a uma sub-rede. Uma tabela de rotas pode ser associada a zero ou mais sub-redes. As tabelas de rotas não estão associadas a redes virtuais. Você deve associar uma tabela de rotas a cada sub-rede à qual deseja associar a tabela de rotas.
O Azure roteia todo o tráfego que sai da sub-rede com base nas rotas que você criou:
Dentro das tabelas de rotas
Rotas propagadas a partir de uma rede local, se a rede virtual estiver conectada a um gateway de rede virtual do Azure (Rota Expressa ou VPN).
Você só pode associar uma tabela de rotas a sub-redes em redes virtuais que existem no mesmo local e assinatura do Azure que a tabela de rotas.
Vá para o portal do Azure para gerenciar sua rede virtual. Procure e selecione Redes virtuais.
Na lista de redes virtuais, escolha a rede virtual que contém a sub-rede à qual você deseja associar uma tabela de rotas.
Na barra de menus da rede virtual, escolha Sub-redes.
Selecione a sub-rede à qual deseja associar a tabela de rotas.
Em Tabela de rotas, escolha a tabela de rotas que deseja associar à sub-rede.
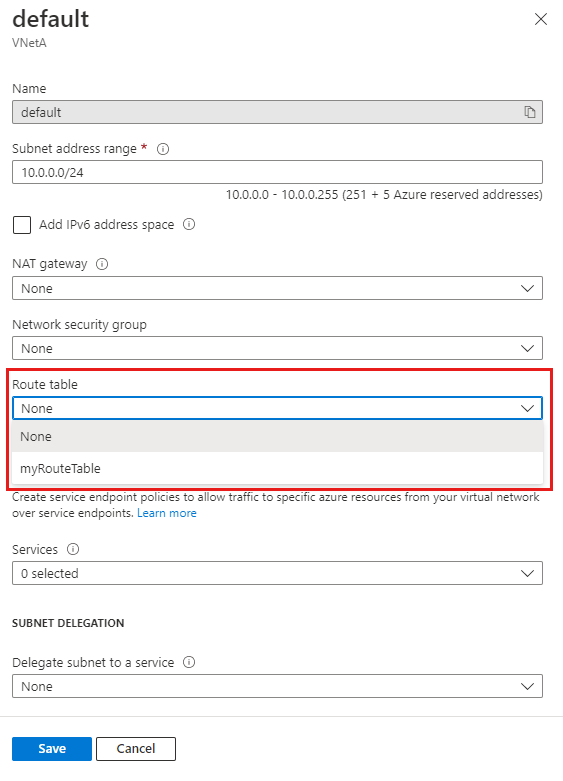
Selecione Guardar.
Se sua rede virtual estiver conectada a um gateway de VPN do Azure, não associe uma tabela de rotas à sub-rede do gateway que inclua uma rota com um destino de 0.0.0.0/0. Se o fizer, poderá impedir que o gateway funcione corretamente. Para obter mais informações sobre como usar 0.0.0.0/0 em uma rota, consulte Roteamento de tráfego de rede virtual.
Associar uma tabela de rotas - comandos
Ferramenta Comando CLI do Azure az network vnet subnet update PowerShell Set-AzVirtualNetworkSubnetConfig
Dissociar uma tabela de rotas de uma sub-rede
Quando você dissocia uma tabela de rotas de uma sub-rede, o Azure roteia o tráfego com base em suas rotas padrão.
Vá para o portal do Azure para gerenciar sua rede virtual. Procure e selecione Redes virtuais.
Na lista de redes virtuais, escolha a rede virtual que contém a sub-rede da qual você deseja dissociar uma tabela de rotas.
Na barra de menus da rede virtual, escolha Sub-redes.
Selecione a sub-rede da qual deseja dissociar a tabela de rotas.
Na tabela Rotas, escolha Nenhum.

Selecione Guardar.
Dissociar uma tabela de rotas - comandos
Ferramenta Comando CLI do Azure az network vnet subnet update PowerShell Set-AzVirtualNetworkSubnetConfig
Excluir uma tabela de rotas
Não é possível excluir uma tabela de rotas associada a sub-redes. Dissocie uma tabela de rotas de todas as sub-redes antes de tentar excluí-la.
Vá para o portal do Azure para gerenciar suas tabelas de rotas. Pesquise e selecione Tabelas de rotas.
Na lista da tabela de rotas, escolha a tabela de rotas que deseja excluir.
Selecione Eliminar e selecione Sim na caixa de diálogo de confirmação.
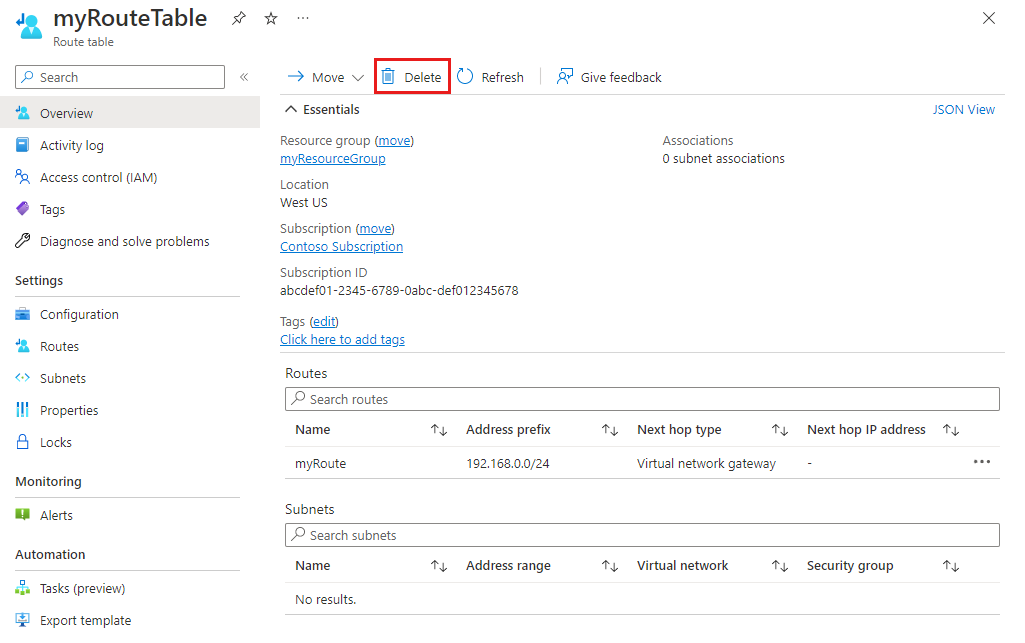
Excluir uma tabela de rotas - comandos
Ferramenta Comando CLI do Azure AZ Network Route-Table Delete PowerShell Remove-AzRouteTable
Criar uma rota
Há um limite para quantas rotas por tabela de rotas pode criar por local e assinatura do Azure. Para obter detalhes, consulte Limites de rede - Azure Resource Manager.
Vá para o portal do Azure para gerenciar suas tabelas de rotas. Pesquise e selecione Tabelas de rotas.
Na lista da tabela de rotas, escolha a tabela de rotas à qual deseja adicionar uma rota.
Na barra de menus da tabela de rotas, escolha Rotas e, em seguida, selecione + Adicionar.
Insira um nome de rota exclusivo para a rota na tabela de rotas.

Insira o prefixo Endereço, na notação CIDR (Roteamento entre Domínios sem Classe), para o qual você deseja rotear o tráfego. O prefixo não pode ser duplicado em mais de uma rota dentro da tabela de rotas, embora o prefixo possa estar dentro de outro prefixo. Por exemplo, se você definiu 10.0.0.0/16 como um prefixo em uma rota, ainda poderá definir outra rota com o prefixo de endereço 10.0.0.0/22 . O Azure seleciona uma rota para o tráfego com base na correspondência de prefixo mais longa. Para saber mais, consulte Como o Azure seleciona uma rota.
Escolha um tipo de salto seguinte. Para saber mais sobre os tipos de salto seguinte, consulte Roteamento de tráfego de rede virtual.
Se você escolher um tipo de dispositivo virtual do próximo salto, insira um endereço IP para o endereço do próximo salto.
Selecione OK.
Criar uma rota - comandos
Ferramenta Comando CLI do Azure az network route-table route create PowerShell New-AzRouteConfig
Ver rotas
Uma tabela de rotas contém zero ou mais rotas. Para saber mais sobre as informações listadas ao exibir rotas, consulte Roteamento de tráfego de rede virtual.
Vá para o portal do Azure para gerenciar suas tabelas de rotas. Pesquise e selecione Tabelas de rotas.
Na lista da tabela de rotas, escolha a tabela de rotas para a qual deseja exibir rotas.
Na barra de menus da tabela de rotas, escolha Rotas para ver a lista de rotas.
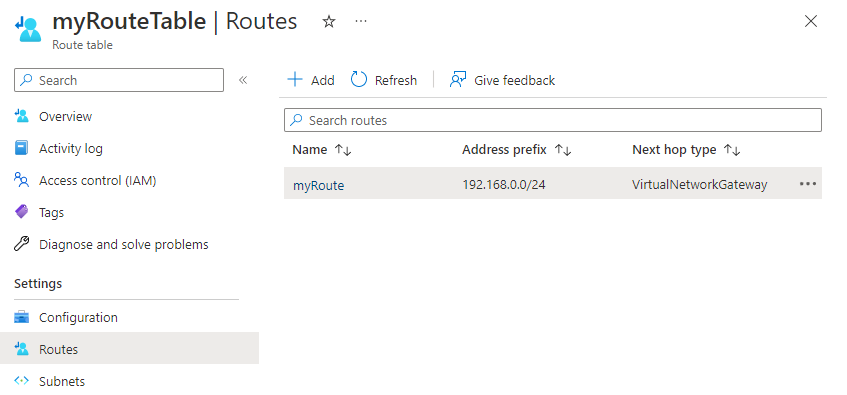
Ver rotas - comandos
Ferramenta Comando CLI do Azure Lista de rotas da tabela de rotas da rede AZ PowerShell Get-AzRouteConfig
Ver detalhes de uma rota
Siga os passos abaixo:
Vá para o portal do Azure para gerenciar suas tabelas de rotas. Pesquise e selecione Tabelas de rotas.
Na lista da tabela de rotas, escolha a tabela de rotas que contém a rota para a qual você deseja exibir detalhes.
Na barra de menus da tabela de rotas, escolha Rotas para ver a lista de rotas.
Selecione a rota da qual deseja visualizar os detalhes.
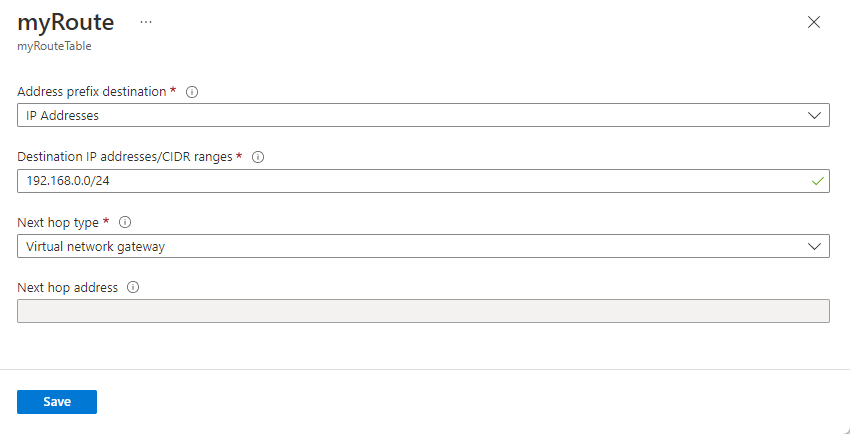
Ver detalhes de uma rota - comandos
Ferramenta Comando CLI do Azure Mostra de rotas da tabela de rotas da rede AZ PowerShell Get-AzRouteConfig
Alterar uma rota
Siga os passos abaixo:
Vá para o portal do Azure para gerenciar suas tabelas de rotas. Pesquise e selecione Tabelas de rotas.
Na lista da tabela de rotas, escolha a tabela de rotas que contém a rota que você deseja alterar.
Na barra de menus da tabela de rotas, escolha Rotas para ver a lista de rotas.
Escolha a rota que deseja alterar.
Altere as configurações existentes para as novas configurações e selecione Salvar.
Alterar uma rota - comandos
Ferramenta Comando CLI do Azure Atualização de rota da tabela de rotas da rede AZ PowerShell Set-AzRouteConfig
Excluir uma rota
Siga os passos abaixo:
Vá para o portal do Azure para gerenciar suas tabelas de rotas. Pesquise e selecione Tabelas de rotas.
Na lista da tabela de rotas, escolha a tabela de rotas que contém a rota que pretende eliminar.
Na barra de menus da tabela de rotas, escolha Rotas para ver a lista de rotas.
Escolha a rota que pretende eliminar.
Selecione o botão ... e, em seguida, selecione Excluir. Selecione Sim na caixa de diálogo de confirmação.
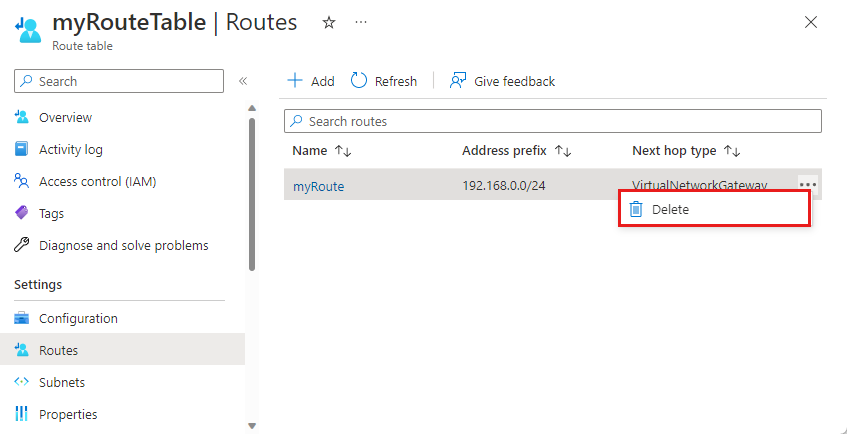
Excluir uma rota - comandos
Ferramenta Comando CLI do Azure Exclusão de rota da tabela de rotas da rede AZ PowerShell Remove-AzRouteConfig
Ver rotas eficazes
As rotas efetivas para cada interface de rede conectada à VM são uma combinação de tabelas de rotas que você criou, rotas padrão do Azure e quaisquer rotas propagadas de redes locais por meio do BGP (Border Gateway Protocol) por meio de um gateway de rede virtual do Azure. Compreender as rotas eficazes para uma interface de rede é útil na solução de problemas de roteamento. Você pode exibir as rotas efetivas para qualquer interface de rede conectada a uma VM em execução.
Vá para o portal do Azure para gerenciar suas VMs. Procure e selecione Máquinas Virtuais.
Na lista de máquinas virtuais, escolha a VM para a qual deseja exibir rotas efetivas.
Na barra de menus da VM, escolha Rede.
Selecione o nome de uma interface de rede.
Na barra de menus da interface de rede, selecione Rotas efetivas.

Revise a lista de rotas efetivas para ver se existe a rota correta para onde você deseja direcionar o tráfego. Saiba mais sobre os tipos de próximo salto que você vê nesta lista em Roteamento de tráfego de rede virtual.
Ver rotas eficazes - comandos
Ferramenta Comando CLI do Azure AZ Network NIC show-effective-route-table PowerShell Get-AzEffectiveRouteTable
Validar o roteamento entre dois pontos de extremidade
Você pode determinar o próximo tipo de salto entre uma máquina virtual e o endereço IP de outro recurso do Azure, um recurso local ou um recurso na Internet. Determinar o roteamento do Azure é útil ao solucionar problemas de roteamento. Para concluir essa tarefa, você deve ter um observador de rede existente. Se você não tiver um observador de rede existente, crie um concluindo as etapas em Criar uma instância do Inspetor de Rede.
Vá para o portal do Azure para gerenciar seus observadores de rede. Procure e selecione Observador de Rede.
Na barra de menus do observador de rede, escolha Próximo salto.
No Observador da Rede | Página do próximo salto :

Definição Value Subscrição Selecione a assinatura em que a VM de origem está. Grupo de recursos Selecione o grupo de recursos que contém a VM. Máquina virtual Selecione a VM que você deseja testar. Interface de Rede Selecione a interface de rede a partir da qual deseja testar o próximo salto. Endereço IP de origem O IP de origem padrão foi selecionado para você. Você pode alterar o IP de origem se a interface de rede tiver mais de um. Endereço IP de destino Insira o IP de destino para exibir o próximo salto para a VM. Selecione Próximo salto.
Após uma curta espera, o Azure informa o próximo tipo de salto e a ID da rota que roteou o tráfego. Saiba mais sobre os tipos de próximo salto que você vê retornados em Roteamento de tráfego de rede virtual.
Validar o roteamento entre dois pontos de extremidade - comandos
Ferramenta Comando CLI do Azure AZ Network Watcher show-next-hop PowerShell Get-AzNetworkWatcherNextHop
Permissões
Para executar tarefas em tabelas de rotas e rotas, sua conta deve ser atribuída a
o papel de contribuidor da rede
ou a uma função Personalizada à qual são atribuídas as ações apropriadas listadas na tabela a seguir:
Ação Nome Microsoft.Network/routeTables/ler Ler uma tabela de rotas Microsoft.Network/routeTables/gravação Criar ou atualizar uma tabela de rotas Microsoft.Network/routeTables/delete Excluir uma tabela de rotas Microsoft.Network/routeTables/join/action Associar uma tabela de rotas a uma sub-rede Microsoft.Network/routeTables/routes/read Ler um percurso Microsoft.Network/routeTables/routes/write Criar ou atualizar uma rota Microsoft.Network/routeTables/routes/delete Excluir uma rota Microsoft.Network/networkInterfaces/effectiveRouteTable/action Obtenha a tabela de rotas eficaz para uma interface de rede Microsoft.Network/networkWatchers/nextHop/ação Obtém o próximo salto de uma VM
Comentários
Brevemente: Ao longo de 2024, vamos descontinuar progressivamente o GitHub Issues como mecanismo de feedback para conteúdos e substituí-lo por um novo sistema de feedback. Para obter mais informações, veja: https://aka.ms/ContentUserFeedback.
Submeter e ver comentários