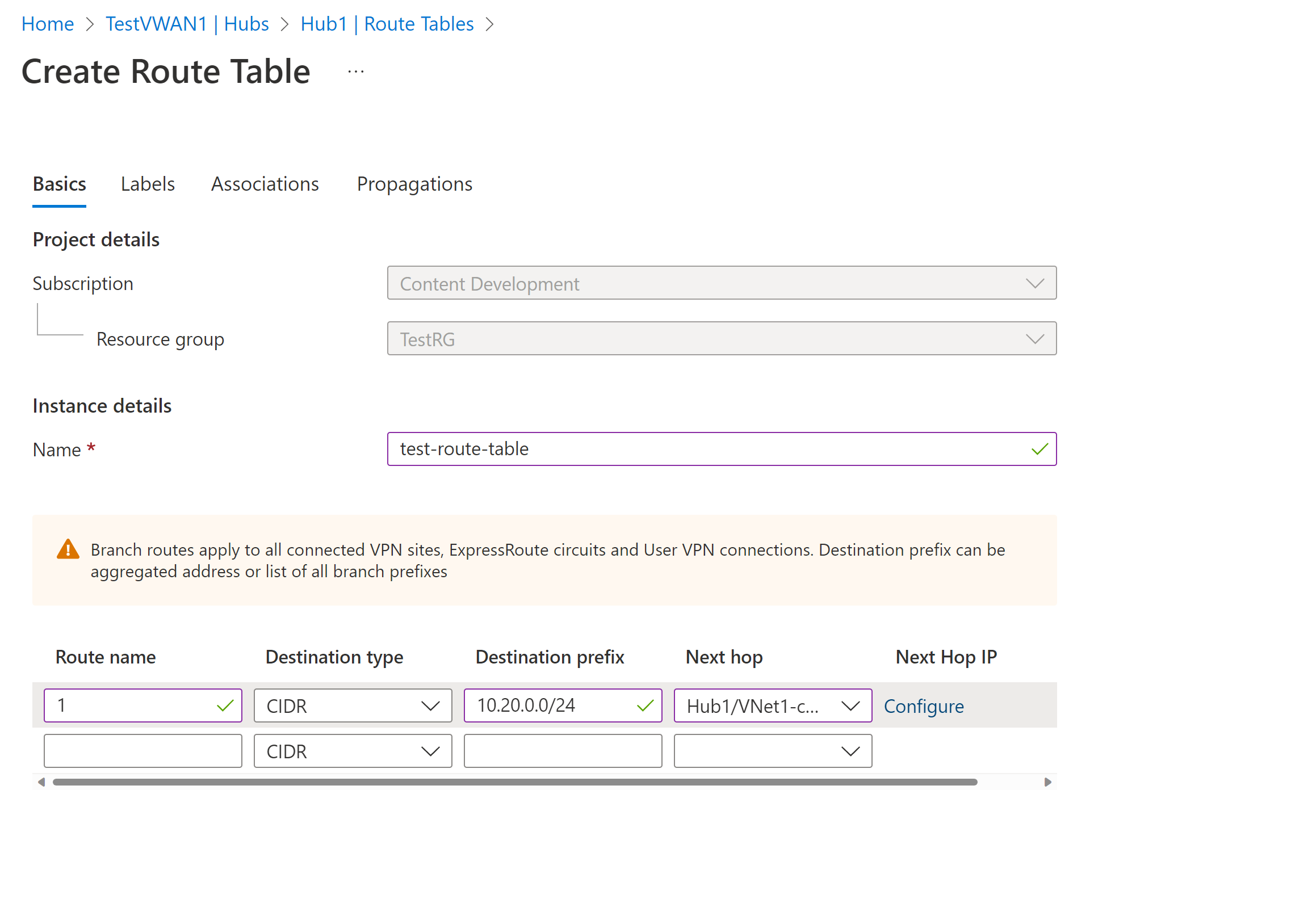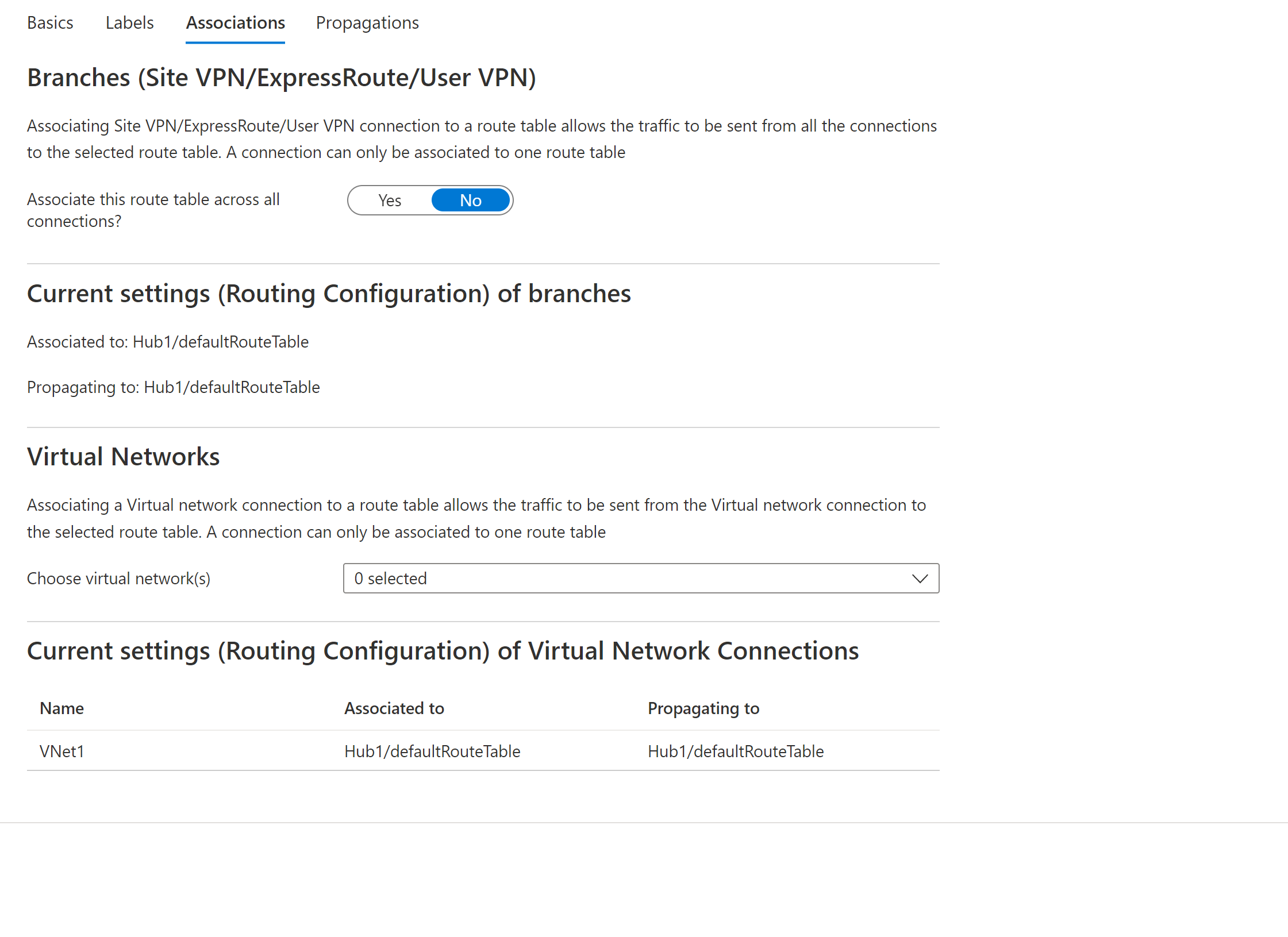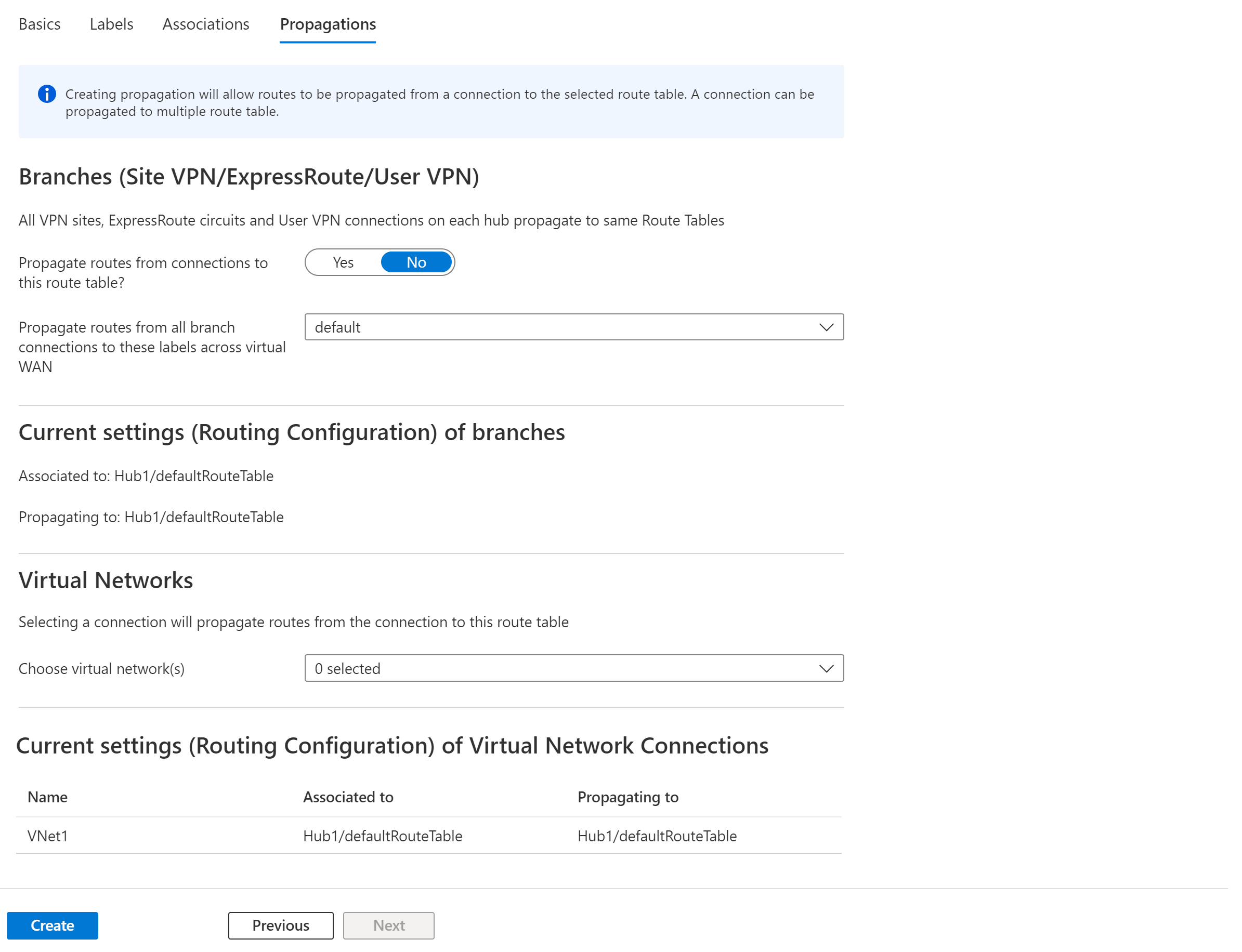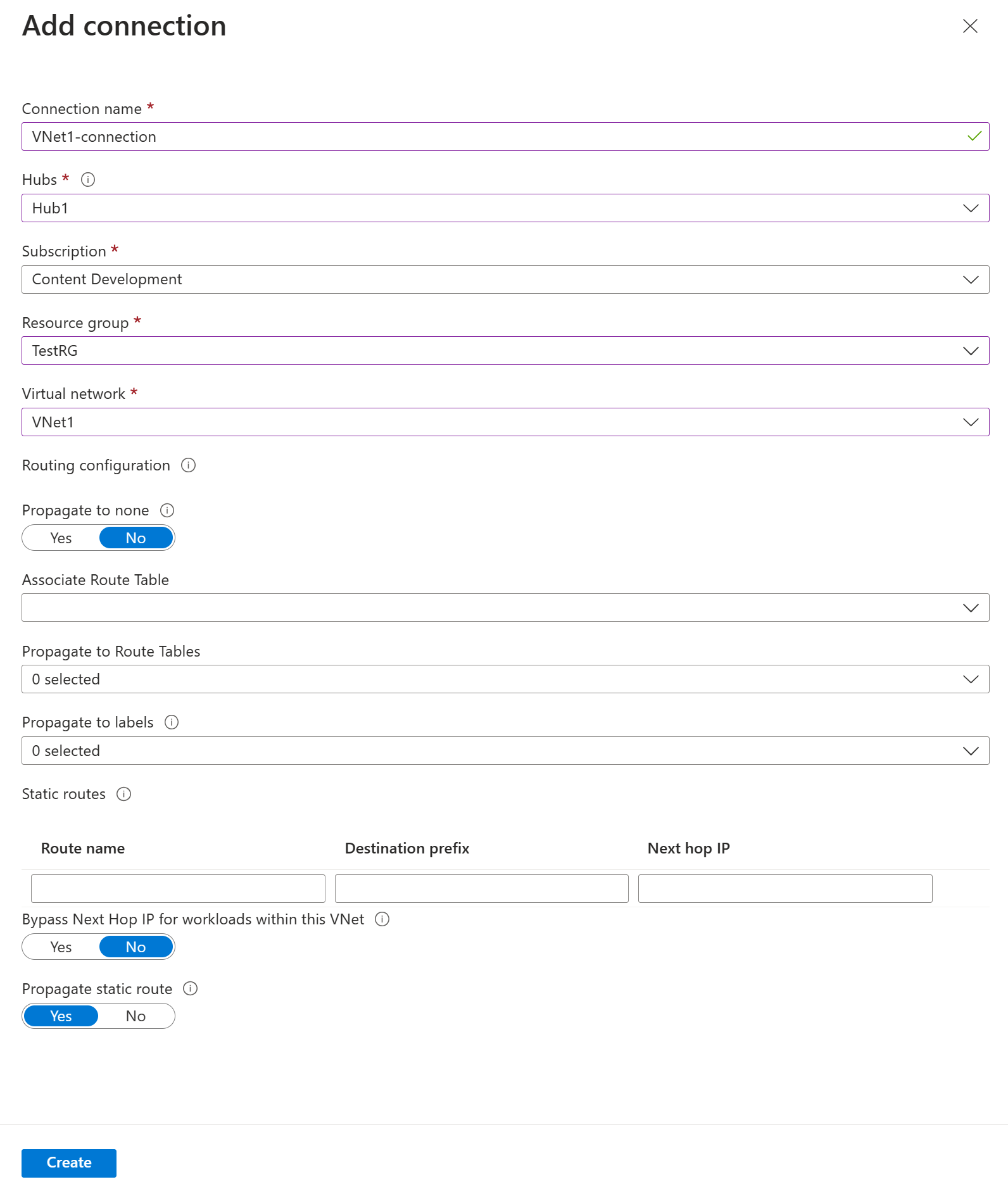Como configurar o roteamento de hub virtual - Portal do Azure
Este artigo ajuda você a configurar o roteamento de hub virtual usando o portal do Azure. Você também pode configurar o roteamento de hub virtual usando as etapas do Azure PowerShell.
Um hub virtual pode conter vários gateways, como um gateway de VPN site a site, gateway ExpressRoute, gateway ponto a site e Azure Firewall. As capacidades de encaminhamento no hub virtual são proporcionadas por um router que gere todo o encaminhamento, incluindo o encaminhamento de tráfego, entre gateways através do Protocolo BGP. O roteador de hub virtual também fornece conectividade de trânsito entre redes virtuais que se conectam a um hub virtual e podem suportar até uma taxa de transferência agregada de 50 Gbps. Esses recursos de roteamento se aplicam a clientes que usam WANs virtuais padrão . Para obter mais informações, consulte Sobre o roteamento de hub virtual.
Criar uma tabela de rotas
As etapas a seguir ajudam a criar uma tabela de rotas e uma rota.
No portal do Azure, vá para o hub virtual.
Na página HUB Virtual, no painel esquerdo, selecione Tabelas de Rotas para abrir a página Tabelas de Rotas. Observe as tabelas de rotas que são propagadas para esse hub virtual.
Selecione + Criar tabela de rotas para abrir a página Criar tabela de rotas .
Na guia Noções básicas, preencha os seguintes campos e clique em Rótulos para ir para a página Rótulos.
- Nome: nomeie a instância da tabela de rotas.
- Nome da rota: nomeie a rota.
- Tipo de destino: Selecione na lista suspensa.
- Prefixo de destino: você pode agregar prefixos. Por exemplo: VNet 1: 10.1.0.0/24 e VNet 2: 10.1.1.0/24 podem ser agregados como 10.1.0.0/16. As rotas de filial aplicam-se a todos os sites VPN conectados, circuitos de Rota Expressa e conexões VPN de usuário.
- Próximo salto: uma lista de conexões de rede virtual ou Firewall do Azure.
- Next Hop IP: Se você selecionar uma conexão de rede virtual para Next hop, verá Configurar rotas estáticas quando clicar em Configurar. Esta é uma definição de configuração opcional. Para obter mais informações, consulte Configurando rotas estáticas.
Na página Etiquetas, configure nomes de etiquetas. Os rótulos fornecem um mecanismo para agrupar logicamente tabelas de rotas. Configure os rótulos necessários e vá para a página Associações.
Na página Associações, associe conexões à tabela de rotas. Você verá Filiais, Redes Virtuais e as configurações atuais das conexões. Depois de definir as configurações, vá para a página Propagações.
Na página Propagações, selecione as configurações para propagar rotas de conexões para a tabela de rotas.
Selecione Criar para criar a tabela de rotas.
Editar uma tabela de rotas
- Vá para o hub virtual e, no painel esquerdo, clique em Tabelas de Rotas. Na página Tabelas de Rotas, clique no nome da tabela de rotas que deseja editar.
- Na página Editar tabela de rotas , em cada guia, edite os valores que você deseja alterar.
- Na página Propagações, clique em Criar para atualizar a tabela de rotas com novas informações de rota.
Editar uma rota
- Vá para o hub virtual e, no painel esquerdo, clique em Tabelas de Rotas. Na página Tabelas de Rotas, clique no nome da tabela de rotas que contém a rota que você deseja editar.
- Na página Editar tabela de rotas , localize a rota na lista e faça as alterações aplicáveis. Em seguida, clique em Rever + criar.
- Na página Propagações, faça alterações adicionais (se necessário) e clique em Criar para atualizar a tabela de rotas com novas informações de rota.
- Desde que não ocorram erros, a rota é atualizada.
Excluir uma rota
- Vá para o hub virtual e, no painel esquerdo, clique em Tabelas de Rotas. Na página Tabelas de Rotas, clique no nome da tabela de rotas que contém a rota que você deseja editar.
- Na página Editar tabela de rotas , localize a rota na lista. Use a barra de rolagem para navegar para a direita. Você verá uma reticência (três pontos) no final da linha para a rota. Clique nas reticências para revelar o botão Remover . Clique em Remover.
- Na parte inferior da página, clique em Rever + Criar e, em seguida, em Criar.
- Desde que não ocorram erros, a rota é removida.
Excluir uma tabela de rotas
Não é possível excluir uma tabela de rotas Padrão ou Nenhuma . No entanto, pode eliminar todas as tabelas de encaminhamento personalizadas.
- Vá para o hub virtual e, no painel esquerdo, clique em Tabelas de Rotas. Na página Tabelas de Rotas, marque a caixa de seleção da tabela de rotas que deseja excluir (não clique no nome).
- No lado direito da linha em que a tabela de rotas está, você verá uma reticência (três pontos). Clique nas reticências e selecione Excluir na lista suspensa.
- Na página Excluir, confirme se deseja excluir a tabela de rotas e clique em Excluir.
- Desde que não ocorram erros, a tabela de rotas é excluída.
Ver as rotas efetivas
No portal do Azure, vá para a página HUB Virtual -> Rotas Efetivas .
Nos menus suspensos, selecione a tabela de rotas para visualizar as rotas aprendidas pela tabela de rotas selecionada. As rotas propagadas da conexão com a tabela de rotas são preenchidas automaticamente em Rotas efetivas da tabela de rotas. Para obter mais informações, consulte Sobre rotas efetivas.
Para baixar essas informações para um arquivo csv, clique em Download na parte superior da página.
Configurar o roteamento para uma conexão de rede virtual
No portal do Azure, vá para sua WAN Virtual No painel esquerdo, selecione Conexões de rede virtual.
Na página Conexões de rede virtual, selecione + Adicionar conexão.
Na página Adicionar conexão, defina as configurações de conexão. Para obter informações sobre configurações de roteamento, consulte Sobre roteamento.
- Nome da conexão: nomeie sua conexão.
- Hubs: selecione o hub que você deseja associar a essa conexão.
- Assinatura: verifique a assinatura.
- Grupo de recursos: selecione o grupo de recursos que contém a rede virtual à qual você deseja se conectar.
- Rede virtual: selecione a rede virtual que você deseja conectar a este hub. A rede virtual selecionada não pode ter um gateway de rede virtual já existente.
- Propagar para nenhum: é definido como Não por padrão. Alterar a opção para Sim torna as opções de configuração para Propagar para tabelas de rotas e Propagar para rótulos indisponíveis para configuração.
- Associar tabela de rotas: Na lista suspensa, você pode selecionar uma tabela de rotas que deseja associar.
- Propagar para rótulos: os rótulos são um grupo lógico de tabelas de rotas. Para essa configuração, selecione na lista suspensa.
- Rotas estáticas: configure rotas estáticas, se necessário. Configure rotas estáticas para Dispositivos Virtuais de Rede (se aplicável). A WAN virtual suporta um único IP de salto seguinte para rota estática em uma conexão de rede virtual. Por exemplo, se você tiver um dispositivo virtual separado para fluxos de tráfego de entrada e saída, seria melhor ter os dispositivos virtuais em VNets separadas e anexar as VNets ao hub virtual.
- Ignorar IP do próximo salto para cargas de trabalho dentro desta VNet: essa configuração permite implantar NVAs e outras cargas de trabalho na mesma VNet sem forçar todo o tráfego através do NVA. Essa configuração só pode ser definida quando você estiver configurando uma nova conexão. Se pretender utilizar esta definição para uma ligação que já criou, elimine a ligação e, em seguida, adicione uma nova ligação.
- Propagar rota estática: essa configuração está sendo implementada no momento. Essa configuração permite propagar rotas estáticas definidas na seção Rotas estáticas para tabelas de rotas especificadas em Propagar para tabelas de rotas. Além disso, as rotas serão propagadas para tabelas de rotas que tenham rótulos especificados como Propagar para rótulos. Essas rotas podem ser propagadas entre hubs, exceto para a rota padrão 0/0. Este recurso está em processo de implantação. Se você precisar desse recurso ativado, entre em contato com o site vwanpm@microsoft.com
Depois de concluir as configurações que deseja definir, clique em Criar para criar a conexão.
Próximos passos
- Para obter mais informações sobre roteamento de hub virtual, consulte Sobre roteamento de hub virtual.
- Para obter mais informações sobre a WAN Virtual, consulte as Perguntas frequentes sobre a WAN Virtual.