Criar ou editar um fluxo do processo de negócio
Este tópico aplica-se ao Dynamics 365 Customer Engagement (on-premises). Se for um utilizador online, consulte Criar um fluxo de processo empresarial para normalizar processos nos documentos do Power Automate.
Este tópico mostra como criar um fluxo do processo de negócio com o Dynamics 365 Customer Engagement (on-premises). Para mais informações sobre por que motivo utilizar fluxos do processo de negócio, consulte Descrição geral de fluxos do processo de negócio. Para obter informações sobre como criar um fluxo de tarefas móvel, consulte Criar um fluxo de tarefas móvel.
Quando um utilizador inicia um fluxo do processo de negócio, as fases e os passos do processo são apresentados na barra de processos na parte superior de um formulário:
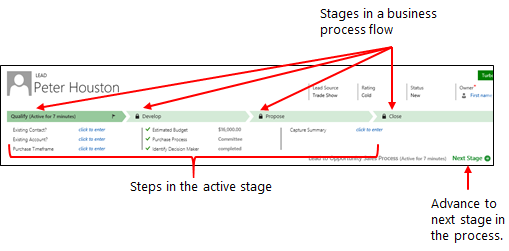
O Dynamics 365 Customer Engagement (on-premises) é fornecido com vários fluxos do processo de negócio prontos a utilizar para cenários de negócio comuns. Adicione-os ao seu sistema e utilize-os tal como estão ou modifique-os para os adaptar às necessidades do seu negócio. Para saber como adicionar fluxos do processo de negócio prontos a utilizar, consulte Adicionar processos de negócio prontos a usar.
Criar um fluxo de processo de negócio
Certifique-se de que tem direitos de acesso Administrador de Sistema ou Personalizador de Sistemas ou permissões equivalentes.
Abra o explorador de soluções.
No painel de navegação esquerdo, selecione Processos.
Na barra de ferramentas Ações, selecione Novo.
Na caixa de diálogo Criar Processo, preencha os campos obrigatórios:
Introduza um nome de processo. O nome do processo não tem de ser exclusivo, mas tem de ser significativo para os utilizadores que necessitam de selecionar um processo. Pode alterar isto mais tarde.
Na lista Categoria, selecione Fluxo do Processo de Negócio.
Não é possível alterar a categoria depois de criar o processo.
Na lista Entidade, selecione a entidade em que pretende basear o processo.
A entidade que selecionar afeta os campos disponíveis para os passos que podem ser adicionados à primeira fase do fluxo do processo. Se não encontrar a entidade pretendida, certifique-se de que a tem o conjunto de opções Fluxos de processo de negócio (os campos serão criados) na definição da entidade. Não pode alterar isto depois de guardar o processo.
Escolha OK.
O novo processo é criado e, em seguida, o estruturador de fluxos do processo de negócio é aberto com uma única fase já criada para si.
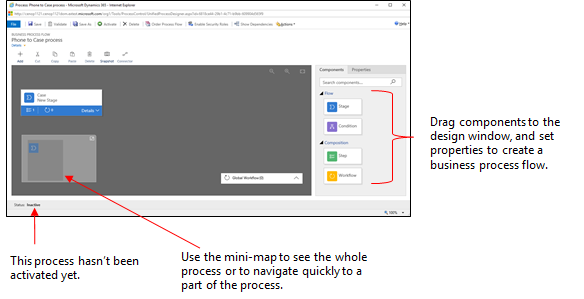
Adicione fases. Se os utilizadores avançarem de uma fase de negócio para outra no processo:
Arraste o componente Fase do separador Componentes e largue-o sobre um sinal de + no estruturador.
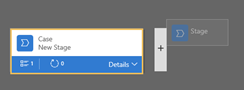
Para definir as propriedades para uma fase, selecione a fase e, em seguida, defina as propriedades no separador Propriedades no lado direito do ecrã:
Introduza um nome a apresentar.
Se pretender, selecione uma categoria para a fase. A categoria (como Qualificar ou Desenvolver) aparece como divisas na barra de processo.
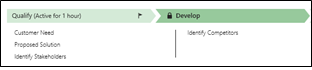
Quando tiver terminado de alterar as propriedades, selecione o botão Aplicar.
Adicione passos a uma fase. Para ver os passos numa fase, selecione Detalhes no canto inferior direito da fase. Para adicionar mais passos:
Arraste o componente Passo para a fase a partir do separador Componentes.
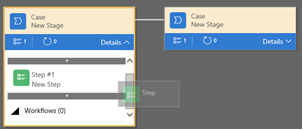
Selecione o passo e, em seguida, defina as propriedades no separador Propriedades:
Introduza um nome a apresentar para o passo.
Se pretender que os utilizadores introduzam dados para concluir um passo, selecione o campo apropriado na lista pendente.
Selecione Obrigatório se os utilizadores tiverem de preencher o campo para concluir o passo antes de avançar para a fase seguinte do processo.
Selecione Aplicar quando terminar.
Adicionar um ramo (condição) ao processo. Para adicionar uma condição de ramificação:
Arraste o componente Condição do separador componentes para um sinal de + entre duas fases.

Selecione a condição e, em seguida, defina as propriedades no separador Propriedades. Para mais informações sobre as propriedades de ramificação, consulte Melhorar fluxos de processos de negócio através de ramificação. Quando tiver terminado de definir as propriedades para a condição, selecione Aplicar.
Adicionar um fluxo de trabalho. Para chamar um fluxo de trabalho:
Arraste um componente Fluxo de Trabalho do separador Componentes para uma base ou para o item Fluxo de Trabalho Global no estruturador. O item que adicionar a este depende do seguinte:
Arraste-o para uma fase quando pretender acionar o fluxo de trabalho à entrada ou saída da fase. O componente de fluxo de trabalho tem de ser baseado na mesma entidade primária que a fase.
Arraste-o para o item de Fluxo de Trabalho Global quando pretende acionar o fluxo de trabalho quando o processo é ativado ou quando o processo é arquivado (quando o estado é alterado para Concluído ou Abandonado). O componente de fluxo de trabalho tem de ser baseado na mesma entidade primária que o processo.
Selecione o fluxo de trabalho e, em seguida, defina as propriedades no separador Propriedades:
Introduza um nome a apresentar.
Selecione quando o fluxo de trabalho deve ser acionado.
Procure um fluxo de trabalho ativo a pedido existente que corresponda à entidade fase ou crie um novo fluxo de trabalho ao selecionar Novo.
Selecione Aplicar quando terminar.
Para mais informações sobre fluxos de trabalho, consulte Processos de fluxo de trabalho.
Para validar o fluxo do processo de negócio, selecione Validar na barra de ação.
Para guardar o processo como rascunho enquanto continuar a trabalhar no mesmo, selecione Guardar na barra de ação.
Importante
Como um processo é um rascunho, os utilizadores não vão conseguir utilizá-lo.
Para ativar o processo e disponibilizá-lo a sua equipa, selecione Ativar na barra de ação.
Para fornecer controlo sobre quem pode criar, ler, atualizar ou eliminar a instância de fluxo do processo de negócio, selecione Editar Direitos de Acesso na barra de comandos do estruturador. Por exemplo, nos processos relacionados com o suporte, poderá fornecer acesso total aos representantes de suporte ao cliente para alterarem a instância de fluxo do processo de negócio, mas fornecer acesso só de leitura para a instância para representantes de vendas, para que possam monitorizar atividades de pós-vendas para os clientes.
No ecrã Direitos de Acesso, selecione o nome de um direito para abrir a página de informações de direito de acesso. Selecione o separador Fluxos de Processo de Negócio e, em seguida, atribua os privilégios apropriados no fluxo do processo de negócio para um direito de acesso.
Nota
Por predefinição, os direitos de acesso Administrador de sistema e Personalizador de sistema têm acesso aos novos fluxos de processos de negócio.
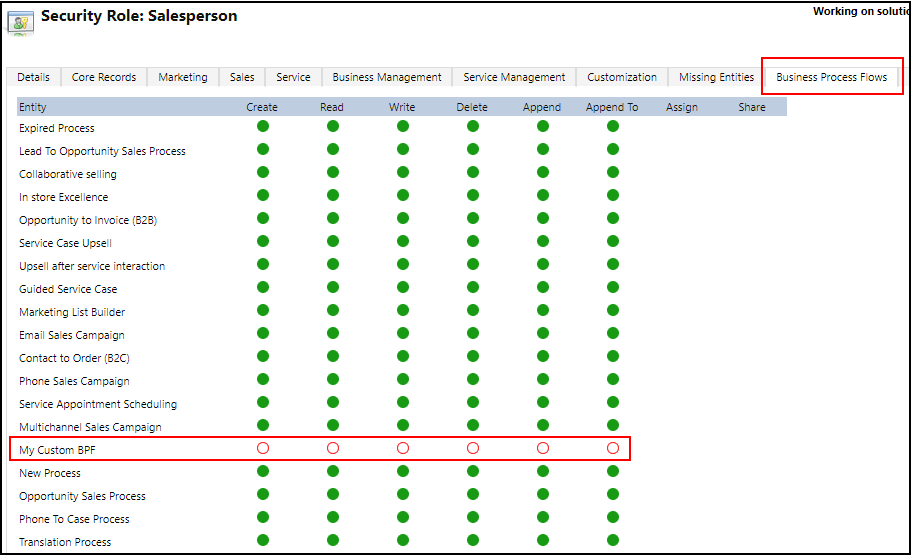
Especifique privilégios selecionando os botões de opção adequados e, em seguida, clique em Guardar. Para mais informações acerca de privilégios, consulte Privilégios do fluxo do processo de negócio.
Em seguida, não se esqueça de atribuir o direito de acesso a utilizadores apropriados na sua organização.
Gorjeta
Eis algumas sugestões para ter em consideração enquanto trabalha no seu fluxo de tarefas na janela do estruturador:
- Para criar um instantâneo de tudo na janela do fluxo do processo de negócio, selecione Instantâneo na barra de ação. Isto é útil, por exemplo, se pretender partilhar e obter comentários sobre o processo de um membro da equipa.
- Utilize o minimapa para navegar rapidamente para várias partes do processo. Isto é útil quando tiver um processo complicado que ocupa uma área superior à disponibilizada pelo ecrã.
- Para adicionar uma descrição para o processo de negócio, selecione Detalhes sob o nome de processo no canto superior esquerdo da janela de fluxo do processo de negócio. Pode utilizar até 2000 caracteres.
Editar um fluxo do processo de negócio
Para editar os fluxos do processo de negócio, abra o explorador de soluções, selecione Processos e selecione o Fluxo do Processo de Negócio a partir da lista de processos que pretende editar.
Quando seleciona o nome do fluxo do processo de negócio que pretende editar a partir da lista de processos, é aberto no estruturador, onde pode efetuar as atualizações que pretende. Expanda Detalhes no nome do processo para lhe mudar o nome ou adicionar uma descrição e ver informações adicionais.
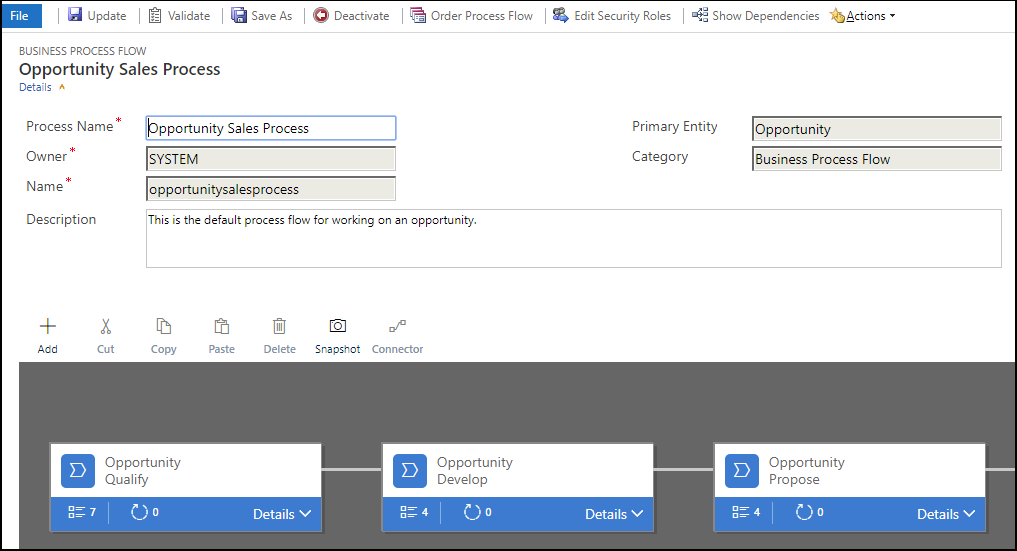
Outros aspetos a conhecer sobre fluxos do processo de negócio
Editar fases
Os fluxos de processos empresariais podem ter até 30 fases.
Pode adicionar ou alterar as propriedades seguintes de uma fase:
Nome da Fase
Entidade. Pode alterar a entidade para qualquer fase exceto a primeira.
Categoria da Fase. Uma categoria permite agrupar fases por um tipo de ação. É útil para relatórios que agruparão registos pela fase em que se encontram. As opções para a categoria da fase provêm do conjunto de opções global Categoria da Fase. Pode adicionar opções adicionais para este conjunto de opções global e altere as etiquetas de opções existentes se pretender. Também pode eliminar estas opções se quiser, mas recomendamos que mantém as opções existentes. Não poderá adicionar a correspondência da mesma anterior a opção se eliminar. Se não pretender utilizar, altere a etiqueta “não utilizam”.
Relação. Introduza uma relação quando a fase anterior no processo é baseada noutra entidade. Para a fase atualmente a ser definida, selecione Selecionar relações para identificar uma relação a utilizar quando mover entre as duas fases. Recomendamos que selecione uma relação para desfrutar das vantagens seguintes:
As relações têm frequentemente mapas de atributos definidos que transportam automaticamente os dados entre registos, minimizando a introdução de dados.
Quando seleciona Fase Seguinte na barra de processo de um registo, todos os registos que utilizem a relação são listados no fluxo do processo, fomentando consequentemente a reutilização de registos do processo. Além disso, pode utilizar fluxos de trabalho para automatizar a criação de registos de modo a que o utilizador só tenha de selecionar em vez de criar, para otimizar o processo.
Passos de Edição
Cada fase pode ter até 30 passos.
Adicionar ramo
Para obter informações sobre como adicionar um ramo a uma fase, consulte Melhorar fluxos do processo de negócio com ramificação.
Para tornar disponível um fluxo do processo de negócio para que as pessoas o utilizem, tem de encomendar fluxo do processo, ativá-lo e especificar os privilégios do fluxo do processo de negócio para um direito de acesso e, em seguida, atribuir o direito de acesso aos utilizadores adequados.
Definir Ordem do Fluxo do Processo
Se tiver mais de um fluxo de processo de negócio para uma entidade (tipo de registo), terá de definir o processo que é atribuído automaticamente aos novos registos. Na barra de comandos, selecione Ordenar Fluxo do Processo. Para registos novos ou registos que já não tiver um processo de fluxo associado a ele próprio, o fluxo de processos de negócio que um utilizador tem acesso a é o que será utilizado.
Activar
Antes do poder utilizar o fluxo de processos de negócio, tem de ativar. Na barra de comandos, selecione Ativar. Depois de confirmar ativação, o fluxo de processos de negócio está pronto a utilizar. Se um fluxo de processos de negócio tem erros, não poderá ativar até que os erros estão corrigidos.
Editar Direitos de Acesso
Os utilizadores têm acesso a um fluxo do processo de negócio consoante o privilégio definido no fluxo do processo de negócio no direito de acesso atribuído ao utilizador.
Por predefinição, apenas os direitos de acesso Administrador de sistema e Personalizador de sistema podem ver um novo fluxo de processos de negócio.
Para especificar os privilégios num fluxo do processo de negócio, abra a definição do fluxo do processo de negócio para editar e, em seguida, selecione Editar Direitos de Acesso na barra de comandos do estruturador de fluxo do processo de negócio. Consulte o Passo 14, apresentado anteriormente neste tópico, para obter mais detalhes.
Adicione uma ação a pedido a um fluxo do processo de negócio
A atualização do Dynamics 365 Customer Engagement (on-premises) introduz uma funcionalidade do fluxo do processo de negócio: automatização do fluxo do processo de negócio com os Passos da Ação. Poderá adicionar um botão a um fluxo do processo de negócio que irá acionar uma ação ou um fluxo de trabalho.
Adicionar fluxos de trabalho a pedido ou ações utilizando um Passo de Ação
Suponha que, como parte do processo de qualificação de oportunidades, a organização Contoso exige que todas as oportunidades sejam revistas por um revisor designado. Em seguida, a organização Contoso criou uma ação que:
- Cria um registo de tarefa que é atribuído ao revisor da oportunidade.
- Anexa “Pronto para Revisão” ao tópico da oportunidade.
Além disso, a Contoso tem de ser capaz de executar estas ações a pedido. Para integrar estas tarefas no processo de qualificação de oportunidades, as ações têm de ser apresentadas no fluxo do processo da oportunidade de negócio. Para ativar esta funcionalidade, selecione Como um passo de ação do Fluxo do Processo de Negócio.

Em seguida, o Passo da Ação é adicionado ao fluxo do processo de negócio da oportunidade da Contoso. Em seguida, o fluxo do processo é validado e atualizado.
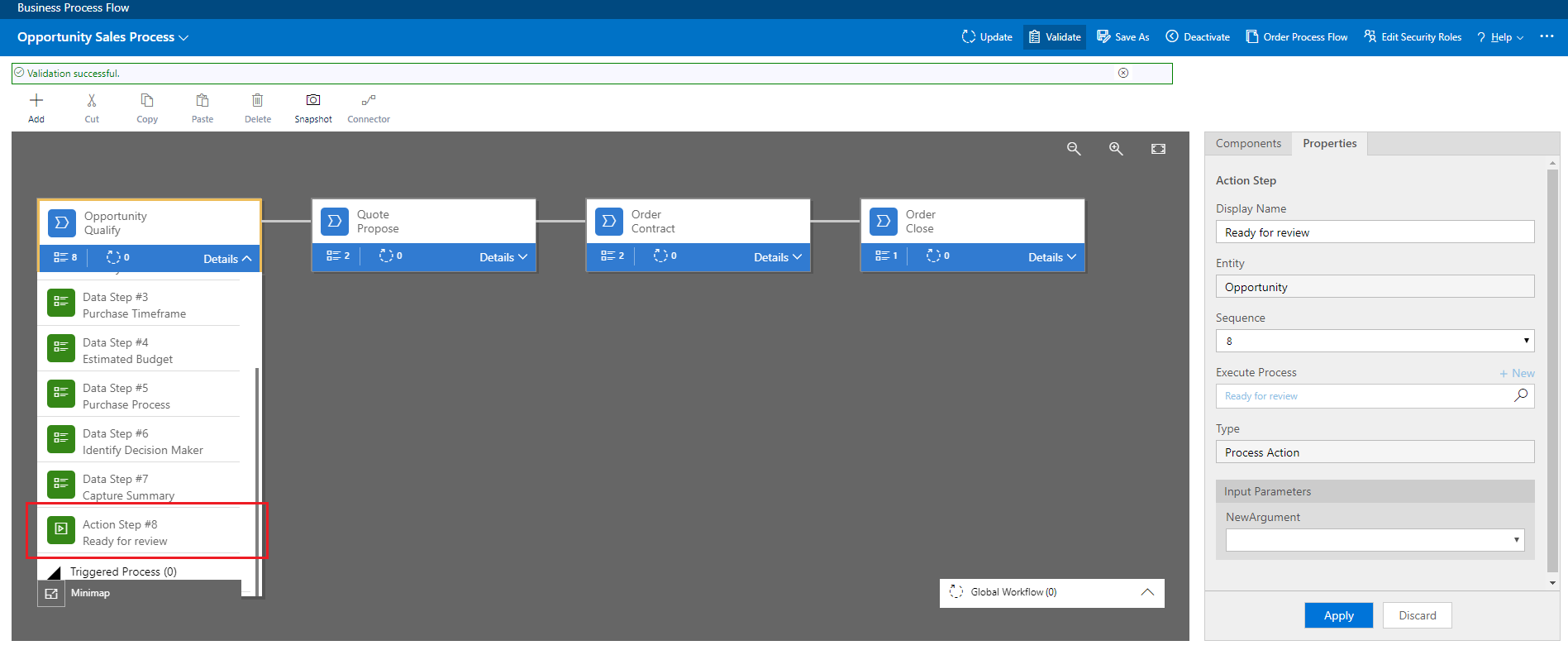
Agora, os membros da força de vendas da Contoso pode iniciar a ação a partir do passo do processo de negócio Qualificação da Oportunidade, a pedido, selecionando Executar.
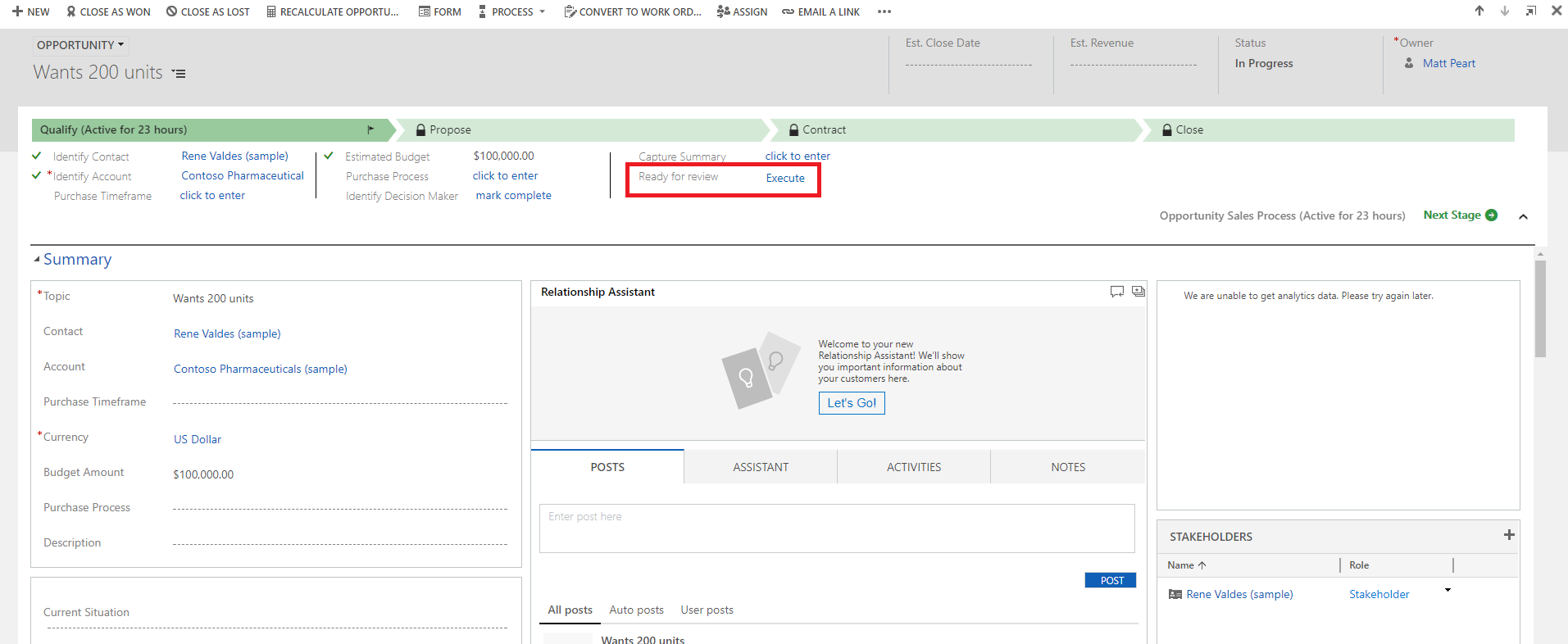
Importante
- Para conseguir executar uma ação ou fluxo de trabalho a pedido, o fluxo do processo de negócio tem de incluir um Passo da Ação. Se o Passo da Ação executar um fluxo de trabalho, o fluxo de trabalho terá de ser configurado para ser executado a pedido.
- A entidade associada à ação ou ao fluxo de trabalho tem de ser a mesma entidade associada ao fluxo do processo de negócio.
Limitação à utilização dos Passos da Ação num fluxo do processo de negócio
- As ações do não estão disponíveis como Passos da Ação se os parâmetros de entrada ou saída forem do tipo Entity, EntityCollection ou OptionSet (Picklist). As ações com mais de um parâmetro de saída EntityReference ou qualquer número de parâmetros de entrada EntityReference não estão disponíveis como Passos da Ação. As ações não associadas a uma entidade primária (ação global) não estão disponíveis como Passos da Ação.
Consultar também
Descrição geral dos fluxos do processo de negócio
Melhorar os fluxos de processos de negócio com ramificação
Criar um fluxo de tarefas móvel
Adicionar processos de negócio prontos a utilizar
Criar regras de negócio e recomendações para aplicar a lógica num formulário
Criar lógica empresarial personalizada com processos
Procedimentos de fluxos de trabalho