Início Rápido: Criar um novo inquilino no Microsoft Entra ID
Você pode executar todas as suas tarefas administrativas usando o centro de administração do Microsoft Entra, incluindo a criação de um novo locatário para sua organização.
Neste artigo de início rápido, você aprenderá como acessar o portal do Azure e a ID do Microsoft Entra e como criar um locatário básico para sua organização.
Nota
Somente clientes pagos podem criar um novo locatário do Workforce no Microsoft Entra ID. Os clientes que utilizam um inquilino gratuito ou uma subscrição de avaliação não poderão criar inquilinos adicionais a partir do centro de administração do Microsoft Entra. Os clientes que enfrentam esse cenário e precisam de um novo locatário podem se inscrever para uma conta gratuita.
Criar um novo inquilino para a sua organização
Gorjeta
As etapas neste artigo podem variar ligeiramente com base no portal a partir do qual você começou.
Depois de entrar no portal do Azure, você pode criar um novo locatário para sua organização. Seu novo locatário representa sua organização e ajuda você a gerenciar uma instância específica dos serviços do Microsoft Cloud para seus usuários internos e externos.
Nota
- Se não conseguir criar um ID do Microsoft Entra ou um inquilino do Azure AD B2C, reveja a página de definições do utilizador para garantir que a criação de inquilinos não está desativada. Se não estiver habilitado, você deverá receber pelo menos a função de Criador de Locatários.
- Este artigo não aborda a criação de uma configuração de locatário externo para aplicativos voltados para o consumidor, saiba mais sobre como usar a ID Externa do Microsoft Entra para seus cenários de gerenciamento de acesso e identidade do cliente (CIAM).
Para criar um novo inquilino
Inicie sessão no portal do Azure.
No menu do portal do Azure, selecione Microsoft Entra ID.
Navegue até Visão geral da>identidade>Gerenciar locatários.
Selecione Criar.

Na guia Noções básicas, selecione o tipo de locatário que você deseja criar, Microsoft Entra ID ou Microsoft Entra ID (B2C).
Selecione Next: Configuration (Avançar: configuração ) para ir para a guia Configuração.
Na guia Configuração, insira as seguintes informações:
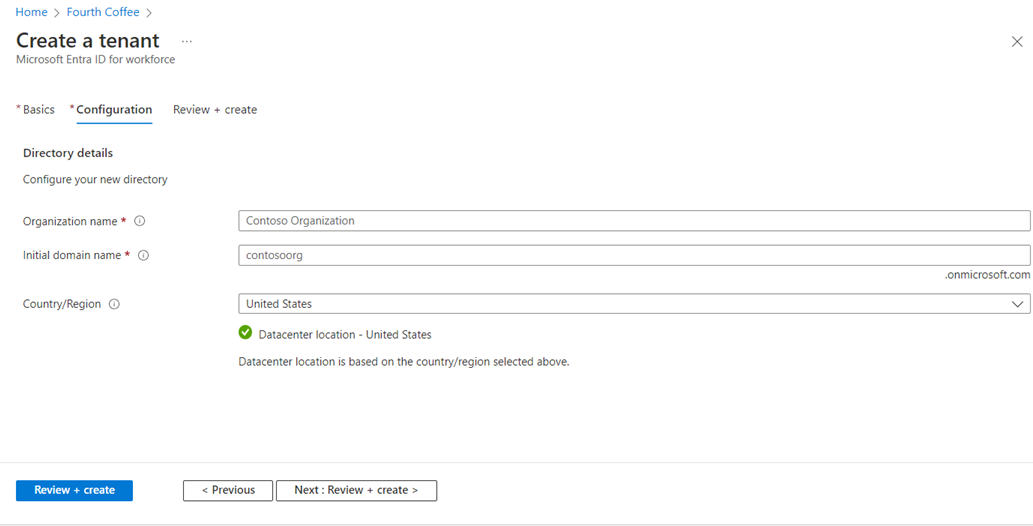
- Digite o nome da organização desejada (por exemplo, Organização Contoso) na caixa Nome da organização.
- Digite o nome de domínio inicial desejado (por exemplo , Contosoorg) na caixa Nome de domínio inicial.
- Selecione o País/Região desejado ou deixe a opção Estados Unidos na caixa País ou região .
Selecione Seguinte: Rever + Criar. Revise as informações inseridas e, se as informações estiverem corretas, selecione Criar no canto inferior esquerdo.
O novo inquilino é criado com o domínio contoso.onmicrosoft.com.
A sua conta de utilizador no novo inquilino
Ao criar um novo locatário do Microsoft Entra, você se torna o primeiro usuário desse locatário. Como primeiro utilizador, é-lhe automaticamente atribuída a função de Administrador Global . Revise sua conta de usuário navegando até a página Usuários.
Por padrão, você também é listado como o contato técnico do locatário. As informações de contato técnico são algo que você pode alterar em Propriedades.
A Microsoft recomenda que as organizações tenham duas contas de acesso de emergência somente na nuvem permanentemente atribuídas à função de Administrador Global . Essas contas são altamente privilegiadas e não são atribuídas a indivíduos específicos. As contas são limitadas a cenários de emergência ou de "quebra de vidro" em que as contas normais não podem ser usadas ou todos os outros administradores são bloqueados acidentalmente. Essas contas devem ser criadas seguindo as recomendações da conta de acesso de emergência.
Clean up resources (Limpar recursos)
Se não pretender continuar a utilizar esta aplicação, pode eliminar o inquilino utilizando os seguintes passos:
Certifique-se de que tem sessão iniciada no diretório que pretende eliminar através do filtro Diretório + subscrição no portal do Azure. Mude para o diretório de destino, se necessário.
Selecione Microsoft Entra ID e, na página Contoso - Visão geral , selecione Excluir diretório.
O locatário e suas informações associadas são excluídos.

Próximos passos
Alterar ou adicionar outros nomes de domínio, consulte Como adicionar um nome de domínio personalizado ao Microsoft Entra ID.
Para adicionar utilizadores, veja Adicionar ou eliminar um novo utilizador
Adicione grupos e membros, consulte Criar um grupo básico e adicionar membros.
Saiba mais sobre o RBAC (controle de acesso baseado em função) do Azure e o Acesso Condicional para ajudar a gerenciar o acesso a aplicativos e recursos da sua organização.
Saiba mais sobre o Microsoft Entra ID, incluindo informações básicas de licenciamento, terminologia e recursos associados.