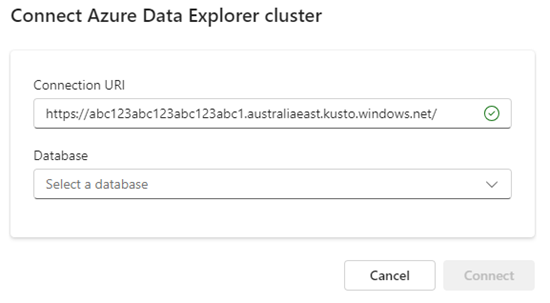Consultar dados em um conjunto de consultas KQL
Neste artigo, você aprenderá a usar um conjunto de consultas KQL. O conjunto de consultas KQL é o item usado para executar consultas, exibir e personalizar resultados de consulta em dados de um banco de dados KQL.
O KQL Queryset usa a Kusto Query Language para criar consultas e também suporta muitas funções SQL. Para obter mais informações sobre a linguagem de consulta, consulte Visão geral da linguagem de consulta Kusto.
Pré-requisitos
- Um espaço de trabalho com uma capacidade habilitada para Microsoft Fabric
- Um banco de dados KQL com permissões de edição e dados ou um cluster e banco de dados do Azure Data Explorer com permissões AllDatabaseAdmin.
Selecionar uma base de dados
As consultas são executadas no contexto de um banco de dados. Você pode alterar o banco de dados associado a qualquer momento e manter as consultas salvas no editor de consultas. Você pode associar seu conjunto de consultas KQL a um banco de dados KQL ou a um banco de dados de um cluster do Azure Data Explorer.
Selecione a guia que corresponde ao tipo de banco de dados desejado.
Em Banco de dados, selecione V para expandir o menu de conexões de banco de dados.
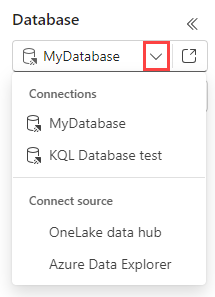
Em Conectar origem, selecione Hub de dados OneLake.
Na janela do hub de dados OneLake exibida, selecione um banco de dados KQL e, em seguida, selecione Selecionar.
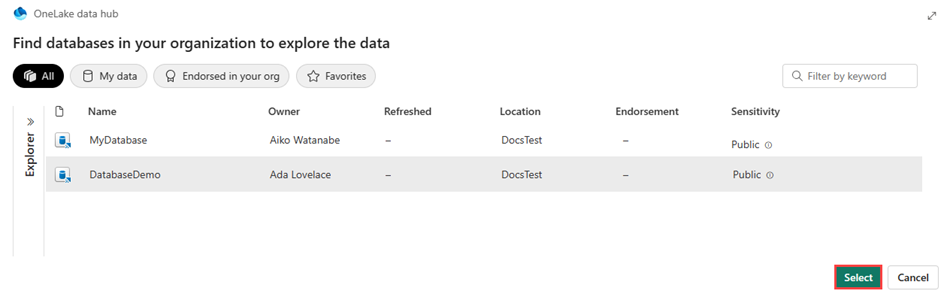
Uma lista de tabelas associadas a esse banco de dados aparecerá abaixo do nome do banco de dados.
Escrever uma consulta
Agora que você está conectado à sua fonte de dados, pode executar consultas nesses dados. O KQL Queryset usa a Kusto Query Language (KQL) para consultar dados de qualquer um dos bancos de dados aos quais você tem acesso. Para saber mais sobre o KQL, consulte Visão geral da linguagem de consulta Kusto.
Os exemplos a seguir usam dados que estão disponíveis publicamente em https://kustosamples.blob.core.windows.net/samplefiles/StormEvents.csv.
Escreva ou copie uma consulta no painel superior do conjunto de consultas KQL.
Selecione o botão Executar ou pressione Shift+Enter para executar a consulta.
A saída da consulta resultante é exibida na grade de resultados, que aparece abaixo do painel de consulta. Observe a verificação verde indicando que a consulta foi concluída com êxito e o tempo usado para calcular os resultados da consulta.
Gerir separadores do conjunto de consultas
Dentro de um conjunto de consultas KQL, você pode criar várias guias. Cada guia pode ser associada a um banco de dados KQL diferente e permite que você salve consultas para uso posterior ou compartilhe com outras pessoas para colaborar na exploração de dados. Você também pode alterar o banco de dados KQL associado a qualquer guia, permitindo que você execute a mesma consulta em dados em estados diferentes.
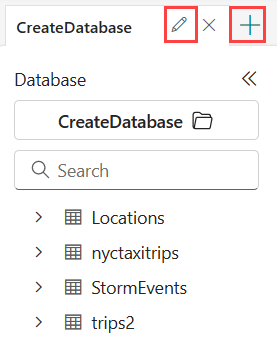
- Renomear uma guia: selecione o ícone de lápis ao lado do nome da guia.
- Adicionar um novo separador: selecione o sinal de adição + à direita dos separadores existentes. Diferentes guias podem ser conectadas a diferentes bancos de dados.
- Alterar a conexão de banco de dados existente: em Banco de dados, selecione a conexão de banco de dados existente para abrir o hub de dados.
Copiar consulta
Talvez você queira copiar ou compartilhar as consultas criadas.
Na parte superior da janela de consulta, selecione a guia Página Inicial .
Selecione Copiar consulta.
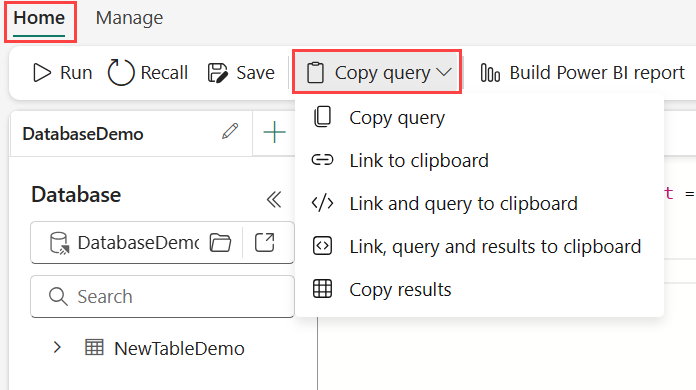
A tabela a seguir descreve as várias opções de como compartilhar uma consulta.
Importante
O usuário que está recebendo o link de consulta deve ter permissões de exibição para os dados subjacentes para executar a consulta e exibir os resultados.
Ação Descrição Copiar consulta Copie o texto da consulta. Link para a área de transferência Copie um link profundo que pode ser usado para executar a consulta. Vincular e consultar a área de transferência Copie um link que pode ser usado para executar a consulta e o texto da consulta. Ligação, consulta e resultados para a área de transferência Copie um link que possa ser usado para executar a consulta, o texto da consulta e os resultados da consulta. Copiar resultados Copie os resultados da consulta. Selecione a ação de compartilhamento desejada na tabela acima.
Cole essas informações em qualquer editor, como o Microsoft Word.
Exportar dados de consulta como CSV
Em vez de simplesmente copiar e colar a saída da consulta, você também pode exportar os resultados da consulta.
Este é um método único para exportar um arquivo CSV contendo os resultados da consulta.
Na parte superior da janela de consulta, selecione a guia Gerenciar .
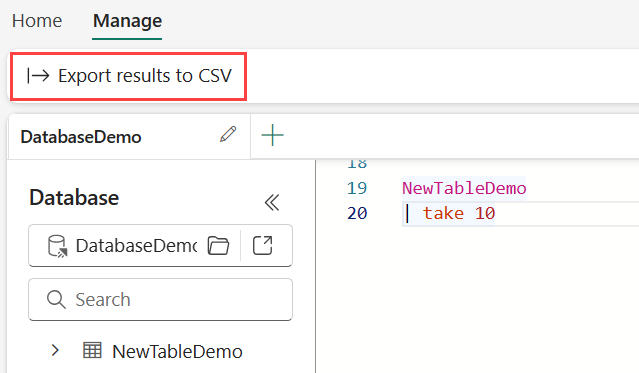
Selecione Exportar resultados para CSV.
Salve o arquivo CSV localmente.
Excluir conjunto de consultas KQL
Para excluir seu conjunto de consultas KQL:
Selecione o espaço de trabalho ao qual seu conjunto de consultas KQL está associado.
Passe o cursor sobre o conjunto de consultas KQL que deseja excluir. Selecione Mais [...] e, em seguida, selecione Eliminar.
Próximo passo
Comentários
Brevemente: Ao longo de 2024, vamos descontinuar progressivamente o GitHub Issues como mecanismo de feedback para conteúdos e substituí-lo por um novo sistema de feedback. Para obter mais informações, veja: https://aka.ms/ContentUserFeedback.
Submeter e ver comentários