Resolver problemas com um fluxo de cloud
Eis algumas sugestões e truques para a resolução de problemas de fluxos de cloud.
Identificar execuções de fluxo específicas
Depois de criar e implementar os seus fluxos, poderá ter de depurar execuções de fluxos específicas para confirmar que o seu fluxo foi executado conforme esperado. Por predefinição, o proprietário do fluxo pode ver as colunas Início, Duração e Estado na vista do histórico de execuções no Power Automate para ajudá-lo a identificar a execução de fluxo que está interessado em depurar. O proprietário também pode expandir a secção de resolução de problemas para identificar a execução específica na qual está interessado; no entanto, para os fluxos que são executados com frequência, este processo pode ser demorado.
Para tornar mais eficiente a identificação de execuções de fluxos ao depurar, o Power Automate fornece a capacidade para os proprietários dos fluxos configurarem a lista de colunas apresentada na página do histórico de execuções para cada execução de fluxo. Estas colunas são mapeadas para as saídas do acionador para o seu fluxo. Quando apresenta as colunas que pretende, poupa tempo, uma vez que, por predefinição, verá as colunas relevantes na vista do histórico de execuções.
Siga estes passos para adicionar uma ou mais colunas à sua vista do histórico de execuções.
Iniciar sessão no Power Automate.
Selecione Os meus fluxos no lado esquerdo do ecrã.
Selecione o fluxo para o qual pretende obter mais detalhes.
Selecione Editar colunas na página de detalhes do fluxo.
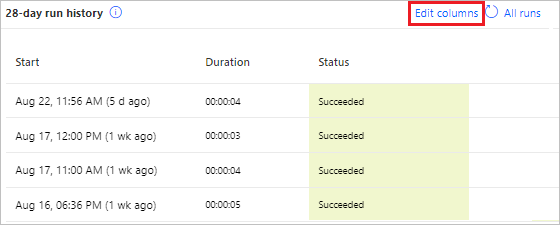
Selecione as colunas que pretende adicionar à sua vista do histórico de execuções para o fluxo que selecionou e, em seguida, selecione Guardar.
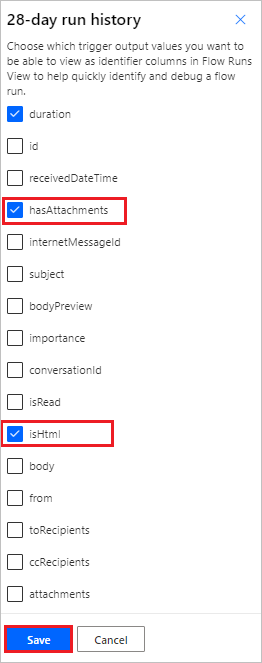 .
.Veja a lista de colunas que é apresentada na vista do histórico de execuções para o fluxo que selecionou.
Tenha em atenção que as colunas hasAttachments e isHTML estão agora visíveis para o fluxo, para que possa ver rapidamente esses valores para o ajudar a depurá-lo.
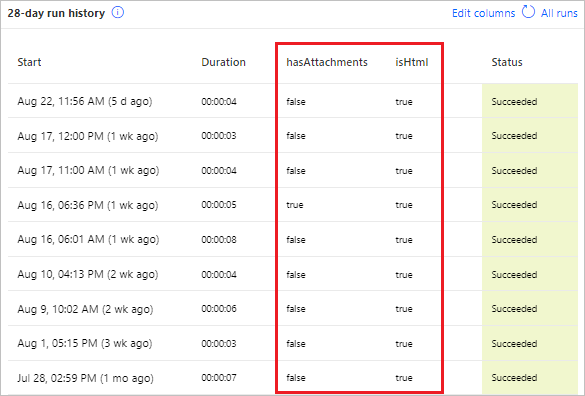
Gorjeta
Também pode configurar a lista de colunas apresentadas através da vista Todas as execuções.
Sugestões de reparação no e-mail
As sugestões de reparação serão enviadas para os proprietários dos fluxos por e-mail sempre que um fluxo de cloud falhar. Estes e-mails com sugestões de reparação contêm comentários específicos e acionáveis sobre determinados erros. Por exemplo, um erro comum é configurar um fluxo de cloud que tenta obter o gestor de uma pessoa no Office 365, sem existir qualquer gestor configurado no Microsoft Entra ID. Se esta ou várias outras condições provocarem a falha do fluxo, receberá um e-mail com sugestões de reparação como este:
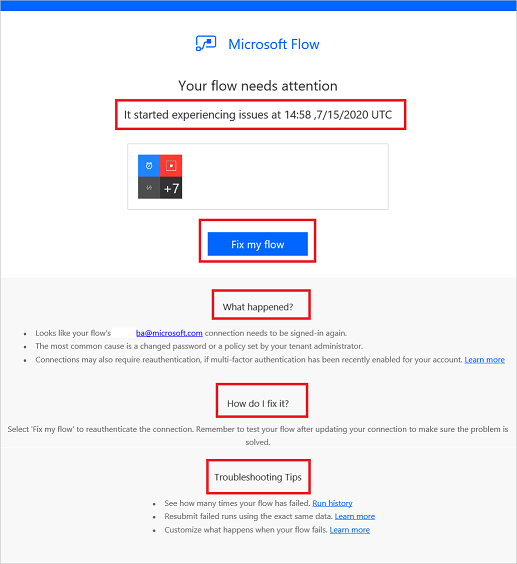
O e-mail de sugestões de reparação contém as seguintes secções:
| Nome | Descrição |
|---|---|
| Time | Apresenta a hora em que fluxo falhou pela primeira vez. |
| O que aconteceu | Disponibiliza uma descrição do problema que causou a falha do fluxo. |
| Como corrigir | Disponibiliza sugestões para resolver o problema que causou a falha do fluxo. |
| Dicas para resolução de problemas | Oferece detalhes, incluindo o número de vezes em que o fluxo falhou e uma ligação para repetir o fluxo com os mesmos dados de entrada. |
Para corrigir os erros indicados, selecione Corrigir o meu fluxo e siga os passos no e-mail de sugestões de reparação.
Os e-mails de sugestões de reparação são opcionais. Se não quiser recebê-los, basta desativá-los no menu de propriedades do fluxo específico.
Se o fluxo falhar, também poderá resolver o problema diretamente no Power Automate. Seguem-se alguns cenários comuns de falha e sugestões para os corrigir.
Identificar o erro
Selecione Os meus fluxos.
Selecione o fluxo que falhou.
Na secção Histórico de execuções de 28 dias, selecione a data da execução falhada.
Os detalhes sobre o fluxo são apresentados e, pelo menos, um passo mostra um ícone de exclamação vermelho.
Abra o passo falhado e, em seguida, consulte a mensagem de erro.
No painel direito, pode ver os detalhes do erro e Como corrigir o erro.
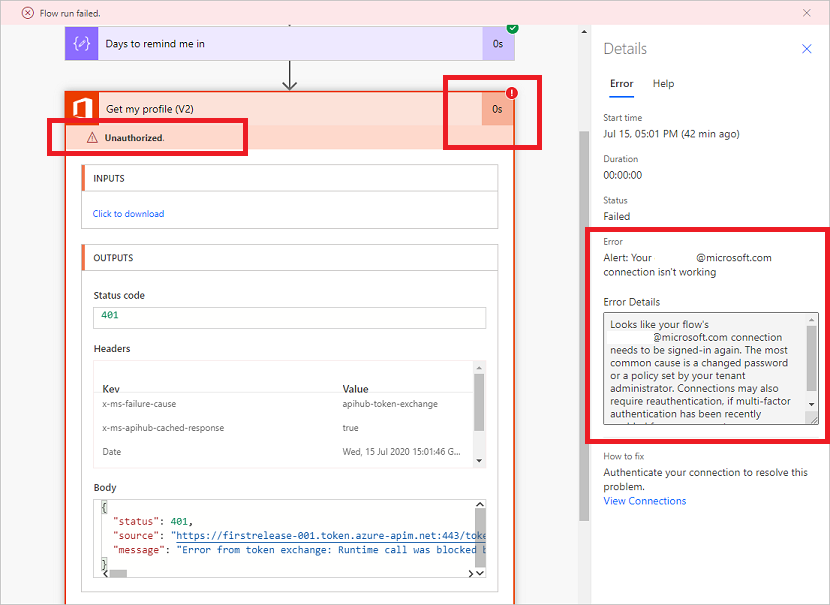
Falhas de autenticação
Em muitos casos, os fluxos falham devido a um erro de autenticação. Se tiver este tipo de erro, a mensagem de erro contém Não autorizado ou aparece um código de erro 401 ou 403. Normalmente, para corrigir um erro de autenticação, basta atualizar a ligação:
No painel direito, clique em Ver Ligações abaixo Como corrigir.
Desloque-se para a ligação a que se refere a mensagem de erro Não autorizado.
Junto à ligação, clique ou toque na ligação Corrigir ligação na mensagem sobre a ligação não ser autenticada.
Verifique as suas credenciais seguindo as instruções que aparecem, regresse à falha de execução do fluxo e, em seguida, clique ou toque em Submeter novamente.

O fluxo já deverá ser executado conforme esperado.
Configuração da ação
Os fluxos também falham se uma definição numa ação do fluxo não funcionar conforme esperado. Neste caso, a mensagem de erro contém Pedido incorreto ou Não encontrado, ou aparece o código de erro 400 ou 404.
Os detalhes do erro devem especificar como corrigir a falha. Terá de clicar ou tocar no botão Editar e, em seguida, corrigir o problema dentro da definição do fluxo. Guarde o fluxo atualizado e, em seguida, clique ou toque em Submeter novamente para tentar executar novamente com a configuração atualizada.
Outras falhas
Se aparecer o código de erro 500 ou 502, a falha é temporária ou transitória. Clique ou toque em Submeter novamente para tentar o fluxo novamente.
Obter ajuda do apoio ao cliente ou da comunidade
Quando precisar de ajuda, pode utilizar as nossas opções de Ajuda Autónoma ou pode Pedir ajuda a outras pessoas.
Ajuda autónoma
Aceda ao site de suporte.
Aceda à categoria Ajuda Autónoma e selecione uma das opções da ajuda autónoma.
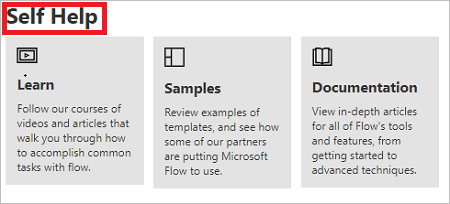
Pedir ajuda a outras pessoas
Aceda ao site de suporte.
Selecione Contactar o suporte na secção Pedir ajuda.
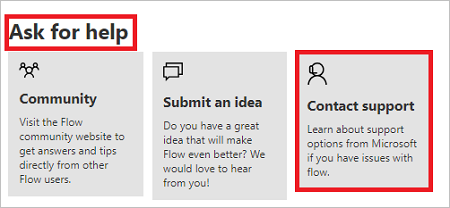
Preencha os campos Tipo de problema, Categoriae Em que podemos ajudar e, em seguida, selecione Ver soluções.
Tenha em atenção que a secção Soluções é apresentada depois de selecionar Ver soluções. Esta contém uma lista de resultados que pode utilizar para ajudar a resolver o problema que está a enfrentar.
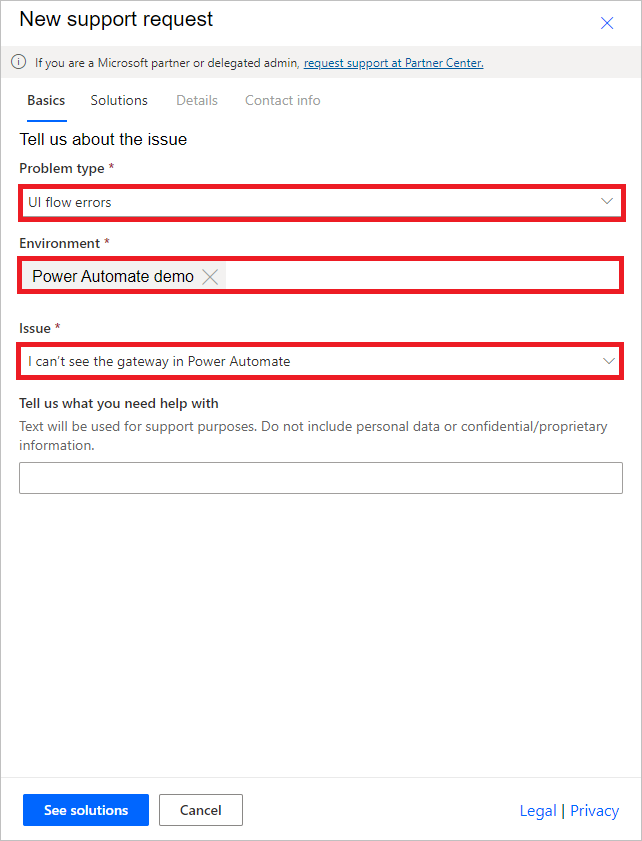
Se precisar de ajuda sobre um problema, a nossa Comunidade e a Microsoft poderão ajudar.