Aguardar aprovação no Power Automate
Crie um fluxo de cloud que, caso crie um item no SharePoint, envia um e-mail de aprovação e, em seguida, notifica-o quer o item tenha sido aprovado ou rejeitado. Para seguir este tutorial, crie uma lista do SharePoint como uma ação de acionador. Em alternativa, poderá utilizar outra origem de dados, como o Dropbox ou OneDrive.
Pré-requisitos
Crie uma lista do SharePoint com o nome Controlador do Projeto, adicione uma coluna chamada Título e, em seguida, adicione uma coluna de pessoa ou grupo chamada Atribuído a.
![]()
Gorjeta
Para obter informações detalhadas sobre como utilizar o SharePoint com o Power Automate, aceda à documentação do SharePoint.
Adicionar um evento para acionar o fluxo
Inicie sessão no Power Automate.
Selecione Os meus fluxos na barra de navegação superior e, em seguida, selecione Criar do zero.
Selecione a caixa Procurar entre centenas de conectores e acionadores, introduza novo item e, em seguida, navegue até SharePoint – Quando um item é criado.
Se solicitado, inicie sessão no SharePoint.
Em Endereço do Site, introduza o URL do site do SharePoint que contém a sua lista.
Em Nome da Lista, selecione a lista que criou anteriormente. Se estiver a acompanhar, o nome é Controlador do Projeto.
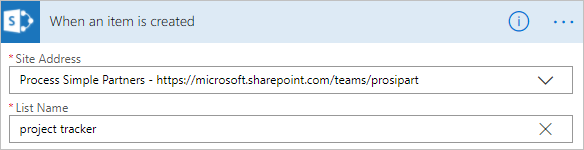
Adicionar a ação resultante
Selecione o botão Novo passo e, em seguida, selecione Adicionar uma ação.
Na caixa Pesquisar por todos os conectores e ações, escreva ou cole enviar e-mail e, em seguida, selecione Office 365 Outlook – Enviar um e-mail com opções.
Se solicitado, inicie sessão no Office 365 Outlook.
Selecione o campo Para e, em seguida, selecione o token Atribuído ao E-Mail.
O utilizador na coluna Atribuído a recebe o e-mail para aprovar ou rejeitar os itens. Quando cria um item para testar o fluxo, tem de definir-se manualmente neste campo. Dessa forma, não só aprova ou rejeita o item, mas também recebe o e-mail de notificação.
Pode personalizar os campos Assunto e Opções do Utilizador para se adequarem às suas necessidades.
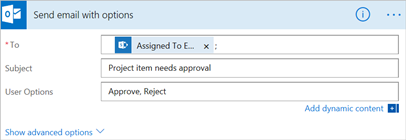
Adicionar uma condição
Selecione o botão Novo passo e, em seguida, selecione Adicionar uma condição.
Selecione a primeira caixa e, em seguida, selecione o token SelectedOption.
Selecione a última caixa e, em seguida, escreva Aprovar.
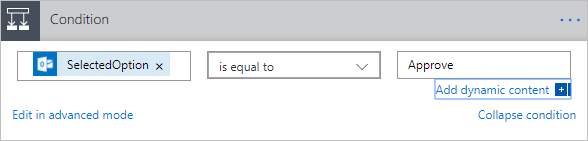
Na área Se sim, selecione Adicionar uma ação.
Na caixa Pesquisar por todos os conectores e ações, escreva ou cole enviar e-mail e, em seguida, selecione Office 365 Outlook – Enviar um e-mail.
No campo Para, introduza um destinatário tal como Criado por E-mail.
Na caixa Assunto, especifique um assunto.
Por exemplo, selecione Atribuído A DisplayName, escreva aprovou com um espaço em cada lado e, em seguida, selecione Título.
Na caixa Corpo, especifique um corpo de e-mail tal como Preparado para avançar para a fase seguinte do projeto.
A pessoa que criou o item na lista do SharePoint irá ser notificada quer o projeto tenha sido aprovado ou rejeitado.
Na área Se não, repita os passos anteriores, exceto a alteração do Assunto e Corpo para refletir que o projeto foi rejeitado.
Concluir e testar o fluxo
Dê um nome ao fluxo e, em seguida, selecione Criar fluxo.
É enviado um e-mail de aprovação ao destinatário que especificou. Quando o destinatário seleciona Aprovar ou Rejeitar nesse e-mail, recebe um e-mail a indicar a resposta.