Exercício – Ligar a uma máquina virtual do Windows com o RDP
Temos a nossa VM do Windows implementada e em execução, mas não está configurada para realizar tarefas.
Lembre-se que o nosso cenário é um sistema de processamento de vídeo. A nossa plataforma recebe os ficheiros através de FTP. As câmaras de trânsito carregam os clipes de vídeo para um URL conhecido, que é mapeado a uma pasta no servidor. O software personalizado em cada VM do Windows é executado como um serviço, observa a pasta e processa todos os clipes carregados. Depois, transmite o vídeo normalizado para os nossos algoritmos que estão a ser executados noutros serviços do Azure.
Há algumas coisas que precisamos configurar para dar suporte a esse cenário:
- Instale o FTP e abra as portas necessárias para se comunicar
- Instale o codec de vídeo proprietário exclusivo para o sistema de câmera da cidade
- Instale o nosso serviço de transcodificação que processa vídeos carregados
Muitas destas tarefas são tarefas administrativas comuns que não vamos abordar aqui. Também não temos software para instalar. Em vez disso, percorreremos as etapas e mostraremos como você pode instalar software personalizado ou de terceiros usando a Área de Trabalho Remota. Vamos começar por obter as informações da ligação.
Ligar à VM com o Protocolo RDP (Remote Desktop Protocol)
Para se conectar a uma VM do Azure com um cliente RDP, você precisará:
- Endereço IP público da VM (ou privado se a VM estiver configurada para se conectar à sua rede)
- Número da porta
Pode introduzir esta informação no cliente RDP ou transferir um ficheiro RDP pré-configurado.
Nota
Um ficheiro RDP é um ficheiro de texto que contém um conjunto de pares nome/valor que define os parâmetros de ligação para que um cliente RDP se ligue a um computador remoto através do Protocolo RDP (Remote Desktop Protocol).
Transferir o ficheiro RDP
No portal do Azure, verifique se o painel Visão geral da máquina virtual que você criou anteriormente está aberto. Você também pode encontrar a VM na página inicial do Azure em Todos os Recursos, se precisar abri-la. O painel Visão geral tem muitas informações sobre a VM. Pode:
- Determinar se a VM está em execução
- Parar ou reiniciar a VM
- Obter o endereço IP público para se ligar à VM
- Obter a atividade da CPU, do disco e da rede
Na barra de menu superior, selecione Conectar e, em seguida, selecione Conectar na lista suspensa.
Observe as configurações de endereço IP e número da porta e, em seguida, selecione Baixar arquivo RDP e salve-o em seu computador.
Antes de ligar, vamos ajustar algumas definições. No Windows, localize o arquivo usando o Explorer, clique com o botão direito do mouse nele e selecione Editar (talvez seja necessário selecionar Mostrar mais opções para encontrar a opção Editar ). No macOS, você precisará abrir o arquivo primeiro com o cliente RDP, depois clicar com o botão direito do mouse no item na lista exibida e selecionar Editar.
Pode ajustar várias definições para controlar a experiência de ligação à VM do Azure. As configurações que você vai querer examinar são:
- Exibição: por padrão, será tela cheia. Pode alterá-la para uma resolução inferior ou utilizar todos os seus monitores, se tiver mais de um.
- Recursos locais: você pode compartilhar unidades locais com a VM, permitindo copiar arquivos do seu PC para a VM. Selecione o botão Mais em Dispositivos e recursos locais para selecionar o que é compartilhado.
- Experiência: ajuste a experiência visual com base na qualidade da rede.
Partilhe a Unidade local C: para que esteja visível para a VM.
Volte para a guia Geral e selecione Salvar para salvar as alterações. Pode sempre regressar e editar o ficheiro mais tarde, para experimentar outras definições.
Ligar à VM do Windows
Selecione Ligar.
Na caixa de diálogo Ligação ao Ambiente de Trabalho Remoto , anote o aviso de segurança e o endereço IP do computador remoto e, em seguida, selecione Ligar para iniciar a ligação à VM.
Na caixa de diálogo Segurança do Windows, introduza o seu nome de utilizador e palavra-passe que criou no exercício anterior.
Nota
Se você estiver usando um cliente Windows para se conectar à VM, ele assumirá como padrão identidades conhecidas em sua máquina. Selecione a opção Mais opções e, em seguida, selecione Usar uma conta diferente que permite inserir uma combinação diferente de nome de usuário/senha.
Na segunda caixa de diálogo Conexão de Área de Trabalho Remota , anote os erros de certificado e selecione Sim.
Instalar as funções de trabalho
A primeira vez que você se conecta a uma VM de servidor Windows, ele inicia o Gerenciador do Servidor. Desta forma, pode atribuir uma função de trabalho para tarefas da Web ou de dados comuns. Você também pode iniciar o Gerenciador do Servidor através do menu Iniciar .
É aqui que adicionamos a função Servidor Web ao servidor. Isso instala o IIS e, como parte da configuração, você desativa as solicitações HTTP e habilita o servidor FTP. Também podemos ignorar o IIS e instalar um servidor FTP de terceiros. Em seguida, configuraríamos o servidor de FTP para permitir o acesso a uma pasta na nossa unidade de macrodados que teríamos adicionado à VM.
Como não vamos configurar isso aqui, basta fechar o Gerenciador do Servidor.
Instalar software personalizado
Podemos seguir duas abordagens para instalar software. Primeiro, essa VM está conectada à Internet. Se o software de que precisa tiver um instalador transferível, poderá abrir um browser na sessão RDP, transferir o software e instalá-lo. Em segundo lugar, se o seu software for personalizado, como o nosso serviço personalizado, pode copiá-lo da sua máquina local para a VM para o instalar. Vamos ver esta última abordagem.
Abra o Explorador de Ficheiros. Na barra lateral, selecione Este PC. Deverá ver várias unidades:
- Unidade Windows (C:) que representa o SO
- Unidade de armazenamento temporário (D:)
- Sua unidade C: local (ela terá um nome diferente da captura de tela a seguir)
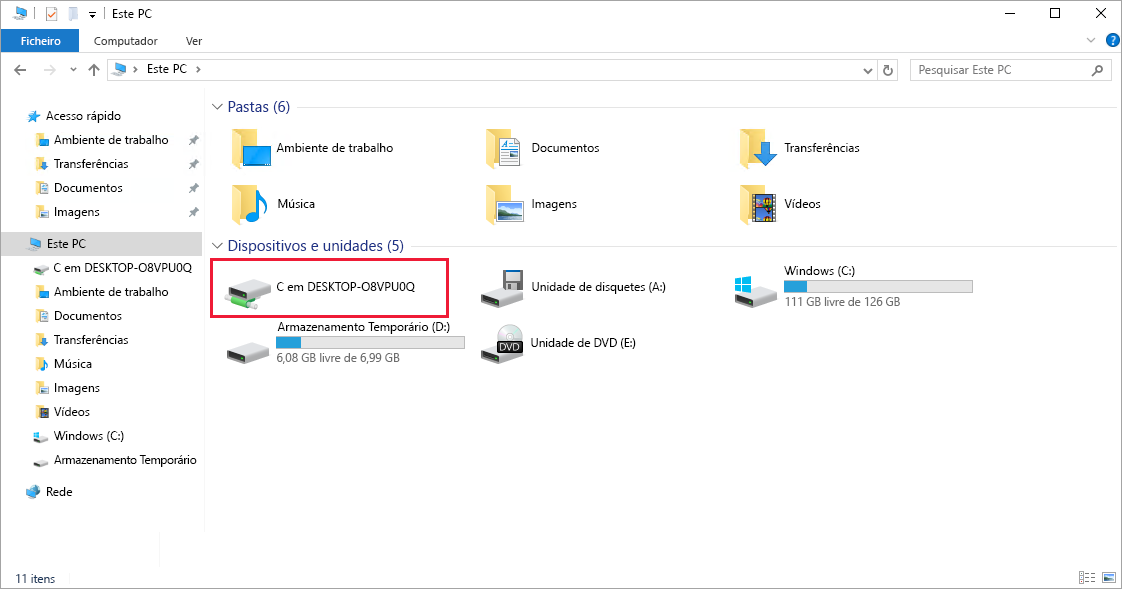
Tendo acesso à unidade local, pode copiar os ficheiros do software personalizado para a VM e instalá-lo. Na verdade, não faremos isso porque é apenas um cenário simulado, mas você pode imaginar como funcionaria.
O aspeto mais interessante a observar na lista de unidades é o que está em falta. Repare que a unidade de Dados não está presente. O Azure adicionou um VHD, mas não o inicializou.
Inicializar os discos de dados
As unidades adicionais que criar do zero precisam de ser inicializadas e formatadas. O processo para realizar essa ação é idêntico ao de uma unidade física.
Inicie a ferramenta Gerenciamento de disco no menu Iniciar . Talvez seja necessário ir primeiro para a ferramenta Gerenciamento do Computador, depois para o Gerenciamento de Disco ou tentar procurar Gerenciamento de Disco no Menu Iniciar.
A ferramenta Gerenciamento de Disco exibirá um aviso de que detetou um disco não inicializado.

Selecione OK para inicializar o disco. Em seguida, ele aparecerá na lista de volumes, onde você pode formatá-lo e atribuir uma letra de unidade.
Abra o Explorador de Ficheiros e deverá agora ter a sua unidade de dados.
Feche o cliente RDP para desligar da VM. O servidor continua a ser executado.
O RDP permite-lhe trabalhar com a VM do Azure como se fosse um computador local. Com o acesso à interface do usuário da área de trabalho, você pode administrar essa VM como faria com qualquer computador Windows; instalação de software, configuração de funções, ajuste de recursos e outras tarefas comuns. No entanto, é um processo manual. Se você sempre precisar instalar algum software, considere automatizar o processo usando scripts.